Os meios pelos quais vemos e ouvimos nossos programas de TV, fotos e músicas mudam desde que foram inventados. A quantidade também, e ela só aumenta. Por isso, ao longo do tempo foram criadas ferramentas para ajudar a manter organizada nossa crescente coleção de mídia.
Diversos programas tentam, mas nenhum consegue, em um só lugar, reunir tudo de que um usuário precisa para gerenciar seus arquivos. Sempre foram necessários diversos programas diferentes — por mais que fossem usados no máximo um player de mídia e o Windows Explorer — e isso não mudou.
O que mudou foi a facilidade, a interatividade e o número de funções que os programas de gerenciamento de mídia oferecem, além da quantidade imensa na oferta de softwares de qualidade e gratuitos, que ficam a cada dia mais especializados em determinadas tarefas.

Neste artigo, o Baixaki mostra a você como deixar o processo de gerenciamento mais rápido, automatizando tarefas e facilitando a execução posterior dos arquivos. Mas antes, veja de quais programas você deverá fazer o download e instalar para poder continuar — clique nos nomes dos programas para baixá-los:
Programas necessários
— EventGhost: automatiza tarefas, cria macros e define teclas de atalho para abertura de programas, entre outras funções;
— XBMC: programa similar ao Windows Media Center, com suporte para vídeos, imagens, músicas, etc;
— TheRenamer: renomeia arquivos de mídia para que não fiquem com títulos estranhos, com excesso de informações ou muito longos;
— Ember Media Manager (clique aqui para a versão 64 bits): feito especificamente para usar com o XBMC, o software localiza e faz download automático de informações sobre seus arquivos de vídeo;
— uTorrent: programa que gerencia o download de arquivos torrent. Ainda não conhece esse tipo de arquivo? Confira os artigos A bíblia do Torrent e Melhores programas de download por torrent feitos pela equipe Baixaki e acabe com suas dúvidas.
Depois de fazer o download de todos os programas, instale-os um a um, exceto o Ember Media Manager, que não precisa de instalação, bastando que você extraia o conteúdo do arquivo baixado.
Mãos à obra
O primeiro passo é organizar suas pastas para que o XBMC consiga localizar os arquivos e as informações de que precisa para baixar os dados da internet.
Será necessário que você possua uma pasta específica para deixar seus arquivos de mídia, além de deixar seus nomes definidos de forma que o programa entenda os títulos e encontre as informações corretas para eles.
1. Organização das pastas
Antes de qualquer coisa, crie uma pasta especial para seus arquivos de mídia e depois subpastas para cada tipo. Exemplo: fotos, filmes, seriados, documentários e músicas, de acordo com o que você gostaria que fosse automatizado.
Crie também uma pasta com o nome “Organizar”, ou algo que faça você se lembrar do motivo da existência dela, que é para deixar os arquivos que estiverem com o nome fora do padrão. Falaremos sobre essa pasta mais adiante.
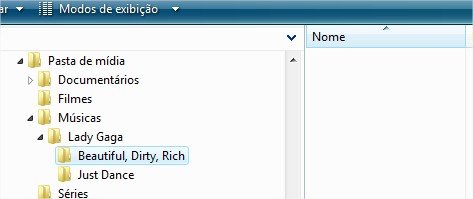
Uma informação importante a ser ressaltada é que as pastas que você criou não devem conter arquivos. Elas devem ser organizadas da seguinte maneira:
— Para filmes: dentro da pasta de filmes, crie uma subpasta com o título e o ano de lançamento, como no exemplo abaixo. A presença do ano no nome da pasta, cercado por colchetes, é para evitar que filmes homônimos confundam os programas (como o filme “Crossroads”, de 1986 e participação do ilustre Steve Vai; e “Crossroads”, de 2002, cuja protagonista é Britney Spears).
Exemplo:
Pasta de mídia\Documentários\Título do Documentário [2007]\Título.do.Documentário.[2007].ENG.DivX.avi
— Para seriados: se você costuma assistir a seriados no computador, já deve estar acostumado com a forma mais fácil de dar nome aos arquivos e controlá-los.
Assim como nos filmes, você deve criar uma pasta com o título do seriado e o ano de lançamento. Em seguida, separe cada temporada em uma pasta específica.
O nome do arquivo será dado pelo programa TheRenamer, cuja função é justamente deixar os títulos de arquivo em um padrão específico, que mostraremos no momento em que chegarmos no passo certo. A demonstração abaixo ilustra como os arquivos de seriado ficarão organizados após terminado todo o processo:
Exemplo:
Pasta de mídia\Seriados\Nome do Seriado [2009]\Series 6\Nome do Seriado - s06e03 - Nome do Episódio.avi
*Repare que a pasta de temporadas está em inglês (“Series”) para que o XBMC entenda. O “s06” significa sexta temporada e “e03” significa episódio 3.
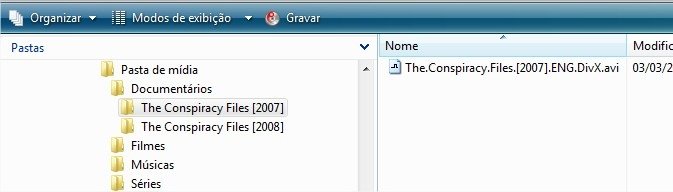
— Para músicas: a pasta de músicas deve ser organizada com subpastas para os nomes dos artistas e respectivos álbuns, com os arquivos de áudio dentro da pasta do álbum. Não é necessário digitar o ano de lançamento, pois é praticamente impossível que os artistas repitam nomes de álbuns.
*Se você preferir ordenar as patas cronologicamente, fique à vontade para digitar o ano de lançamento antes do nome do álbum. Assim, se você acessar a pasta pelo Windows Explorer, ela ficará na sequência certa.
Exemplo:
Pasta de Mídia\Músicas\Artista\Nome do álbum\Faixa 1.wma
— Para fotos: não é necessária qualquer estrutura específica de diretórios para as imagens, pois elas não terão informações baixadas da internet. Portanto, deixe-as organizadas da maneira que preferir, dentro do diretório de imagens.
2. Copiando os arquivos
 Agora que todos os diretórios de mídia estão organizados, copie seus arquivos de vídeo para dentro da pasta “Organizar”, a menos que você tenha a certeza de que os vídeos já estão com os nomes definidos da maneira correta. Os demais tipos de mídia devem ser colocados diretamente em suas respectivas pastas.
Agora que todos os diretórios de mídia estão organizados, copie seus arquivos de vídeo para dentro da pasta “Organizar”, a menos que você tenha a certeza de que os vídeos já estão com os nomes definidos da maneira correta. Os demais tipos de mídia devem ser colocados diretamente em suas respectivas pastas.
3. Fazendo download das informações dos arquivos
Agora é a vez do Ember Media Manager. Sua função é justamente procurar os dados dos arquivos que você possui, como capa do DVD, trailers e outros.
O XBMC possui uma ferramenta para baixar essas informações, mas o Ember Media Manager é especializado nisso, então deixaremos o XBMC responsável exclusivamente pela reprodução de mídia.
Depois de extrair o conteúdo do arquivo que você baixou, abra o executável “Ember Media Manager.exe”. Será mostrada a tela de boas-vindas, com a opção de idioma da interface em branco. Escolha “English” (já que não há outra mesmo) e clique em “Next”.
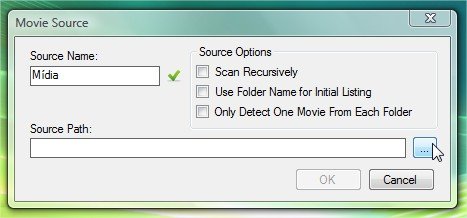
Na tela exibida, clique no botão “Add Source”, para adicionar ao Ember Media Manager a pasta em que estão seus arquivos de mídia. No campo “Source Name”, digite um nome qualquer para sua fonte de dados. Marque a caixa do campo “Scan Recursively”, para que todas as subpastas do seu diretório de mídia sejam monitoradas.
Depois, clique no botão com as reticências, que está do lado direito do campo “Source path” e navegue até o local onde você criou sua pasta de mídia. Selecione-a e clique em "OK". Em seguida, clique em "OK" novamente e depois em “Next”.
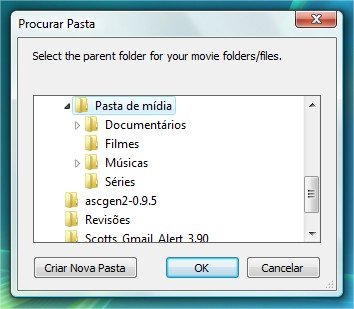
Na tela seguinte, marque os tipos de conteúdo que você deseja que o Ember Media Manager procure para os arquivos, como pôsteres, folders, capas, trailers, etc. e clique em “Next”, depois em "OK". O programa deve abrir sua interface principal.
Se você tiver organizado corretamente todas as suas pastas, a interface do programa deverá mostrar cada um dos filmes como um item no painel da esquerda. Quando selecionados, os itens mostrarão no painel da direita o conteúdo disponível para eles.
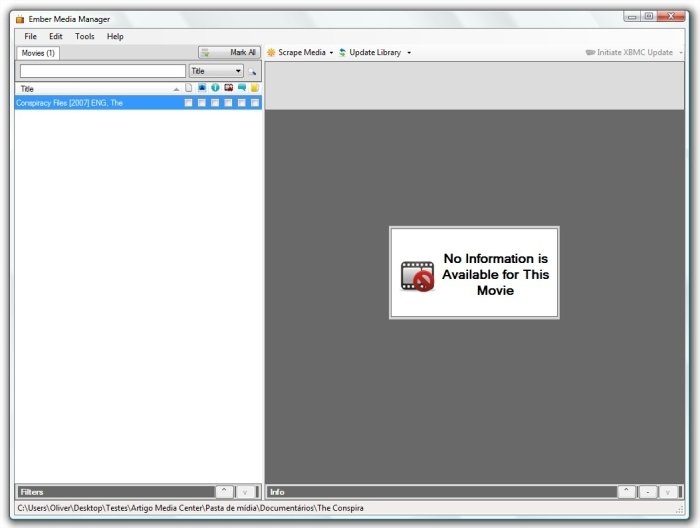
Agora é só fechar o programa e esquecer de sua existência, pois como automatizaremos as tarefas realizadas por ele, com o EventGhost, você provavelmente nunca mais precisará abrir o Ember Media Manager.
4. Renomeando e movendo arquivos
Raramente os arquivos de mídia vêm nomeados de forma que programas da categoria “Media Center” sejam capazes de entender. Pelo contrário, cada fonte diferente ou programa que você usa deve nomear o arquivo de um jeito próprio, que inclusive nem sempre é claro o suficiente para que você saiba do que se trata.
Para conferir um padrão “legível” aos seus arquivos, sem que você ou o XBMC precisem tentar decifrar o nome, vamos utilizar o TheRenamer para manter tudo com nomes em um formato único.
A instalação do TheRenamer não tem nenhum segredo. Vá clicando em “Next” até que a última tela seja exibida e depois clique em “Finish”. O programa será aberto automaticamente.
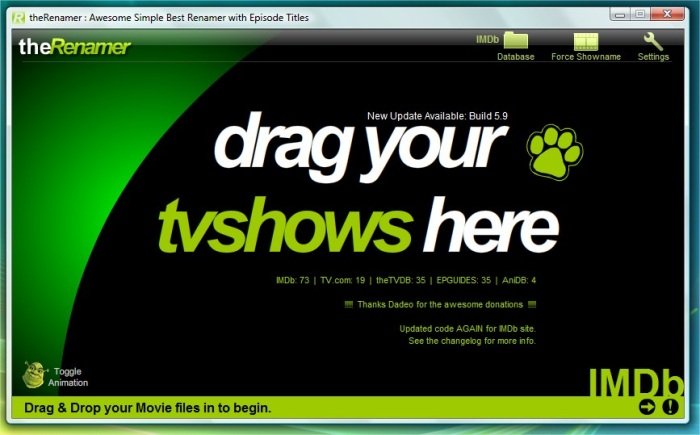
O TheRenamer é capaz de renomear e mover arquivos de seriados e filmes. Em sua primeira execução, a interface deve mostrar a tela acima. Para mudar para a opção de filmes, simplesmente clique no texto “tvshows”. A tela ficará azul e o texto mudará para “movies”. Para voltar ao modo anterior, clique em “movies”.
Você deve se lembrar da pasta “Organizar”, que foi criada no começo. Esse diretório serve para que você deixe os arquivos que estiverem com o nome fora do padrão já mostrado.
Se você costuma comprar DVDs e guardá-los no PC, por exemplo, defina a pasta “Organizar”, como diretório padrão no seu programa preferido de extração de DVDs, CDs, etc.
4.1. Organizando os seriados
Na janela do TheRenamer, clique no botão “Settings”, que fica no canto superior direito. Deixe marcadas as seguintes opções:
No campo “Renamed format”, marque o item “s1e01”, para que todos os episódios dos seus seriados fiquem com esse formato de título; marque também o “Add ‘0’ for Season”; e “Use Caps (SE/X)”. Esse é o padrão, mas ele é meramente estético.
*Você pode marcar o que preferir, pois as opções de renomeação mostradas são reconhecidas pelos demais programas.
Logo abaixo há o campo “Fetch folder”, local em que definiremos onde estarão os arquivos a serem renomeados. Clique em “Browse” e localize a pasta “Organizar”, criada anteriormente dentro da sua pasta de mídia. Depois, marque a opção “Include subfolders”, para que, se houver alguma subpasta, ela também seja monitorada.
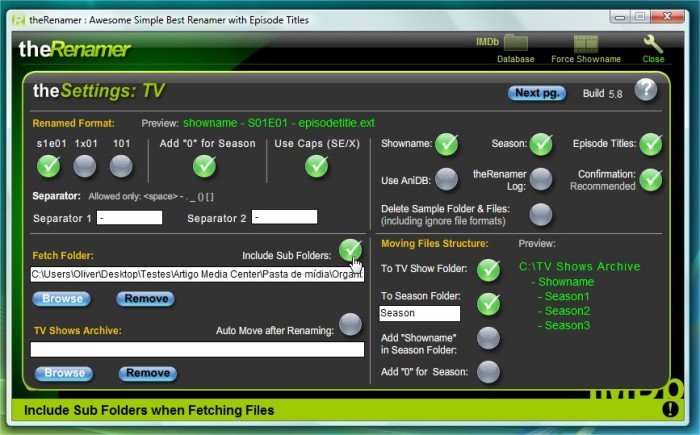
No campo “TV Shows Archive”, marque a opção “Auto move after renaming” para que o programa mova os arquivos para seus respectivos diretórios, retirando-os da pasta “Organizar”. Em seguida, clique em “Browse” e localize a pasta “Séries”, dentro de seu diretório de mídia.
Na lateral direita da tela de configurações, deixe marcadas as opções “Showname”, “Season”, “Episode Titles”, “Confirmation”, “To TV Show Folder” e “To Season Folder”.
Pronto. O TheRenamer está configurado para renomear e mover os vídeos da sua pasta “Organizar” para o diretório correto. Você já pode fechar o programa.
IMPORTANTE: não usaremos o TheRenamer para renomear filmes, pois isso pode fazer com que o Ember Media Manager não consiga encontrar as informações de pôsteres, trailers, etc.
5. Automatizando tarefas
Chegou a hora de usarmos o software responsável por fazer a mágica funcionar: o EventGhost. Quando você iniciá-lo pela primeira vez, o painel da esquerda virá com diversos itens.
Trata-se apenas de um log para registro das ações realizadas pelo programa. Como esse painel não nos é útil no momento, iremos ocultá-lo.
5.1. Automatizando o TheRenamer
No canto superior direito do painel da direita, há um pequeno botão com o desenho de uma janela. Clique nele e o painel de configuração passará a ocupar a janela inteira do EventGhost.
Agora clique no botão “Add plugin” (é o sétimo, da direita para a esquerda), conforme demonstrado na imagem a seguir:
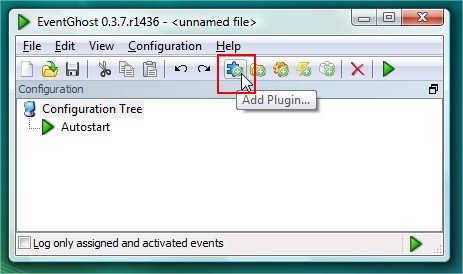
Uma lista de plugins disponíveis será exibida. Role a tela para baixo até encontrar, na última pasta, o item “Directory Watcher”. Clique nele e depois em "OK".
Na janela seguinte, clique no botão com a imagem de uma pasta e localize o diretório “Organizar”. Marque a opção “Watch subdirectories also” e dê "OK".
Perceba que o plugin que acabamos de adicionar aparece no painel do EvenGhost. Agora, repita o procedimento exatamente como o parágrafo acima, mas ao invés de usar a pasta indicada, localize e adicione o diretório “Filmes”. Com ambos os plugins adicionados, sua tela do EventGhost deve ficar como na imagem:
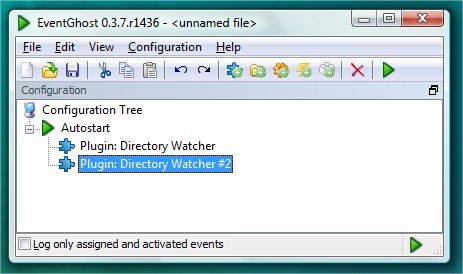
Até o momento só adicionamos as configurações. Agora faremos uma macro para automatizá-las. Clique no botão “Add Macro” (é o quinto da direita para esquerda, que possui uma engrenagem como desenho).
Na próxima janela, clique no sinal de adição (+) que fica ao lado do item “System”, selecione “Start Application” e dê "OK". No campo “Executable”, clique no botão com o desenho de uma pasta, localize o diretório de instalação do TheRenamer e selecione o executável. Se você tiver instalado o programa sem alterar a pasta de destino, o caminho deve ser C:\Program Files\theRenamer\theRenamer.exe.
No campo “Command line options”, digite “-fetch” (sem aspas, não esquecendo o sinal de subtração). No campo “Window Option”, selecione a opção “Minimized”. A janela deverá ficar igual à da imagem abaixo. Clique em "OK".
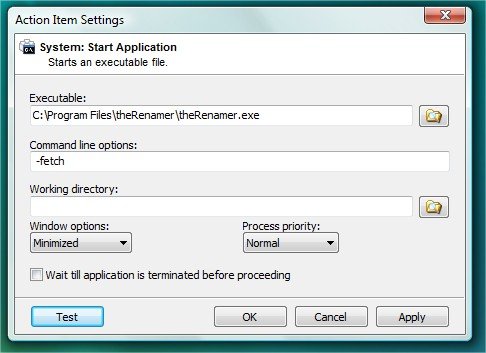
Voltando à tela principal do EventGhost, clique com o botão direito do mouse no item que foi criado com o desenho de uma engrenagem.
No menu que aparece, clique na opção “Rename Item” e renomeie a macro para “Organizar e renomear”. A macro que acabamos de criar automatiza o trabalho do TheRenamer.
Neste ponto é interessante que você salve a árvore de configurações que criou no EventGhost. Para isso, clique no botão com o desenho de um disquete, dê um nome para o arquivo e selecione o local onde deseja salvá-lo.
5.2. Automatizando o XBMC
Clique no botão “Add plugin” e, na lista que aparece, abra a pasta “Program Control”. Selecione o item “XBMC” e dê "OK". Na janela aberta, clique em “Cancel” para que não sejam criadas ações desnecessárias para esse plugin.
Agora, selecione a macro “Organizar e renomear” e clique no botão “Add action”. Na janela exibida, abra a pasta “XBMC” e localize o item “Update Video Library” e dê "OK". Neste ponto, a janela do EventGhost deve se parecer como a imagem abaixo.
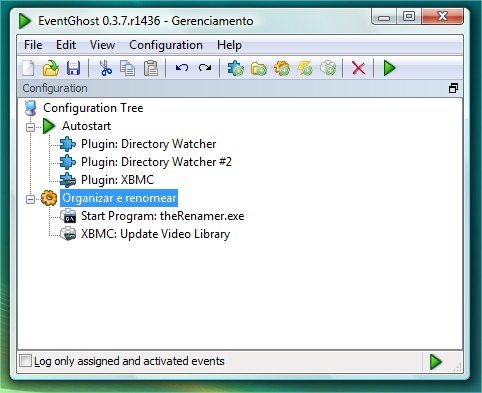
5.3. Automatizando o Ember Media Manager
Clique no botão “Add macro”, localize a pasta “System” e selecione o item “Start Application”. No campo “Executable”, clique no botão com o desenho de uma pasta e localize o executável do Ember Media Manager, conforme o local para onde você o extraiu.
No campo “Command line options”, digite “-newauto -all” (sem aspas, não esquecendo o sinal de subtração). A janela deverá ser parecida com a imagem abaixo. Clique em "OK".
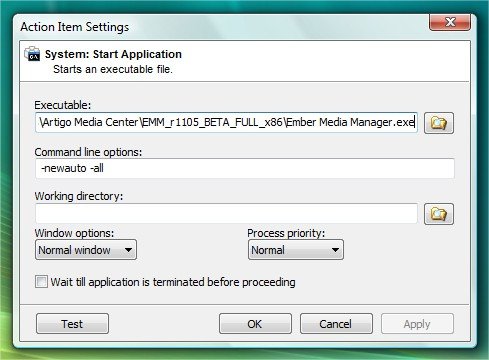
Sobre a macro que você criou, clique com o botão direito do mouse e, no menu que aparece, clique em “Rename Item” e digite o nome “Dados de filmes”.
Clique com o botão direito do mouse na ação “XBMC: Update Video Library”, que está abaixo de “Organizar e renomear”, e selecione “Copy”.
Na macro “Dados de filmes”, clique com o botão direito do mouse e depois em “Paste”. Isso fará com que a ação seja repetida em ambas as macros. Neste ponto, a interface do EventGhost deve parecer com a imagem a seguir:
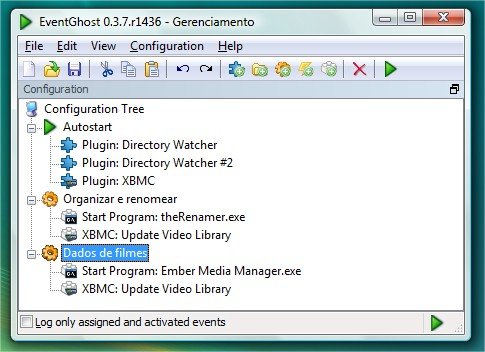
5.4. Finalizando
Ainda no EventGhost, selecione a macro “Organizar e renomear” e clique no botão “Add event” (é o quarto, da direita para a esquerda).
Digite o nome “DirectoryWatcher.Updated” (sem aspas), observando as letras maiúsculas. Faça o mesmo com a macro “Dados de filmes”, digitando “DirectoryWatcher2.Updated” (sem aspas) para o nome do evento.
6. Configurando o XBMC
Cansou? Então aguente só mais um pouco, pois este é o último passo. Agora vamos configurar nosso programa de gerenciamento de mídia para que ele cumpra seu papel, que é reproduzir e catalogar com sucesso os seus arquivos de mídia.
DICA: se você tiver uma impressora, imprima este trecho do tutorial para facilitar o processo. O XBMC é um centro de mídia e, por isso, é executado em tela cheia. Portanto, o passo final deste tutorial será mais bem aproveitado se você imprimi-lo.
6.1. Para filmes
Abra o XBMC e clique na opção “Videos”. Na tela seguinte, clique em “Add source”, depois em “Browse”. Navegue até a sua pasta “Filmes” e clique em "OK". Clique no botão “Set Content” e, na tela que se abre, clique na seta para baixo até que a opção “Movies” apareça.
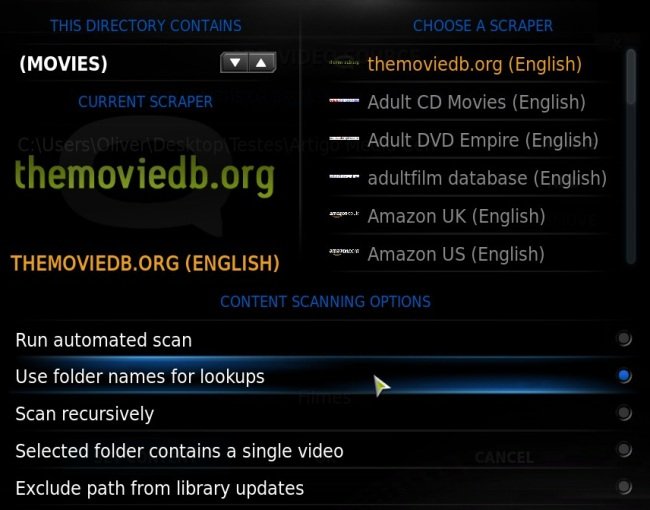
Agora você pode escolher a fonte de dados dos seus filmes. O serviço “themoviedb.org” é um ótimo recurso, então não é necessário alterá-lo. Marque a opção “Use folder names for lookups” e clique em "OK" e depois em "OK" novamente.
Em se tratando de filmes, a inserção de legenda nos vídeos é um processo que gera muitas dúvidas e dificuldades. Caso precise de ajuda nesse assunto, verifique este artigo e perceba que essa atividade não é um bicho de sete cabeças.
6.2. Para seriados
O processo para configurar o XBMC para seriados é praticamente o mesmo: na tela principal do XBMC, clique em “Videos”, depois em “Add source” e navegue até a pasta “Séries” e dê "OK". Clique no botão “Set Content” e, na tela que se abre, clique na seta para baixo até que a opção “TV Shows” apareça.
Escolha a fonte de dados dos seus seriados e clique em "OK", sem alterar qualquer outra opção. Depois, dê "OK" novamente.
6.3 Músicas e imagens
O procedimento para adição de músicas e imagens ao seu centro de mídia é similar ao realizado para os vídeos, lembrando que você deve clicar em Music > Add Source para adicionar sua pasta de músicas e em Pictures > Add Source para adicionar a de imagens.
Pronto!
Seu sistema automatizado de gerenciamento de mídia está pronto para ser usado. Tudo o que você precisa fazer é deixar sempre o EvenGhost ligado quando for usar o XBMC para que ele execute as operações de atualização dos nomes, movimentação dos arquivos para as pastas corretas e efetue o download das informações adicionais.
O procedimento que ensinamos é longo, trabalhoso, mas para quem gosta de manter sua coleção de música, vídeos e imagens atualizada, o pacotão de programas que mostramos é mais do que útil, é praticamente indispensável e um ótimo economizador de tempo.

É importante deixar bem claro que o portal Baixaki não tem o interesse de apoiar a pirataria com o presente artigo, ou qualquer outro que ensine a realizar downloads e organizar os arquivos baixados. Todos as mídias utilizadas durante a elaboração do artigo possuem distribuição legal. Use as tecnologias disponíveis com consciência e respeito aos profissionais que trabalham com entretenimento.
Categorias























