O Chrome é mais novo dos grandes navegadores e já conquistou legiões de adeptos no mundo todo. O programa apresenta excelente qualidade em seu desenvolvimento, como quase tudo o que leva a marca Google. O browser não deve nada para os gigantes Firefox e Internet Explorer e mostra que não está de brincadeira no mundo dos softwares.
Neste artigo ensinaremos você a utilizar as principais ferramentas do programa, o que também serve como demonstração para quem gostaria de mudar de navegador. Confira nas linhas abaixo um pouco mais sobre o ótimo Google Chrome.
Funções visíveis
Antes de detalhar melhor os aspectos mais complicados do navegador, vamos conferir todas as funções disponíveis logo em sua janela inicial. Observe a numeração na imagem abaixo e acompanhe sua explicação logo em seguida:
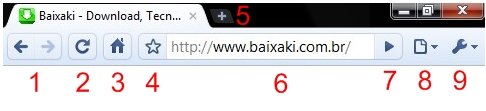
1. As setas são ferramentas bem conhecidas por todos que já utilizaram um navegador. Elas permitem avançar ou voltar nas páginas em exibição, sem maiores detalhes. Ao manter o botão pressionado sobre elas, você fará com que o histórico inteiro apareça na janela.
2. Reenviar dados, atualizar ou recarregar a página. Todos são sinônimos desta função, ideal para conferir novamente o link em que você se encontra, o que serve para situações bem específicas – links de download perdidos, imagens que não abriram, erros na diagramação da página.
3. O ícone remete à palavra home (casa) e leva o navegador à página inicial do programa. Mais tarde ensinaremos você a modificar esta página para qualquer endereço de sua preferência.
4. A estrela adiciona a página em exibição aos favoritos, que nada mais são do que sites que você quer ter a disposição de um modo mais rápido e fácil de encontrar.
5. Abre uma nova aba de navegação, o que permite visitar outros sites sem precisar de duas janelas diferentes.
6. A barra de endereços é o local em que se encontra o link da página visitada. A função adicional dessa parte no Chrome é que ao digitar palavras-chave na lacuna, o mecanismo de busca do Google é automaticamente ativado e exibe os resultados em questão de poucos segundos.
7. Simplesmente ativa o link que você digitar na lacuna à esquerda.
8. Abre as opções especiais para a página aberta no navegador. Falaremos um pouco mais sobre elas em seguida.
9. Abre as funções gerais do navegador, que serão melhor detalhadas nos próximos parágrafos.
Para Iniciantes
Se você nunca utilizou um navegador ou ainda tem dúvidas básicas sobre essa categoria de programas, continue lendo este parágrafo. Do contrário, pule para o próximo e poupe seu tempo. Aqui falaremos um pouco mais sobre os conceitos e ações mais básicas do programa.
Com o Google Chrome, você acessa os sites da mesma forma que seus semelhantes – IE, Firefox, Opera. Ao executar o programa, tudo o que você precisa fazer é digitar o endereço do local que quer visitar. Para acessar o portal Baixaki, por exemplo, basta escrever baixaki.com.br (hoje é possível dispensar o famoso “www”, inserido automaticamente pelo programa.)
No entanto nem sempre sabemos exatamente o link que queremos acessar. Para isso, digite o nome ou as palavras-chave do que você procura na mesma lacuna. Desta forma o Chrome acessa o site de buscas do Google e exibe os resultados rapidamente. No exemplo utilizamos apenas a palavra “Baixaki”.
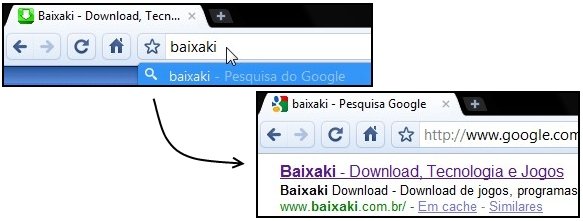
Abas
A segunda tarefa importante para quem quer usar o Chrome é lidar com suas abas. Elas são ferramentas muito úteis e facilitam a navegação. Como citado anteriormente, basta clicar no botão com um “+” para abrir uma nova guia.
Outra forma de abri-las é clicar em qualquer link ao pressionar a rodinha do mouse, o que torna tudo ainda mais rápido. Também é possível utilizar o botão direito sobre o novo endereço e escolher a opção “Abrir link em uma nova guia”.
Liberdade
É muito fácil manipular as abas no Google Chrome. É possível arrastá-las e mudar sua ordem, além de arrancar a aba da janela e desta forma abrir outra independente. Basta segurar a aba com o botão esquerdo do mouse para testar suas funções. Clicar nelas com a rodinha do mouse faz com que fechem automaticamente.
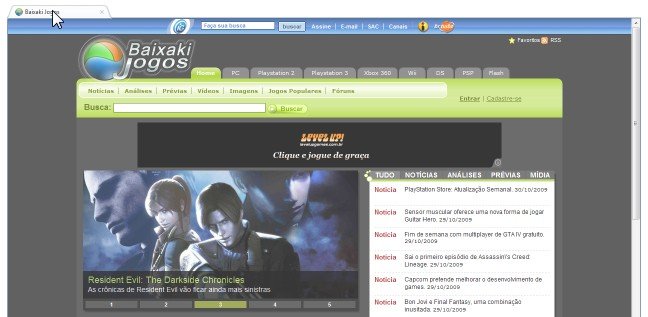
O botão direito abre o menu de contexto da aba, em que é possível abrir uma nova, recarregar a atual, fechar a guia ou cancelar todas as outras. No teclado você pode abrir uma nova aba com o comando Ctrl + T ou simplesmente apertando o F1.
Fechei sem querer!
Quem nunca fechou uma aba importante acidentalmente em um momento de distração? Pensando nisso, o Chrome conta com a função “Reabrir guia fechada” no menu de contexto (botão direito do mouse). Basta selecioná-la para que a última página retorne ao navegador.
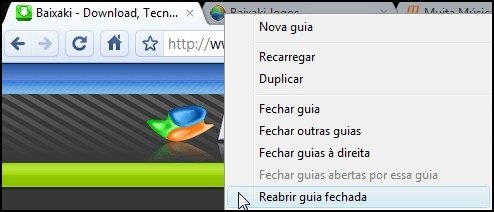
Configuração
Antes de continuar com as outras funções do Google Chrome é legal deixar o programa com a sua cara. Para isso, vamos às configurações. Vá até o canto direito da tela e procure o ícone com uma chave de boca. Clique nele e selecione “Opções”.
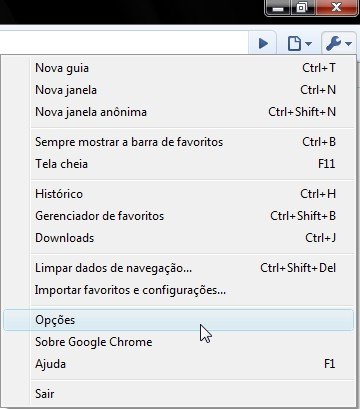
Básicas
Inicialização: aqui é possível definir a página inicial do navegador. Basta selecionar a melhor opção para você e configurar as páginas que deseja abrir.
Página inicial: caso esta tenha sido a sua escolha na aba anterior, defina qual será a página inicial do Chrome. Também é possível escolher se o atalho para a home (aquele em formato de casinha) aparecerá na janela do navegador.
Pesquisa padrão: como o próprio nome já deixa claro, aqui você escolhe o site de pesquisas utilizado ao digitar na lacuna do programa. O botão “Gerenciar” mostra a lista de mecanismos.
Navegador padrão: aqui você pode definir o aplicativo como seu navegador padrão. Se você optar por isso, sempre que algum software ou link for executado, o Chrome será automaticamente utilizado pelo sistema.
Coisas pessoais
Senhas: define basicamente se o programa salvará ou não as senhas que você digitar durante a navegação. A opção “Mostrar senhas salvas” exibe uma tabela com tudo o que já foi inserido por você.
Preenchimento automático de formulário: define se os formulários da internet (cadastros e aberturas de contas) serão sugeridos automaticamente após a primeira digitação.
Dados de navegação: durante o uso do computador, o Chrome salva os dados da sua navegação para encontrar sites, links e conteúdos com mais facilidade. O botão “Limpar dados de navegação” apaga esse conteúdo, enquanto a função “Importar dados” coleta informações de outros navegadores.
Temas: é possível modificar as cores e todo o visual do navegador. Para isso, clique em “Obter temas” e aplique um de sua preferência. Para retornar ao normal, selecione “Redefinir para o tema padrão”.
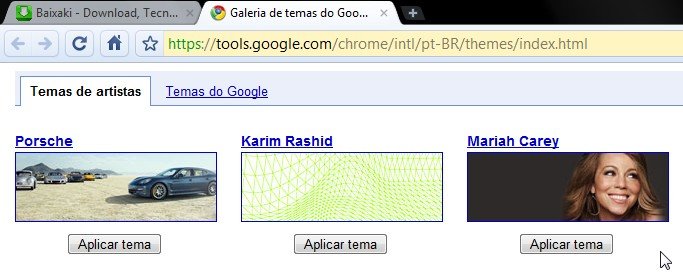
Configurações avançadas
Rede: configura um Proxy para a sua rede. (Indicado para usuários avançados)
Privacidade: aqui há diversas funções de privacidade, que podem ser marcadas ou desmarcadas de acordo com suas preferências.
Downloads: esta é a opção mais importante da aba. Em “Local de download” é possível escolher a pasta em que os arquivos baixados serão salvos. Você também pode definir que o navegador pergunte o local para cada novo download.
Downloads
Todos os navegadores mais famosos da atualidade contam com pequenos gerenciadores de download, o que facilita a vida de quem baixa várias coisas ao mesmo tempo. Com o Google Chrome não é diferente. Ao clicar em um link de download, muitas vezes o programa perguntará se você deseja mesmo baixar o arquivo, como ilustrado abaixo:

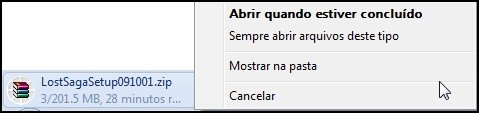
Logo em seguida uma pequena aba aparecerá embaixo da janela, mostrando o progresso do download. Você pode clicar no canto dela e conferir algumas funções especiais para a situação. Além disso, ao selecionar a função “Mostrar todos os downloads” (Ctrl + J), uma nova aba é exibida com ainda mais detalhes sobre os arquivos que você está baixando.
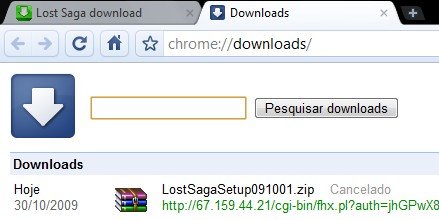
Pesquise dentro dos sites
Outra ferramenta muito prática do navegador é a possibilidade de realizar pesquisas diretamente dentro de alguns sites, como o próprio portal Baixaki. Depois de usar a busca normalmente no nosso site pela primeira vez, tudo o que você precisa fazer é digitar baixaki e teclar o TAB para que a busca desejada seja feita diretamente na lacuna do Chrome.

Navegação anônima
Se você quer entrar em alguns sites sem deixar rastros ou históricos de navegação no computador, utilize a navegação anônima. Basta clicar no menu com o desenho da chave de boca e escolher a função “Nova janela anônima”, que também pode ser aberta com o comando Ctrl + Shift + N.
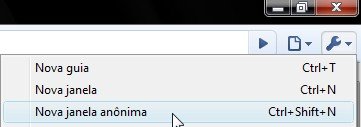
Gerenciador de tarefas
Uma das funções mais úteis do Chrome é o pequeno gerenciador de tarefas incluso no programa. Clique com o botão direito no topo da página (como indicado na figura) e selecione a função “Gerenciador de tarefas”.
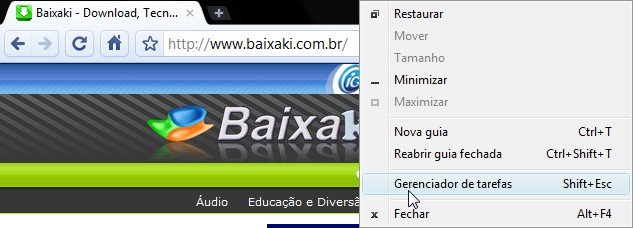
Desta forma, uma nova janela aparecerá em sua tela. Ela controla todas as abas e funções executadas pelo navegador. Caso uma das guias apresente problemas você pode fechá-la individualmente, sem comprometer todo o programa. A função é muito útil e evita diversas dores de cabeça.
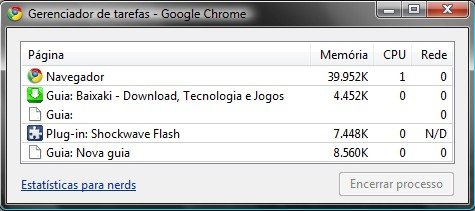
Obviamente o Google Chrome conta com diversas outras funções específicas, o que tornaria este artigo muito grande e dificultaria a leitura. Nestes casos, somente o uso e a experiência com o programa ensinarão você a dominá-lo completamente. O fato é que o Chrome é um excelente navegador e não deve nada para Firefox ou Internet Explorer.
Categorias


























