As novas versões dos Word vêm com cada vez mais recursos para que os usuários não precisem se limitar a trabalhar somente com texto, e recorrer a imagens sempre que algo novo aparece.
Além disso, a Microsoft se empenha em desenvolver plugins (ou add-ins) para tornar seus produtos mais completos e versáteis, sem que o usuário precise fazer uma atualização completa ou comprar a nova versão do software.
Uma dessas novidades é o Math Add-in. Como o nome sugere, ele é um complemento que ajuda o usuário com problemas matemáticos. Para ser mais específico, ele torna muito mais fácil a tarefa de inserir e resolver equações e fórmulas no Word e no OneNote, e ainda adiciona um recurso muito interessante: transformar as equações em gráficos.
Dicas de instalação
O Math Add-in pode ser baixado de graça no site da Microsoft e no próprio Baxaki. Clique no link abaixo para acessar para ler algumas dicas que preparamos sobre os plugin.
A instalação demora um pouco e, durante o processo, o assistente também instala a última versão do DirectX, pois a ferramenta de criação de gráficos em 3D exige esse complemento.
Inserindo equações
Assim que é instalado, você verá que uma nova aba foi adicionada no Word e no One Note, logo ao lado de “Exibição”. A nova aba, “Mathematics”, é a que você vai usar para inserir as novas equações. É importante obervar que o Word já trazia uma ferramenta de equações, localizada na aba “Inserir”, mas com o plugin esse recurso se torna muito mais completo.
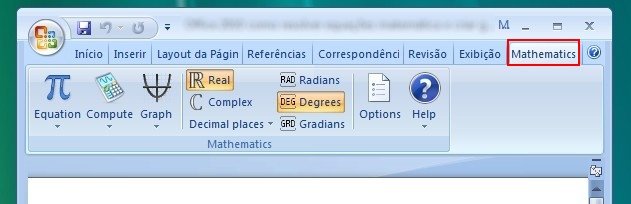
As ações são realizadas principalmente com o uso dos três primeiros botões da aba “Mathematics”: “Equation” (Equação), “Compute” (Computar) e “Graph” (Gráfico). Clicando em “Equation” surge uma lista de equações que você pode adicionar ao corpo do texto, bastando para isso, clicar em cima da escolhida.
 Caso a equação que você procure não esteja ali, clique no botão “Inserir Nova Equação” para escrever manualmente. Em ambos os casos, você é redirecionado para uma nova aba, temporária, chamada “Design/ Ferramentas de Equação”.
Caso a equação que você procure não esteja ali, clique no botão “Inserir Nova Equação” para escrever manualmente. Em ambos os casos, você é redirecionado para uma nova aba, temporária, chamada “Design/ Ferramentas de Equação”.
Essa aba contém todos os comandos de que você precisa para escrever ou editar uma equação, como símbolos, marcadores, operacionalizadores etc. Procure as ferramentas necessárias e lembre-se de que qualquer mudança pode ser desfeita.
Resolvendo Bhaskara pelo Word
Depois que a equação desejada estiver no corpo do texto, você pode usar a ferramenta do Math Add-in para resolvê-la. Para fazer isso, insira as variáveis que você conhece e depois clique no botão “Compute”, seguido de “Solve” (resolver).
Também é possível selecionar duas equações diferentes e pedir para que o programa as resolva. Nesse caso ele utiliza o método de sistemas de equações. Apesar de ser muito eficiente, algumas vezes pode ser que o plugin não consiga resolver a operação, pois não é uma ferramenta profissional. Nesses casos você receberá o seguinte aviso:
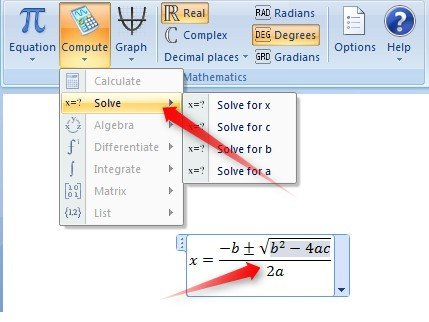
Diferenças para a versão do OneNote
Na verdade não há muitas diferenças entre as versões do Word e do OneNote. Em ambas você executa as tarefas através da aba “Mathematics” e as funções são exatamente as mesmas.
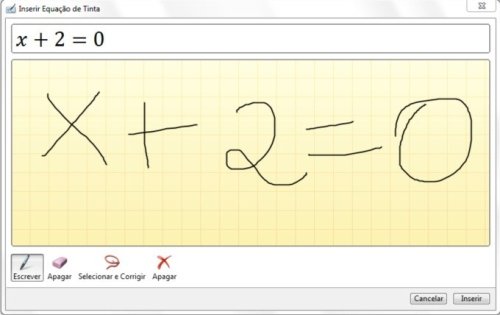
O diferencial fica conta por dois fatores: a maior versatilidade do programa no quesito formatação permite que as equações sejam inseridas e interligadas mais facilmente; e o suporte que o OneNote garante através do recurso “Ink Equation” permite que você escreva a equação em um tablet ou aparelho com touchscreen e o software reconheça o que está sendo escrito.
Gerando gráficos
Praticamente qualquer equação que não seja inválida pode ser demonstrada através de um gráfico. Por isso o Math Add-in traz a opção desse recurso. É simples: selecione a equação desejada e clique em “Graph”. Em seguida escolha o tipo de gráfico que você deseja que seja gerado, 2D ou 3D e suas variantes.
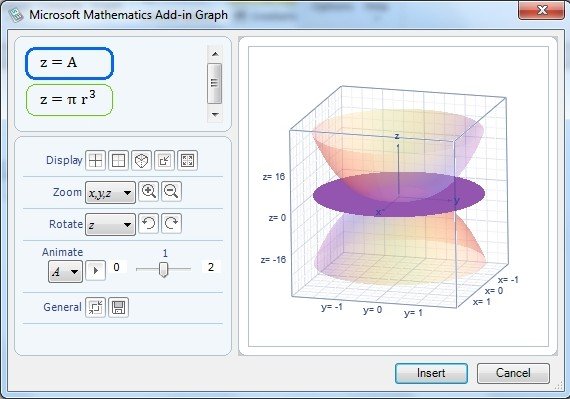
A imagem acima mostra o gráfico gerado pelo add-in para a equação usada para determinar o volume de uma esfera. Repare que essa é uma das equações que permite que você gere um gráfico em 3D. Algumas fórmulas geram apenas gráficos em 2D e outras tem as duas possibilidades. Se gostar do gráfico, clique em "Insert" para inseri-lo no corpo do texto.
Dicas de uso
O Math Add-in tem uma utilidade inquestionável que é a de inserir equações dentro de um texto sem ter que recorrer a imagens ou outros recursos complicados. A possibilidade de escrever a fórmula manualmente ajuda muito nesse ponto.
Mas o plugin pode ser usado para outros fins: a ferramenta que resolve as equações pode ser muito útil para estudantes que estejam estudando para o vestibular, ou mesmo para universitários que queiram verificar os resultados das suas integrais.
Além disso, o recurso que transforma as equações em gráficos certamente pode ser usado por estudantes de física, por exemplo, que precisem explicar algum fenômeno mais complicado para leigos ou estudantes menos experientes.
.....
É sempre bom lembrar que o Math Add-in não é uma ferramenta profissional, mas sim um assistente para inserir mais facilmente símbolos em um editor de texto. O Baixaki está cheio de programas mais confiáveis e precisos no campo das contas, como o Khi. Basta passear um pouco pelo site.
Categorias

























