Se você tem muitas contas de email e precisa ficar de olho em todas elas com certa frequência, um aplicativo nativo para gerenciar tudo isso pode ser uma boa pedida. O mais tradicional e completo de todos é o Outlook, do pacote Office 2016 da Microsoft.
Portanto, se você tem essa aplicação instalada em seu PC e gostaria de começar a utilizá-la, confira o nosso rápido passo a passo sobre o assunto.
É importante notar que, apesar de estarmos falando do Outlook 2016, é possível que os procedimentos sejam bem similares em versões anteriores do cliente de email. Portanto, fique atento caso esteja usando alguma versão mais antiga.
Passo 1
Quando você inicia o Outlook pela primeira vez no seu computador, a primeira coisa que ele mostra é a janela para inserção de uma nova conta de email (Passo 2), mas se alguém fez tudo isso para você da primeira vez, o passo inicial é o seguinte.
Clique em “Arquivo”, no canto superior esquerdo da tela, e em seguida, selecione a opção “+ Adicionar Conta”.

Passo 2
Com isso, uma pequena janela deve ser mostrada com duas opções principais: “Conta de email” ou “Configuração manual…”. Concentre-se somente na primeira se você só quiser trazer seus emails para o Outlook. Preencha seu nome, endereço e senha do seu email nos campos indicados.
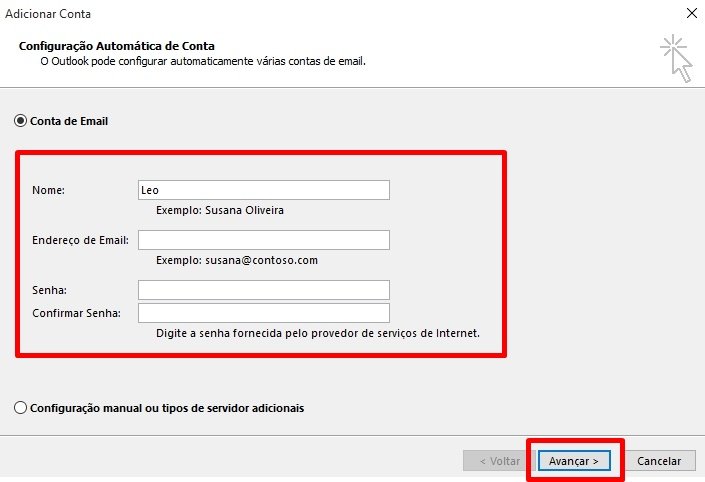
É importante digitar a senha duas vezes para ter certeza de que ela está certa. Somente com isso o Outlook conseguirá se integrar ao seu servidor de emails na internet. Por fim, clique em avançar.
Passo 3
Após isso, é possível que uma popup apareça na sua tela pedindo suas credenciais novamente para confirmação. Em caso de contas com senha autenticada em duas etapas, você terá que gerar uma senha específica para o Outlook no seu servidor de emails pelo navegador.

Passo 4
Após alguns instantes de carreamento, sua conta estará devidamente adicionada ao Outlook. Note, entretanto, que pode levar alguns minutos para todos os seus emails começarem a aparecer.
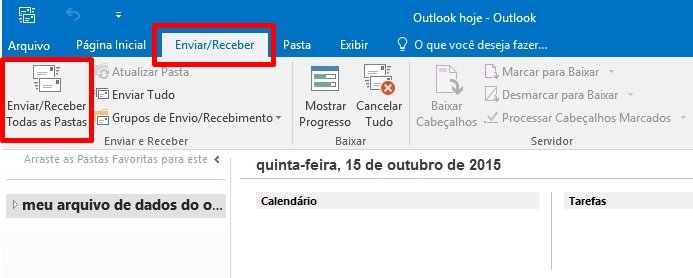
Caso você acredite que possa haver alguma mensagem não lida na sua caixa de entrada que ainda não foi mostrada, clique em “Enviar/Receber” e selecione “Enviar/Receber todas as Pastas”. Isso ativará a sincronização imediata. Você pode ainda usar o atalho dessa função que fica fixado no extremo canto superior esquerdo da janela do Outlook.
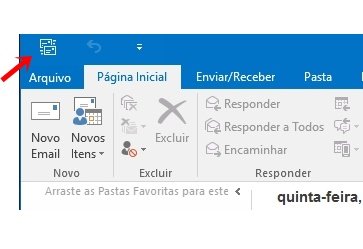
......
E aí, curtiu a dica? Pois saiba que o Office 2016 pode ser adquirido online, diretamente na loja virtual da Microsoft! Basta clicar neste link para conferir as opções de pacotes e escolher aquele que mais atende às suas necessidades.
Categorias



























