Computadores com superaquecimento não são bem-vindos em lugar nenhum. Mesmo assim, esse tipo de situação é bem mais comum do que muitos imaginam. Pois é, não é preciso procurar muito para encontrar alguém que tenha um notebook que esteja esquentando mais do que o normal. Mas o que pode causar esse problema? Não há somente um agente que pode interferir no funcionamento dos equipamentos.
E isso pode ser desde uma simples obstrução das saídas de ar até uma questão de software. Vale ressaltar que é sempre bom resolver esse tipo de situação com muita rapidez, uma vez que computadores operando em temperaturas acima do normal podem causar danos irreparáveis a processadores e outros componentes de hardware.
Identificando o superaquecimento
Identificar situações de aquecimento indevidos é um processo simples. Além de sentir a temperatura aumentando no equipamento, há outros sinais que os computadores enviam para que você saiba que existe algo errado. Isso inclui a presença de sons diferentes dos que você está acostumado a ouvir, como zumbidos ou barulhos que se parecem com um bipe musical — isso pode indicar que algum cooler esteja com problema.
E há também formas mais claras de alerta. Ao atingir temperaturas muito elevadas, o sistema pode ser reiniciado automaticamente, por exemplo. Em alguns casos, pode ser que uma tela azul alerte você sobre o “modo de superaquecimento”... Nesses casos, é sempre importante ler a mensagem antes de clicar em qualquer botão para continuar.
1. Obstrução das saídas de ar
Por mais que alguns computadores tenham as saídas de ar nas partes traseiras da carcaça, há também muitos que deixam esses escapes na parte inferior — exatamente, na parte que encosta nas mesas e nos suportes. E por que isso pode causar superaquecimento? Porque nem todo mundo utiliza os computadores sobre mesas e suportes.

Utilizando os computadores no colo ou sobre a cama, por exemplo, as saídas de ar podem ser obstruídas e isso acaba causando problemas. Se você percebe que o seu computador só aquece quando é usado dessa forma, é bem recomendado que você experimente executar as mesmas ferramentas com as saídas livres. Se não houver mais aquecimento, você resolveu seu problema em segundos.
Por outro lado, também há ocasiões em que a obstrução acontece por causa de sujeira e pó. Aí não adianta apenas retirar o notebook do colo. Nesse caso, você precisará fazer a limpeza física do aparelho — e pode ser necessário desmontar a máquina. Se você não possui experiência ou se sente inseguro, recomendamos que procure um profissional habilitado.
2. Problemas no cooler
Outra possibilidade está justamente no componente de hardware que deveria fazer com que os computadores permanecessem sem qualquer superaquecimento: os coolers. Infelizmente, não são muito raros os casos em que esses equipamentos deixam de operar com 100% de sua capacidade e são vários os motivos para isso.

Um deles é a sujeira. Acumulando pó e outros materiais, os coolers podem ter as ventoinhas travadas e isso faz com que o ar quente seja retirado com menos eficiência. Após um tempo, isso vai ficando mais grave e as temperaturas sobem rapidamente dentro das máquinas, o que torna necessário abrir o dispositivo e fazer a limpeza.
Além disso, coolers podem estragar totalmente por diversas razões — afinal de contas, não estamos falando de um dispositivo inquebrável. Se você percebe que o computador esquenta muito e não há nenhum sinal de cooler girando, talvez seja a hora de substituir a peça. Vale dizer que coolers totalmente parados em geral resultam em computadores desligando sozinhos para preservar o hardware.
Novamente: se você não possui experiência ou se sente inseguro, recomendamos que procure um profissional habilitado.
3. Pasta térmica
A pasta térmica é um item de grande importância para o computador. Aplicada entre o dissipador de calor do cooler e o processador, essa pasta tem como função aumentar a aderência entre esses dois componentes, para que a refrigeração aconteça de modo mais eficiente.
Após algum tempo de utilização, a pasta térmica pode acabar secando e perdendo suas propriedades. Com isso, você pode imaginar que o seu processador pode esquentar mais do que você gostaria — causando desligamentos não programados e até mesmo o derretimento de alguns componentes do computador.
Logo acima, você pode conferir um vídeo bem interessante mostrando como é possível fazer a troca da pasta térmica de um modo simples e rápido. Também há táticas bem interessantes de aplicação de elastômero nos equipamentos, que podem manter uma distância melhor entre chip e dissipador para evitar que as temperaturas se elevem.
4. Software também tem culpa
Nós apontamos várias possibilidades relacionadas ao hardware, mas também existem casos em que o próprio software é o vilão. Isso acontece quando há muitos aplicativos sendo executados em segundo plano ou mesmo quando o sistema operacional passa a trabalhar exigindo mais poder de processamento do que o necessário — o que gera até mesmo travamentos com clock mais alto.
É sempre importante estar atento a esse tipo de situação. No Windows 7, você pode fazer verificações pelo caminho Menu Iniciar > Acessórios > Ferramentas do Sistema > Monitor de Recursos — ou apenas digite “Monitor de recursos” no Iniciar do Windows 10. Navegue pelas abas “CPU” e “Memória” para ver o uso que cada processo está fazendo desses componentes.
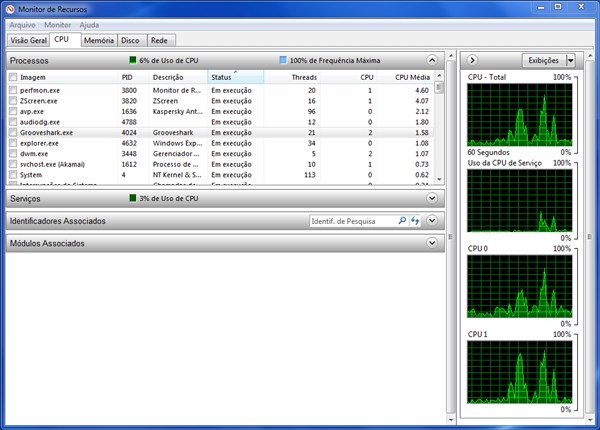
Assim, você pode saber exatamente quais são os processos que estão exigindo mais do seu computador. Se algo estiver funcionando de maneira imprópria, você poderá encerrar as aplicações rapidamente para evitar que o aquecimento cause estragos maiores.
Dica profissional: ajustes de tensão
Um procedimento mais avançado e que deve ser executado apenas por usuários mais experientes é o ajuste de tensão da alimentação do processador. Quando feita corretamente, essa configuração pode diminuir o consumo de energia, gerar menos calor e exigir um uso mais fraco das ventoinhas.
O grande problema é que esse não é um ajuste fácil de ser feito, já que a indústria dos fabricantes de hardware não respeita um padrão de nomenclatura. Dessa forma, cada placa tem suas próprias opções de configuração e convém buscar muita informação antes de alterar esses valores, já que uma configuração errada pode causar instabilidade.
As opções de tensão são modificadas no BIOS ou Setup do computador, que pode ser acessado pressionando a tecla especificada pelo fabricante durante o boot da máquina (Del ou F2, normalmente).
.......
Confira também um guia que criamos para ensinar a manter o aparelho sempre com temperaturas adequadas.
Fontes
Categorias



























