Este artigo ensinará você a utilizar as características principais do Ashampoo Burning Studio 2010. Nele, descreveremos todos os passos necessários para realizar as tarefas do programa, sempre com imagens e traduções úteis para facilitar seu aprendizado.
Em geral, aplicativos para a gravação de CDs e DVDs são muito intuitivos e fáceis de usar. A única complicação é se estiverem em inglês. Por isso, traduziremos cada uma das etapas que o englobam, o que torna fácil a identificação das funções.
INSTALAÇÃO
Elaboramos um guia completo de instalação para você não se perder nessa etapa, fundamental para ativar a licença gratuita do programa. Clique neste link e siga corretamente os passos para realizar o processo sem complicações.
GUIA DE USO
Descrevemos exatamente como funcionam as características do programa, separando-as na ordem em que aparecem em sua janela principal. Assim, fica mais fácil para você se organizar ou encontrar ajuda apenas nas áreas que precisa.
BURN FILES AND FOLDERS
Esta é a primeira e principal função do programa e conta com duas possibilidades diferentes. Aqui você grava seus documentos e arquivos de um modo generalizado, sem características especiais quanto ao método utilizado pelo aplicativo. Caso a mídia permita, você também poderá alterar ou adicionar novos arquivos nela.
Create a New CD/DVD/Blu-ray Disc
Antes de ensinarmos o processo de gravação, confira, na imagem abaixo, uma descrição de cada característica principal do procedimento. A legenda para as funções está logo abaixo da foto, de acordo com o número que a representa.

1. Exibe o nome que a mídia apresentará.
2. Permite modificar o nome.
3. Adiciona arquivos e pastas à mídia.
4. Cria uma nova pasta dentro dela.
5. Exibe o espaço total já utilizado.
Adicionando os arquivos
1. Clique no botão “Add”.
2. Na nova janela, selecione os arquivos e pastas de sua preferência, sempre clicando em Add para enviar cada um para a área de gravação.
3. Quando terminar a seleção, clique em “Finish”.

Personalize a gravação
1. Caso queira criar alguma pasta nova, utilize a opção “New Folder”.
2. Para remover algum arquivo adicionado por engano, basta escolher “Remove.
3. A opção “Rename” permite que você modifique o nome dos dados.
4. Em “Open”, você executa o arquivo, o que é ideal para conferir a qualidade de músicas, por exemplo.
Você também pode renomear, excluir e inserir os arquivos em outras pastas através da janela de gravação. Quando terminar, clique em “Next” para continuar. Lembre-se de olhar a barra que exibe o espaço utilizado para não extrapolar. Confira a nova tela que aparecerá em seguida:

1. Identifica qual drive você está utilizando.
2. Abre a bandeja do drive.
3. Confere se o CD inserido está pronto para a gravação.
4. Muda as opções gerais de gravação.
Change Options
Clicando na função, você abrirá uma nova janela com diversas alternativas, o que para quem não entende de inglês pode tornar as coisas mais difíceis. Para resolver, vamos traduzir cada uma delas nas linhas abaixo.

1. Define a velocidade de gravação
2. Simular a gravação antes de gravar. (O processo leva o dobro do tempo)
3. Verifica se a gravação ficou fiel aos arquivos originais.
4. Finaliza a mídia. (Significa que os discos criados não poderão ser mexidos novamente)
5. Grava o CD de uma única vez. (Grava tudo em uma única trilha, ao invés de várias, o que ocorre em arquivos de música)
6. Copia os arquivos para o HD antes de passá-los para a mídia.
7. Define o número de cópias.
Depois que todas as personalizações estiverem de acordo com o seu gosto pessoal, basta clicar em OK para salvar as mudanças. Volte à tela anterior e selecione “Write CD” para finalmente iniciar a gravação dos seus arquivos de dados.
Update na Existing CD/DVD/Blu-ray Disc
A segunda função de gravação de arquivos deve ser utilizada em mídias regraváveis ou deixadas em aberto (lembre-se da função “Finalizar a mídia” que descrevemos no tópico anterior). Clique nela: uma nova janela aparecerá para conferir se o CD ou DVD inserido é passível de alterações.

Depois disso, o processo é exatamente igual ao que explicamos acima. Basta seguir normalmente os passos descritos com um pouco mais de atenção para o espaço disponível na mídia, pois pode se tornar pequeno por já ter sido utilizado mais de uma vez.
BACKUP OR RESTORE FILES AND FOLDERS
Como o próprio nome já diz, a opção é ideal para você criar backups dos seus arquivos e restaurá-los novamente quando bem entender. Para guardar seus dados de uma forma segura e funcional, confira as indicações abaixo:
Backup Files and Folders
Esta função é bem mais intuitiva do que a anterior, e apresenta apenas algumas características básicas para você configurar. Clicando nela, uma nova janela aparecerá, que contém basicamente as pastas do computador para serem escolhidas.

Repare, acima, que não há segredos nessa etapa. Tudo o que você tem que fazer é marcar as pastas do computador que gostaria de guardar. Confira a descrição e suas subpastas na janela mais à direita.
Edit Exclusion Rules
A única opção presente nessa janela é referente aos arquivos que o método de backup ignora, como as pastas do sistema operacional, arquivos temporários e outros. É recomendável ter algum conhecimento nesses termos para lidar com a função. Do contrário, deixe-a como padrão e pule para a próxima etapa.

Backup Options
Esta janela é fundamental para que o seu backup seja feito da maneira que você deseja. Dentro da caixa “Where should the backup be stored”, você deve selecionar se deseja gravar os dados em mídias comuns, como CDs e DVDs, ou salvar tudo em outra parte do HD ou pendrive.
Caso escolha a segunda opção, é necessário informar o local onde isso será feito. Clique em “Change Archive Location” para alterá-lo. Lembre-se que é fundamental conferir o tamanho do seu backup antes de tentar inserir o conteúdo em um pendrive, que pode não suportar o seu peso total.

A segunda janela, intitulada “Backup Options”, define alguns aspectos muito interessantes do processo. A primeira janela de seleção, “Protect the archive with a password”, permite que você insira uma senha de acesso ao backup. Lembre-se muito bem dela, sem a senha será impossível acessar os dados.
Clicando em “Use compression to make the archive smaller”, você pode comprimir os dados para que o resultado final não fique muito grande. A opção “Split Size” define um tamanho específico para a divisão dos arquivos, caso você queira usar CDs ou DVDs, por exemplo. Finalmente, basta clicar na última função para começar o seu backup.

Restore an existing backup
Esta função é para que você recupere os arquivos salvos no seu backup, que pode ser criado através do passo anterior. Para reaver seus dados tudo o que você precisa fazer é selecionar o seu local de origem - CDs, DVDs ou até mesmo pastas do seu HD - de acordo com o método que utilizou anteriormente.

Clicando na função “Select backup file from a custom location”, uma nova janela aparecerá em sua tela. Nela, você deverá escolher o arquivo inicial de backup, que em geral contém a extensão .ASHBACK, característica do Ashampoo Burning Studio.
BURN OR RIP MUSIC
A etapa é especialmente desenvolvida para lidar com arquivos de áudio, uma das opções mais buscadas pelos usuários. O Ashampoo Burning Studio conta com diversas alternativas para a tarefa, ideais para diferentes usos e situações.
Create an Audio CD
Esta função basicamente cria um CD de áudio simples e que pode ser tocado em praticamente qualquer dispositivo de reprodução. Nele, você pode colocar o tempo estipulado na mídia em faixas, que em geral fica próximos de uma hora de duração.
Se você acompanhou este guia até aqui, notará que a janela de manejo dos arquivos é exatamente igual aos processos anteriores. Tudo o que você precisa fazer é clicar novamente no botão “Add”, mas agora adicionar apenas arquivos de música na lista, como em um CD comum.
Options – Change...
Esta função, localizada no canto inferior direito da tela, apresenta duas possibilidades interessantes para a gravação do CD. Confira abaixo uma pequena descrição delas:
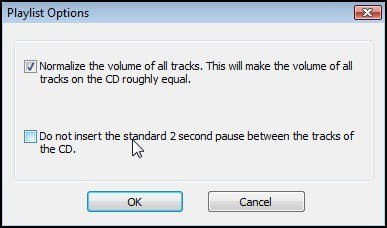
Normalize the volume of all tracks – Se ao ouvir suas faixas no computador, a diferença de volume entre elas é muito grande, marque esta alternativa. Ela tenta equilibrar essa característica nos arquivos e deixa o CD sempre em um mesmo volume.
Do not insert the standard 2 second pause between the tracks of the CD – Ao marcar esta alternativa, você retirará o intervalo de tempo entre uma faixa e outra, o que pode ser interessante para CDs tocados em festas, por exemplo.
Create an MP3 CD/DVD/Blu-ray Disc
O processo é exatamente igual ao anterior, mas neste caso os arquivos serão salvos no formato MP3, que já é lido por boa parte dos dispositivos atuais de reprodução, como aparelhos de som para casa ou carro, além de qualquer computador simples.
A vantagem desse processo é que, dependendo do tamanho dos arquivos, é possível gravar centenas de músicas em um único CD, impossível no processo do tópico anterior. Também não há funções especiais nessa etapa: basta clicar em “Next” para concluí-la.
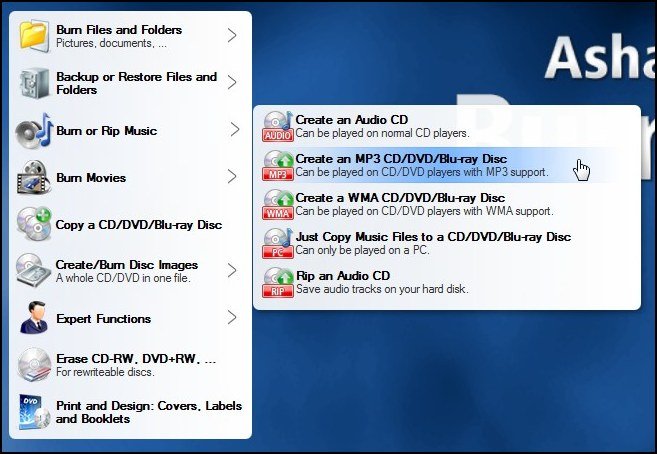
Create an WMA CD/DVD/Blu-ray Disc
Não há muito o que falar sobre esta função. Ela é exatamente igual à anterior e difere apenas no formato dos arquivos, que deve ser o WMA. Estes dados são criados com o Windows Media Player e também têm boa aceitação pelos reprodutores mais completos.
Just copy music files to a CD/DVD/Blu-ray Disc
Nesse guia é possível inserir arquivos de diferentes formatos a serem gravados. O processo se mantém, sem alterações na gravação ou no que você deve realizar para obter sucesso. O melhor desta função é a possibilidade de adicionar quaisquer tipos de arquivos de áudio sem problemas.
RIP an Audio CD
A função RIP, chamada por muitos aqui de “ripar”, serve para extrair o conteúdo de um CD de áudio, pois transforma suas faixas em arquivos MP3. Para acessá-la, é necessário inserir um CD que atenda aos requisitos do processo, como na figura abaixo:
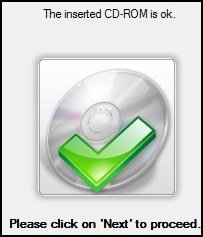
Caso você esteja conectado à internet, o próprio Ashampoo Burning Studio tentará encontrar o nome correto das faixas. Depois, tudo o que você precisa fazer é selecionar aquelas que deseja ripar, mudar seus nomes e finalmente clicar em “Next” para finalizar o processo.
A próxima tela é referente ao local em que tudo será salvo. Em “Output Folder”, defina a pasta de destino com o botão “Browsee”. O formato de saída para os arquivos é escolhido na função “Output Format”. Finalmente, em “Change Options” é possível escolher a taxa de qualidade da música e a velocidade de leitura. Assim que tudo estiver pronto, clique em “Rip” e aguarde o início do processo.
BURN MOVIES
Se você sempre grava vídeos e quer passá-los para seus CDs e DVDs, não se preocupe. O Ashampoo Burning Studio conta com diversas ferramentas ideais para a tarefa, o que facilita a sua vida em todos os sentidos.
Burn a Video DVD from a Prepared Folder
A alternativa infelizmente exige conhecimentos adicionais no tema, pois requer a utilização de arquivos dos tipos VOB, IFO e BUP para a gravação. Eles podem ser criados ao ripar um DVD com programas especiais, como o DVDShrink.
Create a Video CD (VCD)
Este tipo de arquivo é ideal para quem tem arquivos pequenos e não quer gastar um DVD inteiro com eles. Vale lembrar que alguns players de DVD não oferecem suporte a ele, portanto confira as especificações do seu aparelho antes de tentar.
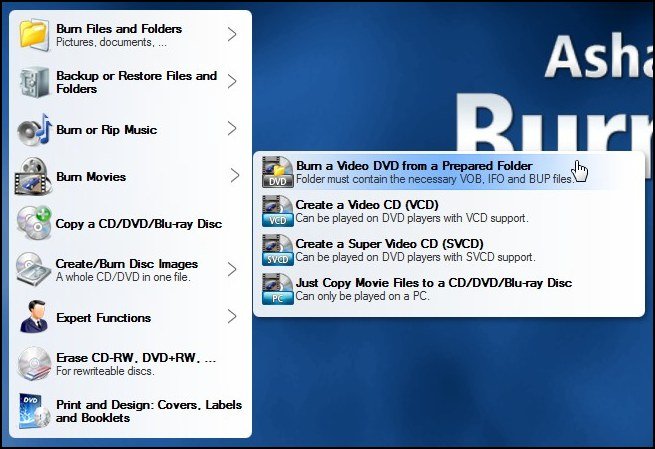
O processo de escolha e gravação do vídeo segue os mesmos padrões adotados até agora para a maioria das tarefas com o Ashampoo. Se seguir normalmente os passos, você poderá gravar seu VCD em questão de poucos minutos.
Create a Super Video CD (SVCD)
A única diferença apresentada nessa opção é a qualidade da imagem, que é um pouco superior em relação aos VCDs comuns. Todo o processo de gravação funciona exatamente da mesma forma, sem maiores complicações.
Just Copy Movie Files to a CD/DVD/Blu-ray Disc
Como o próprio nome deixa a entender, a função apenas copia seus arquivos de vídeo para alguma mídia. Basta escolher os seus arquivos normalmente egravar tudo em um CD ou DVD em seguida.
COPY A CD/DVD/Blu-ray DISC
Se a tarefa que você deseja é apenas realizar uma cópia idêntica de algum CD ou DVD, basta acessar esta área do programa. Insira a sua mídia normalmente na bandeja e aguarde a aprovação, caracterizada pela imagem abaixo:
Em seguida, o Ashampoo fará uma leitura dos dados e permitirá que você copie tudo em um novo CD ou DVD sem problemas. Basta definir algumas configurações antes de iniciar a cópia, cujo tempo do processo será de acordo com a quantidade de arquivos na mídia.
CREATE/BURN DISC IMAGES
As imagens de disco são arquivos únicos que substituem as mídias reais. Com eles, você pode armazenar o conteúdo de um CD através de uma imagem, por exemplo. Há aplicativos especiais para abrir os dados sem que você precise gravá-los fisicamente. Um bom exemplo é o Virtual Clone Drive, encontrado neste link.
Burn a CD/DVD/Blu-ray Disc from a Disc Image
Se você baixou ou de alguma forma adquiriu um arquivo de imagem - que em geral é designado pelas extensões ISO, CUE/BIN e ASHDISC - utilize essa função para gravá-lo em uma mídia comum. Depois, basta designar o local do seu arquivo de imagem e concluir a gravação com as mesmas opções padrão dos outros processos.

Create a Disc Image from a CD/DVD
Esta alternativa faz o processo inverso da anterior: em poucos cliques, é possível criar uma imagem a partir de um CD ou DVD comum. Clique na função para conhecer mais uma possibilidade do Ashampoo Burning Studio. Na próxima tela, o programa reconhece a mídia que você inseriu e diz se é possível criar uma imagem com ela.

1. Define o local em que a imagem será salva.
2. Permite que você escolha o formato do arquivo. O mais indicado é o ISO, padrão do sistema.
Depois de definir as características citadas acima, tudo o que resta a fazer é clicar em “Next”, o que inicia o processo automaticamente.
Create a Disc Image from a Project
A última função mescla alternativas anteriores com a criação de imagens. Nela, tudo funciona como antes, mas é possível criar CDs de arquivos, áudio e vídeo diretamente no formato ISO, CUE/BIN ou o padrão Ashampoo.
EXPERT FUNCTIONS
Como o próprio nome deixa claro, as funções deste tópico são recomendadas para quem já domina bem aplicativos de gravação. Se você ainda é iniciante ou está começando no tema, deixe para tentá-las posteriormente às outras tarefas do Ashampoo.
Create a Modified Copy of an existing CD/DVD/Blu-ray
Essa função não é muito difícil de compreender. Nela, você pode alterar os arquivos que estão dentro da mídia, gravando-os novamente de outra forma. É possível adicionar, remover, alterar ordens e modificar o nome das pastas ou faixas.

Depois de terminar as alterações, você precisa apenas continuar o processo de gravação. O Ashampoo analisará os arquivos e pastas rapidamente, conferindo o tamanho total do processo e indicando o tipo de mídia que poderá ser utilizado nele.
Create a Data CD/DVD/Blu-ray Disc using advanced settings
Se você é um usuário comum de computador, dificilmente precisará dessa alternativa. Ela é especialmente desenvolvida para quem domina a área da computação e precisa de algumas características especiais na gravação de suas mídias.
ERASE CD-RW, DVD+RW, ...
A função simplesmente apaga os dados de mídias regraváveis. Caso você queira limpar todo o conteúdo de um CD-RW, por exemplo, basta inseri-lo normalmente em sua bandeja. Confira então a função e clique em “Next” para eliminar todo o conteúdo dele.

PRINT AND DESIGN: COVERS, LABELS AND BOOKLETS
A última função do Ashampoo Burning Studio não tem relação alguma com gravações de mídia. Ela apenas permite criar estampas para as capinhas dos CDs e DVDs, o que deixa suas criações mais personalizadas. Confira, na imagem abaixo, cada uma das opções da janela:

1. Estas três pequenas opções permitem iniciar um novo projeto, abrir um salvo ou ainda salvar o que está em andamento na tela.
2. Designa o tipo de capa a ser criado.
3. Escolhe o formato e tamanho do papel que você utilizará.
4. Edita o formato dos papéis.
5. Permite adquirir alguma imagem.
A última função da lista é talvez a mais importante do processo. Com ela, você poderá adquirir alguma imagem para ilustrar a capa do CD ou DVD, o que é essencial para que tudo dê certo. A lista abaixo mostra o que cada uma das opções da janela realiza.

1. Caso você tenha copiado uma imagem com o menu de contexto, ela aparecerá nessa opção.
2. Procura alguma imagem diretamente na Internet. (Você precisa colar o link final da imagem para que o processo funcione)
3. Procura alguma imagem no seu computador.
4. Retira imagens de scanners ou câmeras
5. Permite que você escolha alguma fonte alternativa de imagens.
Ao terminar a tarefa, clique em “Next” para iniciar a próxima etapa. As últimas opções antes de finalizar o projeto aparecerão na tela, com alternativas para deixar a capinha com a sua cara. É recomendável ter alguns conhecimentos de edição simples de imagens para facilitar a tarefa.

Finalmente, ao terminar todas as modificações, você pode imprimir o arquivo – o que na maioria dos casos vai acabar com a tinta da sua impressora – ou ainda salvá-lo para levar a uma gráfica e poupar algum dinheiro, o que é mais recomendado.
Conclusão
Nas últimas funções, resumimos um pouco mais as etapas do processo por elas serem quase idênticas às primeiras. Se você não tem nenhum conhecimento em aplicativos do gênero, é importante que leia o artigo desde o começo, passando então para as etapas seguintes.
Uma dica para treinar a utilização do Ashampoo é comprar um CD ou DVD regravável. Ele pode ser utilizado dezenas de vezes, o que é ideal para quem está aprendendo. O mais importante de tudo é não ter medo de errar, pois só assim você dominará melhor tudo o que o Ashampoo Burning Studio tem a oferecer.
Categorias


























