Desde o lançamento da primeira versão do Firefox, muitos usuários tiveram uma paixão súbita pelo navegador. Apesar de no início ele ter diversos problemas e pouca difusão, o quadro geral mudou, e hoje podemos entender por que o browser da raposa é o que é.
Utilizado por mais de 20% dos usuários de todo o mundo e aproximadamente 30% dos brasileiros, o Firefox tem alguns truques que muitos usuários desconhecem. Para relembrar um pouco do muito que o browser oferece, criamos um artigo especial que tem dicas, truques e alguns atalhos para você agilizar a navegação na web.
Adicione favoritos com apenas um clique
Se você é do tipo que adora acessar “três mil” páginas simultaneamente, mas nunca consegue ler a metade delas, já deve estar acostumado a utilizar os favoritos do Firefox. O navegador oferece uma forma bem fácil de adicionar novos sites a esta seção. Através do ícone “estrela”, localizado na parte direita da Barra de navegação, você pode adicionar a página atual aos favoritos.

A diferença aqui é que o Firefox possibilita adicionar favoritos com apenas um clique, apesar de este recurso deixar os endereços bagunçados na pasta “Favoritos”. Para não complicar a vida do usuário a Mozilla incluiu outra facilidade, que é o duplo clique no ícone. Fazendo isso uma pequena janela é aberta para que o utilizador defina a pasta, o nome e as tags do site em questão.
Aproveite as tags
Falando em tags, não podemos deixar de ressaltar esta facilidade do Firefox. Ainda que o navegador da Mozilla memorize palavras que estão no título da página, tudo pode ficar mais fácil se você mesmo escolher uma tag para acessar cada um dos seus favoritos. Por exemplo, ao favoritar o Baixaki você pode adicionar as palavras “programas, gratis, baixar”, para que futuramente não precise digitar o endereço completo do site.

Atenção: você pode editar e adicionar novas tags através da Biblioteca de Favoritos (acesse usando o atalho Ctrl + Shift + B).
Crie atalhos para as buscas
Você visita algum site que tem campo de busca próprio? Então por que não facilitar as pesquisas usando um recurso do Firefox? Fazer isto é muito simples, veja como:
1. Clique com o botão direito sobre o campo de buscas e escolha “Criar palavra-chave de pesquisa”;
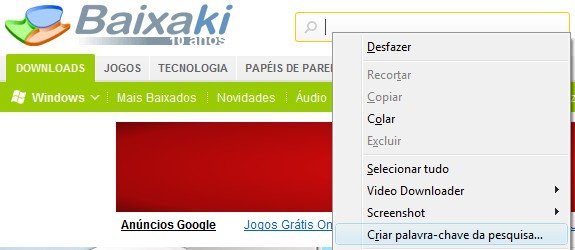
2. No campo “Palavra-chave” digite algo que tenha relação com o site em questão. No caso do Baixaki optamos pela palavra “baixar”;
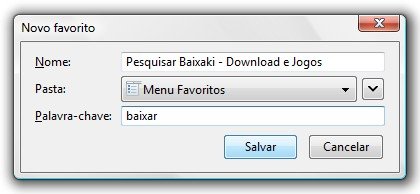
3. Pronto. Agora é só digitar no campo de endereços “baixar” + “o nome do programa” para visualizar os downloads disponíveis no Baixaki.

Nota: esta função é muito útil para utilizar no YouTube.
Ajuste a Barra de Navegação
Como todos já sabem, o Mozilla Firefox foi um dos primeiros a introduzir a possibilidade de utilização de temas, mas isto não é mais uma novidade. A dica desta vez é a simplificação da Barra de navegação, que garante mais espaço para a visualização das páginas. Para realizar esta etapa, você terá de reduzir o tamanho dos ícones da Barra, conforme os passos abaixo:
1. Acesse o menu “Exibir”, entre no item “Barra de Ferramentas” e então clique em “Personalizar...”
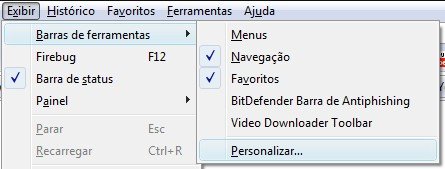
2. Na parte inferior da janela existe uma caixinha desmarcada, marque “Ícones pequenos” para alterar o tamanho dos itens exibidos na Barra do navegador;
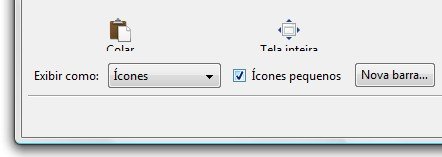
3. Clique em “Fechar” e veja a mudança.
Se você preferir, é possível adicionar novos ícones na Barra, para tanto basta acessar a mesma janela onde você alterou o tamanho dos ícones e então arrastar os novos ícones na posição onde deseja.
Modifique as configurações padrão de email
Grande parte dos sites possui seção de contato, contudo os links inseridos nos endereços de email muitas vezes contêm a utilização do recurso “mailto” (talvez você não esteja familiarizado com tal termo). Ao detectar a presença de tal função em uma página, os navegadores sempre atribuem — por padrão — a inicialização do programa padrão de emails (o Microsoft Outlook).
Quem utiliza este programa não se preocupa com tal recurso do navegador, todavia algumas pessoas passam raiva quando veem seu navegador abrindo um aplicativo sem a devida permissão. Acontece que existe uma maneira bem simples de modificar esta configuração. Veja:
1. Clique no menu “Ferramentas” e abra “Opções”;
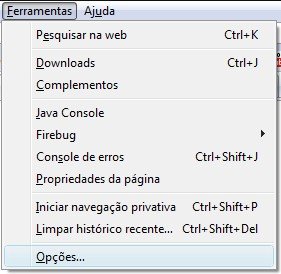
2. Na seção “Aplicativos” existe uma caixa de busca. Digite “mail” no campo de pesquisas para localizar o item “mailto”;
3. Agora selecione o aplicativo ou serviço de email desejado.
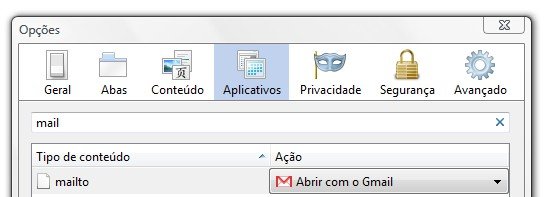
Diversas páginas iniciais
Você gosta de estar sempre antenado? Então o Firefox pode ser o navegador ideal. Com a opção de carregar múltiplas páginas durante a inicialização, o browser conquistou muitos utilizadores. Para configurar é bem fácil:
1. Abra todas as páginas você deseja que sejam abertas na inicialização do browser;
2. Abra o menu “Ferramentas” e clique em “Opções”;
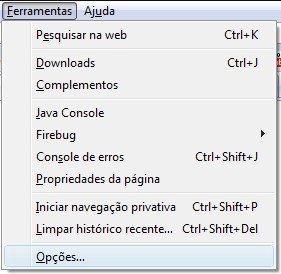
3. Na aba “Geral” você visualiza diversos itens. A primeira parte mostra a atividade que o Firefox vai realizar durante o início da sessão. Clique no botão “Usar as páginas abertas”.
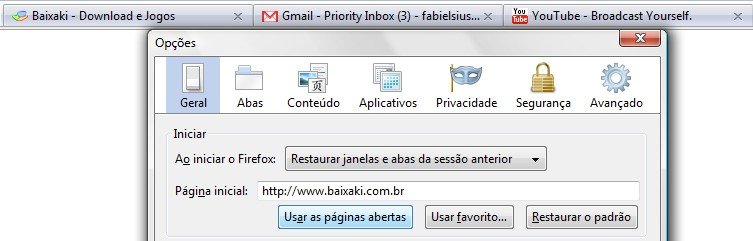
Apague apenas um endereço do seu histórico
A privacidade está cada vez mais limitada na web, tanto que temos de nos preocupar constantemente com o histórico do navegador. Para quem acessa muitos sites onde é preciso senhas, isso pode ser um problema, porque é necessário apagar os rastros sempre que se efetua algum procedimento na internet.
Acontece que apagar totalmente o histórico nem sempre é a melhor solução. Muitas vezes não temos tempo de ler tudo o que encontramos na internet e se deixarmos algo para depois, acabamos perdendo o link, visto que a exclusão do histórico leva junto tudo o que é interessante.
Para quem acessa a conta do banco (ou do email) há uma solução mais interessante: apagar apenas os registros do endereço desejado. Veja como é fácil:
1. Use o atalho “Ctrl + H” para abrir o histórico;
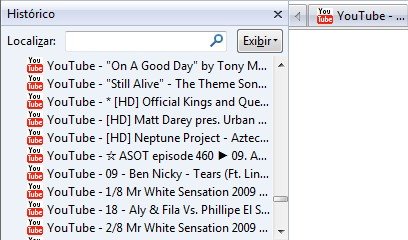
2. Encontre o site que deseja apagar e clique com o botão direito sobre ele. Agora escolha a opção “Limpar tudo sobre este site”;
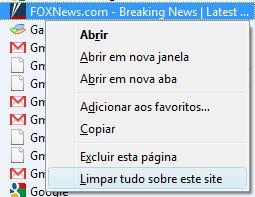
3. Verifique se não há endereços relacionados à página em questão e apague o que mais for preciso.
Detalhe: vale frisar que esse foi apenas um exemplo, pois antes (e depois) de acessar a conta do banco é altamente recomendável efetuar uma limpeza completa no PC — inclusive no navegador.
Relembre os atalhos
Usar o navegador diariamente pode ser cansativo, ao menos para quem não conhece os atalhos. Como você é um internauta assíduo do Baixaki, não deve ter este tipo de complicação, todavia vamos relembrar alguns atalhos importantes:
Ctrl + T – Abre uma nova aba.
Ctrl + W – Fecha a aba atual.
Ctrl + Enter — Adiciona “www.” e “.com.br” à palavra que você digitar no campo de endereços.
Exemplo: digite baixaki e então use este atalho.
Nota: navegadores configurados em outros idiomas devem adicionar outra extensão ao final da palavra.
Ctrl + Shift + T — Abre a última aba fechada recentemente.
Alt + D — Destaca o texto do campo de endereços.
Ctrl + Tab — Alterna entre as abas (sempre para a direita).
/ — Encontrar palavra na página.
Mais novidades vêm por aí!
Enfim, estas foram apenas algumas dicas para você usar melhor o Firefox ou, quem sabe, pensar na hipótese de um teste com o navegador da Mozilla. Como você já deve saber, a quarta versão do browser já está no forno e apesar de ainda estar em fase de testes, já mostra diversas vantagens sobre os concorrentes. Fique ligado no Baixaki para mais novidades e dicas do Firefox!



























