Uma das coisas que mais irrita o usuário é um navegador lento. Quem nunca se estressou com a demora de carregamento de alguma página ou praguejou quando o programa simplesmente travou e fechou de repente, fazendo com que você perdesse tudo?
Independente de qual seja o problema, é fundamental que ele funcione perfeitamente, seja para aproveitar ao máximo a velocidade de seu computador e internet ou para evitar complicações futuras. Mas e quando o navegador já está “condenado”?
Em alguns casos, esses problemas já são crônicos. A lentidão já faz parte da rotina, o browser precisa ser reiniciado e hora em hora e nem mesmo reinstalá-lo resolve. Se isso acontece com você, saiba que está na hora de dar um reset no navegador.
Lavou, está novo
Lembra-se de quando seu computador travava e você não conseguia mover nem o mouse? Quando isso acontecia, não havia outra solução se não dar um reset no sistema, ou seja, forçar um reinício para que ele voltasse a funcionar corretamente.
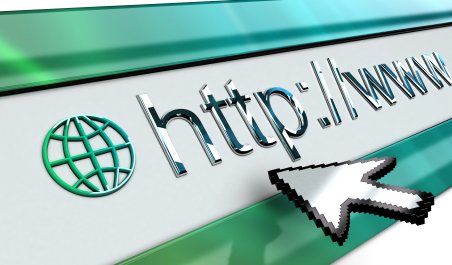
Com os navegadores isso funciona de forma semelhante. Cada personalização, instalação de plugin e complemento e demais alterações que você faz sobrecarregam aos poucos o browser, até que ele não suporte mais e comece a apresentar problemas. Ao resetá-lo, todas as configurações feitas são apagadas, o que faz com que ele fique praticamente como era quando você o instalou pela primeira vez.
Quando devo resetar?
 Antes de passar uma borracha em seu navegador, veja bem se isso é realmente preciso. Como dito, dar um reset faz com que todas as customizações e alterações sejam apagadas e você pode perder tudo o que estiver armazenado no programa desnecessariamente.
Antes de passar uma borracha em seu navegador, veja bem se isso é realmente preciso. Como dito, dar um reset faz com que todas as customizações e alterações sejam apagadas e você pode perder tudo o que estiver armazenado no programa desnecessariamente.
A principal causa que exige uma restauração do browser é quando há um excesso de alterações em seu sistema. Cada modificação feita, seja a configuração da página inicial, formas de visualização e instalação de temas “mudam” a programação do aplicativo. O excesso de personalização pode desconfigurá-lo e fazer com que uma série de problema problemas comece a aparecer.
O maior sintoma da necessidade de um reset é a quantidade de erros inesperados que atingem o programa, os chamados crashes. Se você está navegando normalmente e a página fecha sem motivo aparente com frequência, talvez esteja na hora de dar aquela limpeza no navegador.
Mozilla Firefox
1) A primeira coisa a se fazer para dar um reset no navegador é abri-lo em modo de segurança. Para isso, basta abrir o Menu Iniciar, selecionar a pasta “Mozilla Firefox” e executar o programa na forma necessária. Para isso, é necessário que o Firefox esteja completamente fechado.
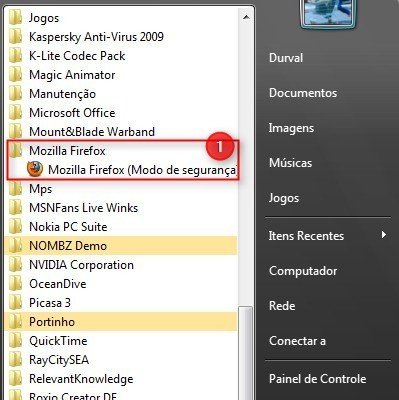
2) Na pequena tela que surge, selecione a opção “Restaurar todas as preferências para o padrão Firefox”. Então clique no botão “Efetuar alterações e reiniciar”.

Com isso, todas as alterações feitas em seu navegador são restauradas, como se ele tivesse sido instalado recentemente. Mas fique tranquilo, já que seus favoritos, senhas salvas e extensões permanecem intactos.
Google Chrome
Ao contrário do Firefox, o Google Chrome não adiciona suas alterações nos registros do Windows, mas em um arquivo existente dentro de sua pasta. Isso faz com que o reset seja bem mais simples, apesar de variar entre as versões do sistema operacional.
1) Caso seja usuário de um Windows XP, vá até o seguinte diretório:
C:\Documents and Settings\
Já para quem utiliza uma versão a partir do Windows Vista deve ir até a pasta:
C:\Users\
Lembre-se de alterar

2) Selecione o arquivo “First Run” (Primeira Execução) e delete-o.
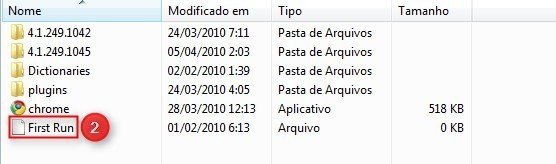
Pronto! Da próxima vez que você abrir o navegador, ele vai abrir uma janela de personalização, tal qual foi da primeira vez que você o utilizou. Além disso, como no Firefox, extensões, histórico e elementos salvos não são perdidos.
Opera
O reset do Opera funciona de maneira semelhante ao do Google Chrome, ou seja, é preciso apagar um arquivo dentro da pasta em que está instalado para que sua configuração seja restaurada.
1) Com o navegador fechado, vá para os seguintes diretórios:
Windows XP: C:\Documents and Settings\
Windows Vista e 7: C:\Users\
Novamente, lembre-se de alterar o

2) Selecione o arquivo “operaprefs.ini” (a extensão pode estar oculta, dependendo da configuração de seu computador) e delete-o.
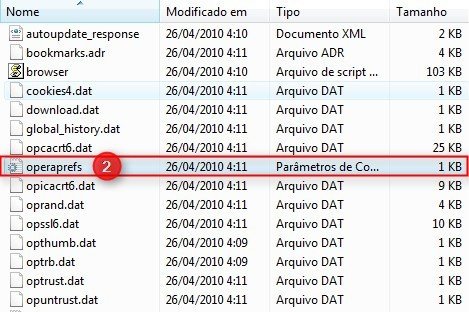
Quando o Opera for reaberto, todas as alterações feitas nele serão restauradas de forma que ele volte a ficar como era quando foi instalado pela primeira vez.
Internet Explorer 8
1) Abra o navegador e vá até as “Opções de Internet”, encontrado dentro do menu “Ferramentas, no canto superior esquerdo da tela.
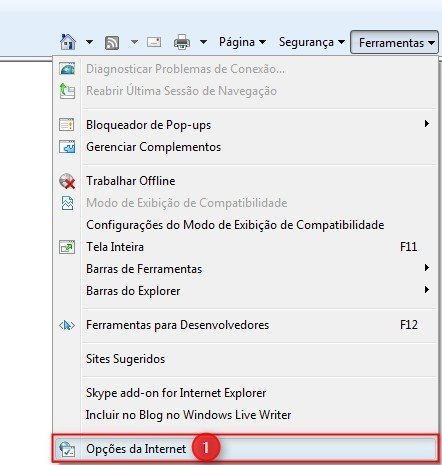
2) Na pequena janela que é aberta, escolha a aba “Avançadas”.

3) Na parte inferior da tela, clique no botão “Redefinir”.
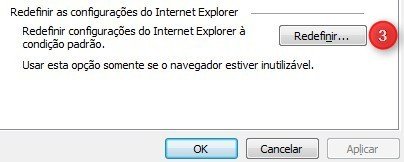
4) Outra janela surge. Caso queira fazer uma limpeza geral, apagar configurações pessoais, como senhas salvas e histórico de navegação, selecione a opção “Excluir configurações pessoais”. Então clique novamente em “Redefinir”.
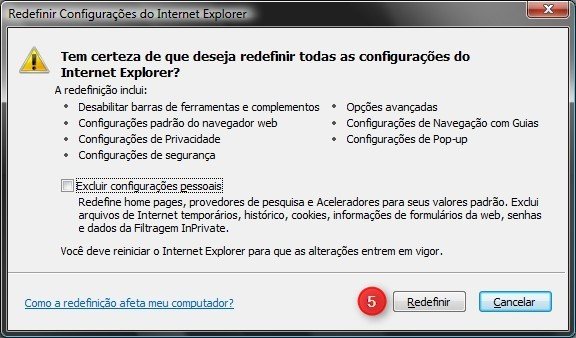
Então é só reiniciar o Internet Explorer e pronto, seu navegador já está resetado e pronto para enfrentar mais uma grande maratona de uso.
Esta dica ajudou a resolver seu problema? Conte a situação do navegador antes e depois do reset nos comentários.
Categorias






















