Ao baixar ou utilizar um serviço pela primeira vez no seu dispositivo, talvez você não tenha percebido uma série de regras que a empresa dona daquele programa solicita que você concorde para começar a usá-lo. Uma dessas solicitações é permitir que a plataforma identifique sua localização exata e, embora não seja obrigatória, a medida causa dúvida em muita gente por envolver questões como segurança e privacidade.
As companhias dizem que habilitar essa opção garante que seus serviços possam fazer sugestões com base no lugar onde o usuário está, como bares, restaurantes, livrarias e outros locais. Mas se você tem um PC com Windows 10 e mesmo assim não se sente confortável sabendo que pode estar sendo vigiado por causa dessa função, veja como desligá-la nos vários navegadores disponíveis para o sistema operacional mais recente da Microsoft.
Microsoft Edge
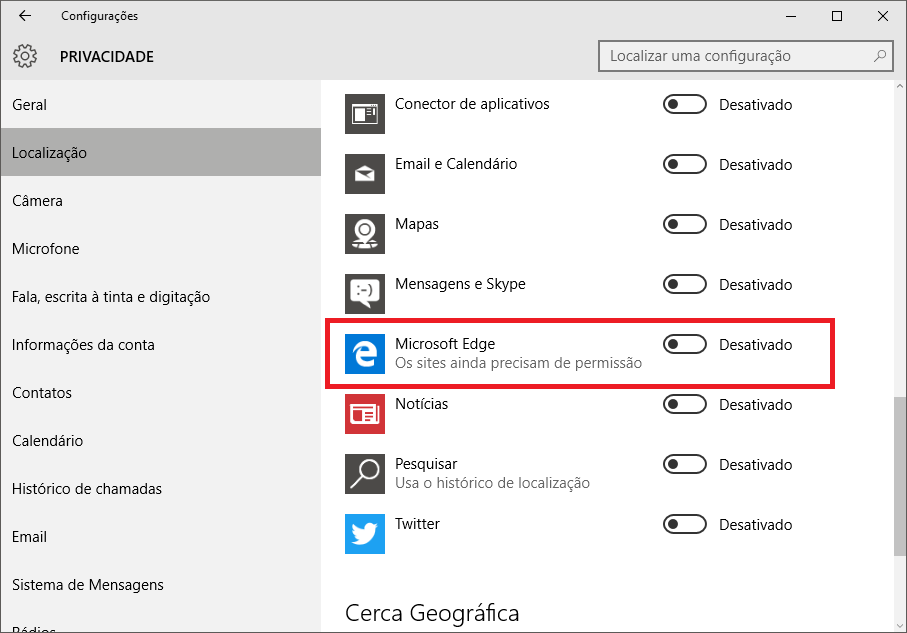
Comecemos pelo browser nativo do Windows 10. Busque por "Configurações" na busca da barra de tarefas e depois selecione "Privacidade". Na seção "Localização", desça até encontrar uma lista de "aplicativos que podem usar sua localização". Aqui, você pode escolher quais ferramentas poderão saber os locais que você frequenta, entre elas o Edge. É só marcar "Desativado" para impedir que o navegador rastreie sua localização.
Google Chrome
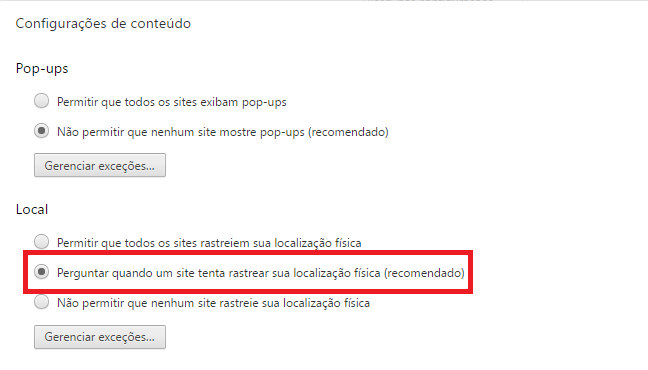
No navegador do Google, o processo também é simples. Clique nos três pontinhos em vertical no canto superior direito da janela, logo abaixo do botão de "Fechar", e vá em "Configurações". No final da tela, clique em "Mostrar configurações avançadas" e depois, na seção "Privacidade", acesse "Configurações de conteúdo". Na nova página que se abriu, procure por "Local" e selecione a opção "Não permitir que nenhum site rastreie sua localização física". Você também pode habilitar "Perguntar quando um site tenta rastrear sua localização física", mas neste caso você terá de confirmar ou negar toda vez que uma página da internet quiser saber seu local atual.
Mozilla Firefox
Para desabilitar a localização automática no Firefox, abra o browser, digite o comando "about:config" na barra de endereços e aperte "Enter". Você certamente verá um aviso alertando sobre mudanças nas configurações do serviço, mas não há com o que se preocupar; portanto, clique em "Eu aceito o risco!" ("I accept the risk!", em inglês). Na janela que se abriu, digite "geo.enabled" na barra de buscas e depois dê um clique duplo sobre a única opção encontrada. A partir daí, ela vai exibir "false" na seção "Value", indicando que o navegador não irá mais rastrear sua localização.
Opera
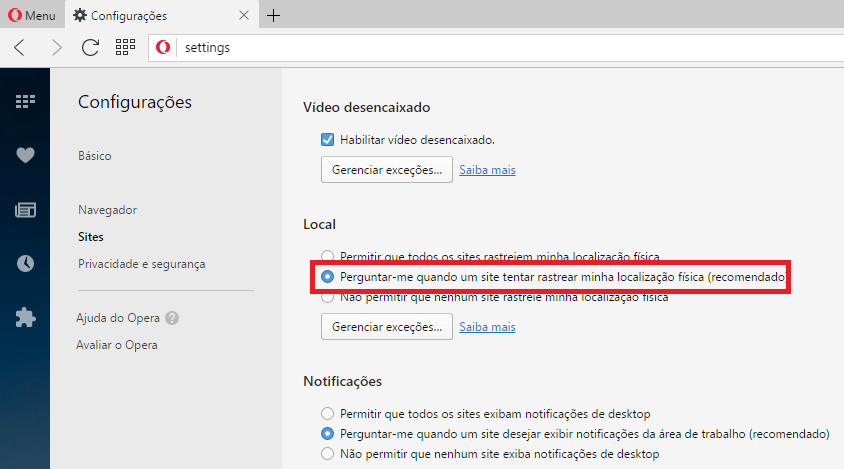
O Opera tem um mecanismo semelhante ao do Google Chrome para alterar esse tipo de configuração. No canto superior esquerdo do browser, clique em "Menu" e quase no final da aba selecione "Configurações". Na nova página, vá até a seção "Sites", também do lado esquerdo, e depois em "Local" para marcar a opção "Não permitir que nenhum site rastreie minha localização física".
Internet Explorer
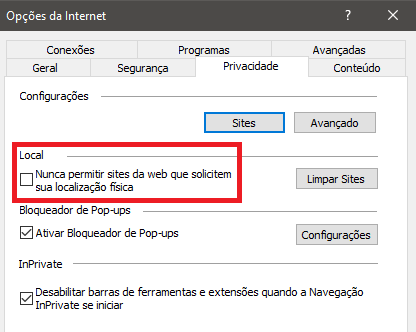
Quem ainda usa a versão 11 do antigo navegador da Microsoft também pode impedir que ele saiba sua localização exata. No canto direito superior, clique no ícone de configurações ao lado do botão de "Favoritos" e depois em "Opções da Internet" para abrir uma nova janela. Ali, vá até a aba "Privacidade" e marque em "Local" a opção "Nunca permitir que sites da web solicitem sua localização física". Clique em "OK" para concluir o processo.
Safari
Mostramos acima como desabilitar requisições de localização de usuário nos principais navegadores do mercado. Agora, se você utiliza o Safari no Mac, é preciso abrir o menu de sistema da Apple, selecionar "Preferências de Sistema", depois "Segurança e Privacidade" e "Privacidade". Antes de continuar, você deve clicar no ícone de cadeado no canto inferior esquerdo e digitar sua senha quando solicitado. Feito isso, selecione "Serviços de Localização" e desmarque a caixa com "Habilitar Serviços de Localização", para impedir o rastreamento em qualquer programa, ou desça a lista e desmarque apenas a opção que corresponde ao Safari.
Fontes







![Imagem de: Tutorial: as 3 funções do Illustrator que você precisa conhecer [vídeo]](https://tm.ibxk.com.br/2017/04/10/10103747146047.jpg?ims=164x118)


![Imagem de: Tutorial: aprenda a fazer a troca de rostos no Photoshop CC [vídeo]](https://tm.ibxk.com.br/2017/03/07/07113803107415.jpg?ims=164x118)
















