
Você já parou para pensar em quantas horas, megawatts e esforço foram necessários para consolidar uma boa coleção de músicas em seu computador? E está tudo confinado em um único lugar: seu disco rígido. É claro que você pode guardar as suas favoritas em um dispositivo USB e carregá-las para onde quer que você vá, mas e se você quiser ouvir “aquela” música?
Serviços de streaming musical como o Grooveshark permitem que o usuário escute arquivos de som hospedados na nuvem, mas não possuem exatamente o seu repertório. Aquela coleção bem cuidada, com capas, TAGs ID3 em todos os arquivos e separados por ano, nome do artista e álbum que você tem em seu computador. Como fazer para acessar a SUA coleção de qualquer lugar?
Existem centenas de possibilidades, e nós vamos ensinar algumas delas aqui.
Acesso remoto: todo o seu sistema disponível pela internet
 A primeira de todas as formas de acessar as músicas do seu computador é também a mais simples: acesso remoto ao seu sistema. Existem inúmeras ferramentas para este fim, como o Ultr@VNC e diversos outros softwares de VNC (Virtual Network Computing).
A primeira de todas as formas de acessar as músicas do seu computador é também a mais simples: acesso remoto ao seu sistema. Existem inúmeras ferramentas para este fim, como o Ultr@VNC e diversos outros softwares de VNC (Virtual Network Computing).
Algumas ferramentas como o Hamachi e o Agente DDNS da Winconnection facilitam a vida de usuários que precisam acessar sua máquina, mas não possuem (ou não querem pagar para possuir) um endereço de IP fixo.
Para saber melhor como usar o Hamachi acesse este artigo. Para os nossos fins vamos utilizar o Agente DDNS.
Basta fazer o download do software e instalá-lo. Ao receber a notificação sobre o bloqueio do firewall, pode selecionar a opção Desbloquear.
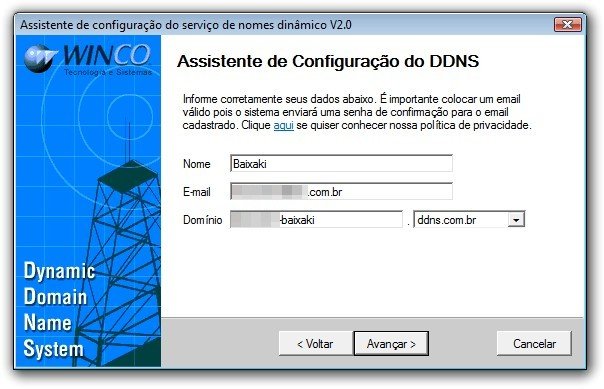
Concluída a instalação, o programa vai solicitar para que você insira login e senha ou crie uma nova conta. Vamos criá-la.
 Basta inserir seu nome, um endereço de email válido (para receber a chave de confirmação do cadastro) e o endereço do qual você pretende acessar seu computador.
Basta inserir seu nome, um endereço de email válido (para receber a chave de confirmação do cadastro) e o endereço do qual você pretende acessar seu computador.
Após clicar em Avançar, o software enviará para o seu email cadastrado uma senha que será solicitada na próxima janela. É utilizado este método de validação, pois o endereço que você estará utilizando expira depois de algum tempo, e um email é enviado pedindo que você reative o serviço caso ainda deseje utilizá-lo.
Pronto. Agora é só acessar no seu software de acesso remoto o endereço que você criou (que pode ser tanto com a extensão .ddns.com.br quanto .winconnection.net.
Winamp Remote: player de músicas com ferramenta para streaming
Pouca gente sabe, mas quando você instala a versão Full do Winamp, pode escolher instalar junto um agente de compartilhamento das suas músicas.
O software, chamado Winamp Remote, é um aplicativo separado do player, e precisa estar instalado apenas no computador em que a biblioteca de música está localizada. Você pode até mesmo baixá-lo separadamente, e não é necessário ter o Winamp instalado em seu computador para utilizar o Winamp Remote.
Após instalado, você deve criar uma conta no serviço Orb.com, por meio da própria instalação do software (é necessário a utilização de um email válido) e selecionar as pastas com suas músicas na configuração do software. A grande vantagem do sistema é que você não precisa de um software onde quer que esteja quando quiser ouvir suas músicas. Basta acessar o site do Winamp Remote e digitar seu login e senha.
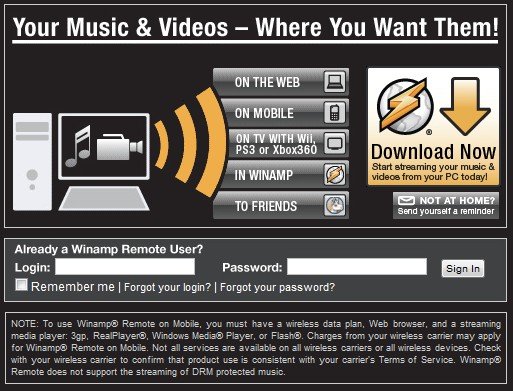
Isso é suficiente para que o Winamp Remote conecte o navegador que você está acessando ao seu computador pessoal por meio da internet, e você pode navegar por suas pastas e escolher as músicas que deseja tocar.
Você pode acessar o sistema do seu celular, computador do serviço e de amigos, videogame com acesso à internet (Wii, Xbox ou PS3) e ainda pode enviar o link das músicas direto para seus amigos, evitando que eles precisem de senha para ouvir seus arquivos.
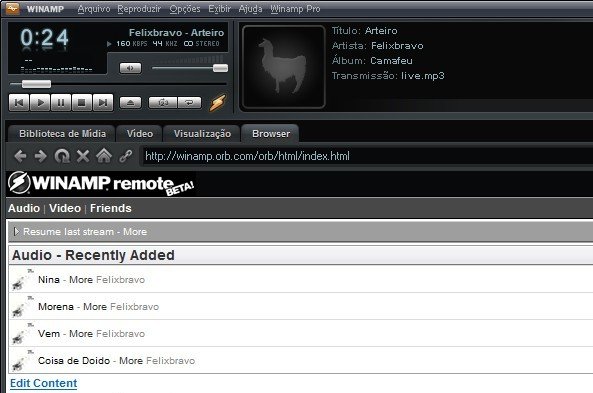
Se você possui o Winamp instalado no computador que está acessando suas músicas online, pode utilizar o navegador integrado da versão Full. Assim você ouve suas músicas favoritas no seu player favorito de forma integrada e inteligente.
Opera: um navegador com funções musicais
A versão 10 do navegador Opera trouxe um aplicativo pouco conhecido e (por consequência) pouco utilizado pelo grande público: o Opera Unite! A ideia do Opera Unite é o compartilhamento dos seus arquivos com você mesmo em locais diferentes. Assim, o Opera se torna um gestor de mídia, provendo acesso ao seu conteúdo onde quer que você esteja.
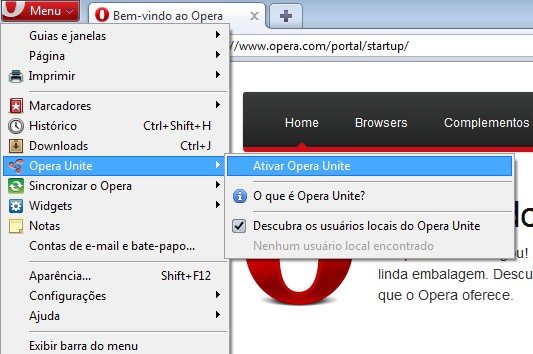
O acesso é restrito por senha, e, portanto, seu conteúdo não fica exposto para todos na internet, mas você pode (da mesma forma que com o Winamp Remote) compartilhar arquivos para streaming com seus amigos por meio de links, sem a necessidade de utilização de senhas (alterando suas configurações de segurança).
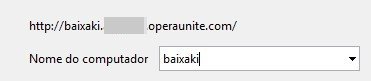
Para acessar o conteúdo do seu computador remoto, após criar a sua conta e inserir o nome do computador, acesse (no computador remoto) o endereço do seu PC com a base de dados musical. Você precisará entrar com a senha fornecida pelo sistema para encontrar suas músicas (não é a mesma senha do login).
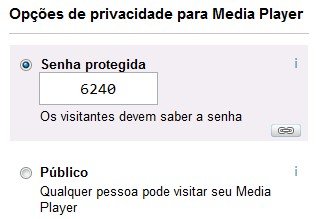
A senha é facilmente encontrada na parte do Media Player, na mesma região em que se encontra o endereço do servidor, mas um pouco para baixo. Está dentro de uma caixa rosa.
Remote Potato: a batata da vez para usuários de Windows 7
Se você utiliza o Windows 7 Media Center, deve estar acostumado com a facilidade com que o sistema gerencia músicas e vídeos no seu computador. Com o Remote Potato, você consegue a mesma agilidade em um ambiente online.
Programado utilizando o Microsoft Silverlight, o Remote Potato deve ser instalado no computador “servidor”. Ele pega as mesmas pastas utilizadas pelo Windows Media Center para gerenciar suas músicas e as exibe online. Basta você acessar seu computador de um navegador. Dê uma olhadinha no Remote Potato em ação:
Subsonic: acesso via web com players perfeitos para smartphones
Se você possui um smartphone com sistema operacional Android ou um iPhone e pretende acessar suas músicas de casa em qualquer lugar por meio do seu gadget, o Subsonic é a sua ferramenta.
O aplicativo conta com players específicos para Android (Subsonic Music Streamer - gratuito) e iPhone (Z-Subsonic - pago), e suas configurações permitem que o tamanho dos arquivos seja diminuído para melhorar a conexão (e por consequência diminuir o consumo de dados nos aparelhos ou mesmo evitar travamentos por velocidade baixa do plano de transferência). A última versão do aplicativo móvel suporta comandos de voz para o player. Assim você pode simplesmente falar o que deseja fazer e oSubsonicc executa a ação.
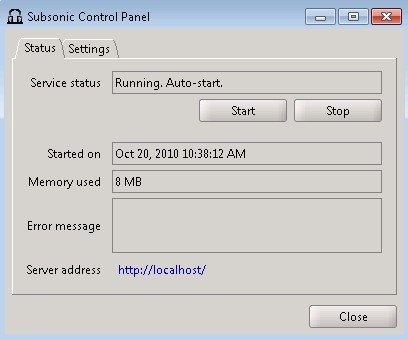
Caso o usuário queira um player no seu computador remoto, o Subsonic disponibiliza aplicativos em AIR, compatíveis com Mac, Linux e Windows para que você possa ouvir suas músicas no computador em que estiver.
Após instalado, o Subsonic é um pouco complicado de fazer funcionar, mas compensa! A primeira coisa que você deve fazer é alterar a porta de acesso do sistema na aba Settings. Use uma porta aleatória (para o teste utilizamos a porta 5566). Ao terminar a configuração da porta, acesse a página de configuração do Subsonic (http://localhost:5566/).
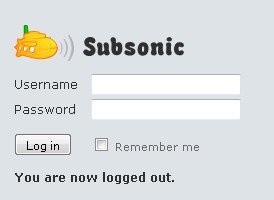
Com isso, você deve estar na página de login. Basta clicar na opção de alterar a senha e criar novos usuários para o serviço. Acessando novamente o serviço (com o login e senha cadastrados) você deve seguir os três passos mostrados na tela para poder ouvir suas músicas.
- Criar usuários e senhas individuais (você pode utilizar o usuário Admin – padrão do sistema);
- Configurar suas pastas de músicas (não há navegador aqui, você terá que preencher o endereço manualmente das suas pastas);
- Configurar um endereço único para o acesso (no modelo seunome.subsonic.org).
 Acessando este endereço de qualquer navegador, você consegue escutar o streaming de suas músicas (testado com o Opera, Firefox, Internet Explorer e Google Chrome).
Acessando este endereço de qualquer navegador, você consegue escutar o streaming de suas músicas (testado com o Opera, Firefox, Internet Explorer e Google Chrome).
Caso você tenha algum problema, pode conferir um tutorial completo passo a passo do Subsonic no próprio site do serviço.
Se o serviço de URL facilitada parar de funcionar, você pode utilizar o Agente DDNS (como mostrado no início do artigo) para criar um endereço fácil para o seu computador. Basta adicionar o endereço da porta após um “dois pontos” no final do endereço para acessar seu sistema.
PS3 Media Server: um servidor multimídia para diversos receptores
Desenvolvido inicialmente para funcionar como um servidor multimídia para o console da Sony, o PS3 Media Server é um Media Center que atualmente permite acesso remoto vindos de vários sistemas, entre eles o PS3, o Xbox e o Xbox 360, televisões com acesso à internet e a Media Centers em rede (Samsung, Sony Bravia e Philips possuem sistemas para acesso a servidores externos).
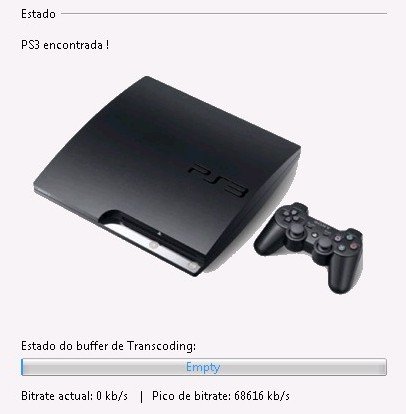
O programa não necessita de muitas configurações. Basta instalá-lo e desbloqueá-lo no firewall do Windows. O seu sistema deve levar alguns segundos para reconhecer o PS3 Media Server. Caso não o reconheça, experimente forçar o número de IP do seu computador. Você pode fazer isso na aba Configuração Geral, no campo Forçar IP do servidor. Neste campo, digite o endereço de IP do computador em que o programa está instalado.
Para saber como descobrir o endereço de IP do seu computador acesse este artigo. Lembre-se que é o endereço de IP do seu computador na sua rede interna, e não do seu acesso à internet.

E você, conhece alguma outra forma de acessar suas músicas pela internet? Compartilhe conosco sua experiência no mundo do streaming e ajude outras pessoas a terem acesso ilimitado aos seus arquivos de áudio por meio da Web.























