Se você não é um fotógrafo profissional, dificilmente vale a pena gastar dinheiro comprando um aplicativo como o Adobe Lightroom para organizar as suas imagens. Nesse caso, existem várias opções gratuitas de software que você pode usar, porém, no Windows, uma das mais recomendadas é o Windows Live Photo Gallery.
Parte da suíte de aplicativos Windows Live Essentials – que contém programas como o Messenger e o Movie Maker –, a Galeria de Fotos (como é chamado em português) oferece facilidade e funcionalidade. A principal vantagem do programa é contar com a rede do Windows Live, facilitando o compartilhamento das suas fotos, e ser otimizado para o Windows pela própria Microsoft.
Desde o começo
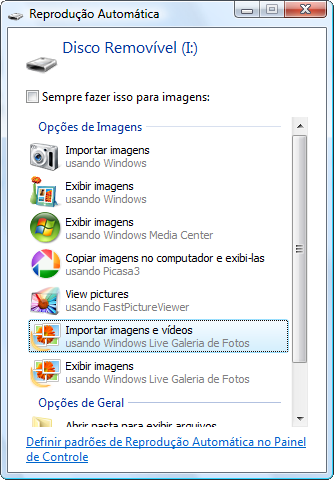 Depois de instalar a suíte Live Essentials, você não precisa nem mesmo abrir a Galeria de Fotos para utilizar seus recursos. É necessário apenas ter uma câmera fotográfica, sendo que até a do celular serve.
Depois de instalar a suíte Live Essentials, você não precisa nem mesmo abrir a Galeria de Fotos para utilizar seus recursos. É necessário apenas ter uma câmera fotográfica, sendo que até a do celular serve.
Para importar as imagens e adicioná-las à Galeria de Fotos, você deve conectar – normalmente através de um cabo USB – a câmera ao computador. Durante a primeira conexão entre os dois equipamentos, o Windows buscará os drivers necessários para a sua máquina fotográfica e, depois de terminado esse processo, apresentará a janela de “Reprodução Automática”.
Nesta janela, selecione a opção “Importar imagens e vídeos usando o Windows Live Galeria de Fotos”. Para automatizar esse processo – importando tudo automaticamente sempre que você conectar sua câmera – basta marcar a caixa de seleção “Sempre fazer isso para imagens”, tornando essa a ação padrão do sistema.
Escolhendo e marcando
A próxima janela exibida apresenta duas opções: “Revisar, organizar e agrupar itens para importação” oferece a possibilidade de você escolher quais imagens serão importadas, além de facilitar a organização das fotos; enquanto “Importar todos os itens agora” transfere todas as imagens e vídeos para a Galeria de Fotos.
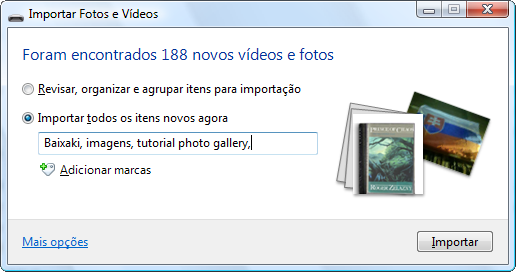
A segunda opção habilita ainda um campo de texto chamado “Marcas”, no qual você pode adicionar tags de metadados às imagens transferidas. Para entender melhor como usar as marcas para organizar imagens, leia o artigo do Baixaki sobre o assunto.
Clicando em “Mais opções”, as preferências de importação – como a remoção das imagens da câmera depois de transferidas para o computador – podem ser padronizadas.
Organização antes de importar
Como a transferência de todos os itens nem sempre é desejável, recomenda-se – na maioria dos casos – utilizar a primeira opção do diálogo de importação. A janela de organização apresenta as imagens separadas por grupo, e permite a seleção de quais serão transferidas para o computador, além de oferecer a possibilidade de adicionar marcas a grupos específicos.
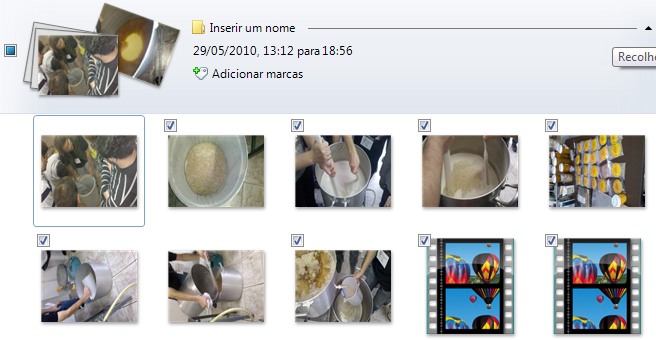
Para decidir quais fotos devem ser consideradas pela Galeria de Fotos, basta clicar em “Exibir todos os N itens”, e decidir individualmente se cada imagem será transferida. Perceba que vídeos – ao contrário das fotos – não mostram miniaturas e são representados apenas por um ícone.
Depois de adicionar as tags – usando o link "Adicionar marcas" – e escolher quais imagens serão importadas, acione o botão “Importar”, que as fotografias serão enviadas para a Galeria de Fotos do Windows Live.
A Galeria de Fotos
Todos os processos que você desempenhou durante a importação – como adição de marcas, agrupamento de arquivos e outros – são possíveis dentro do Windows Live Galeria de Fotos. Além disso, compartilhamento e algumas edições básicas também estão disponíveis dentro do software da Microsoft. Porém essa segunda parte é assunto para um outro artigo.
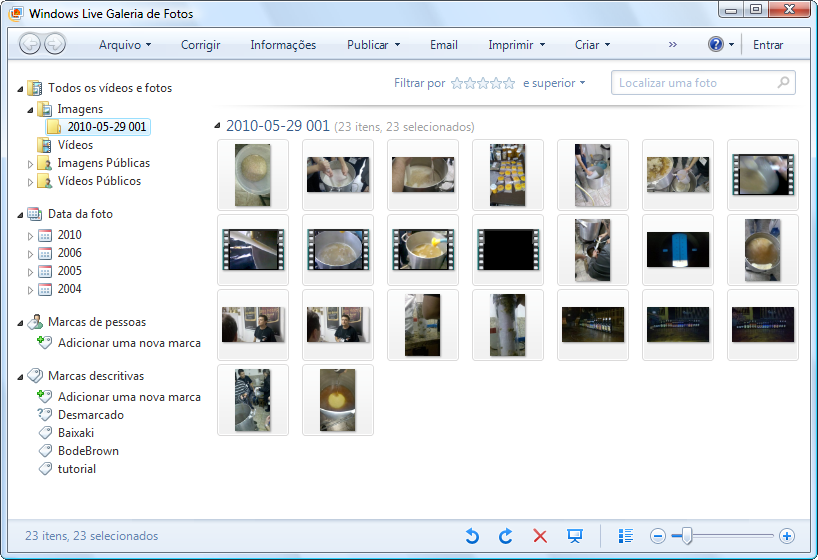
Divirta-se aproveitando a facilidade de ter todas as fotografias e vídeos digitais transferidos rápida e facilmente para seu computador, e nunca mais se perca em pastas enormes com milhares de arquivos, graças à Windows Live Galeria de Fotos.
Categorias

























