Atualmente, muitas câmeras digitais possuem a função de criar automaticamente imagens panorâmicas. Mesmo assim, estas costumam ser as câmeras mais caras e, portanto, menos acessíveis.
Além disso, mesmo que você possua um modelo com este recurso, nem sempre está com ele para fotografar. Para essas situações, e para quem não possui câmera com esta função, existe uma opção de imagem panorâmica no Windows Live Galeria de Fotos, que é fácil de utilizar e pode juntar até mesmo imagens feitas com a câmera do celular.
Acompanhe o passo a passo de como produzir suas imagens panorâmicas!
Pré-requisitos
Baixe e instale o Windows Live Galeria de Fotos:
A instalação deste programa é feita pelo mesmo instalador do Windows Live Messenger. Portanto, ao executar o arquivo, selecione para instalação somente a Galeria, desmarcando as outras opções, como na imagem abaixo:
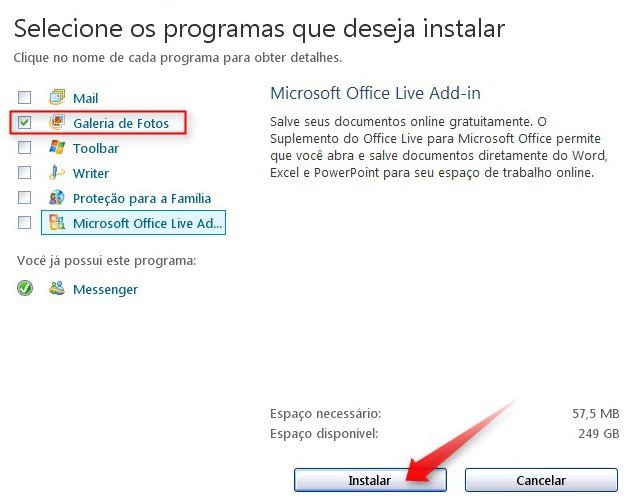
Você também precisa fazer as fotos necessárias para criar uma imagem panorâmica. Tire no mínimo duas e tente – o máximo possível – começar a segunda foto a partir do final da primeira:
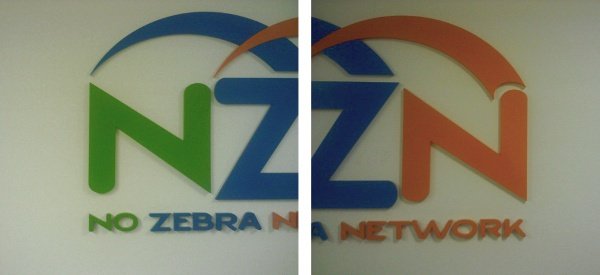
Observe que não está exatamente correto, mas mesmo assim o programa vai ser capaz de reconhecer e tentar unificar as duas imagens. Agora, vamos ao Windows Live Galeria de Fotos!
As imagens panorâmicas
Abra o Windows Live Galeria de Fotos e selecione as imagens que você fez. Caso elas não apareçam no programa, clique em “Arquivo” e “Adicionar Pastas à Galeria...”.
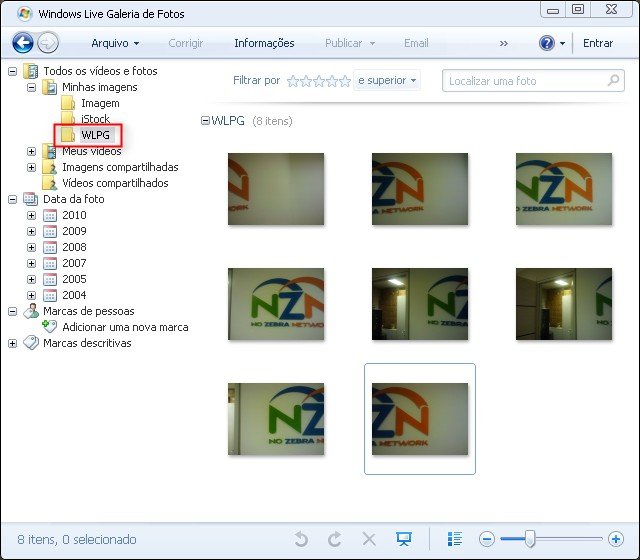

Selecione todas as fotos que deseja colocar na imagem panorâmica, marcando a caixa no canto esquerdo superior:
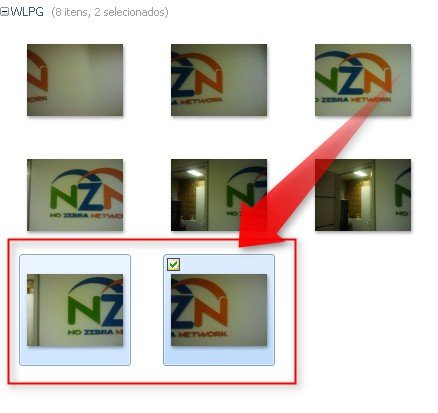
Agora que as fotos já estão selecionadas, clique em “Criar” e “Criar foto panorâmica...”. Ou é só clicar com o botão direito sobre a imagem e selecionar a mesma opção.

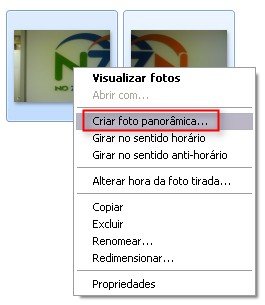
Imediatamente, o programa inicia o processo de unificar as imagens. Caso uma mensagem de erro ocorra, as bordas as fotos não estão boas o suficiente para realizar a panorâmica, então, é necessário fotografar novamente.
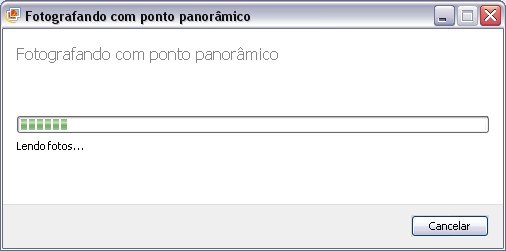
Ao final, uma janela pede que você dê nome ao novo arquivo e selecione em qual pasta deseja armazená-lo.
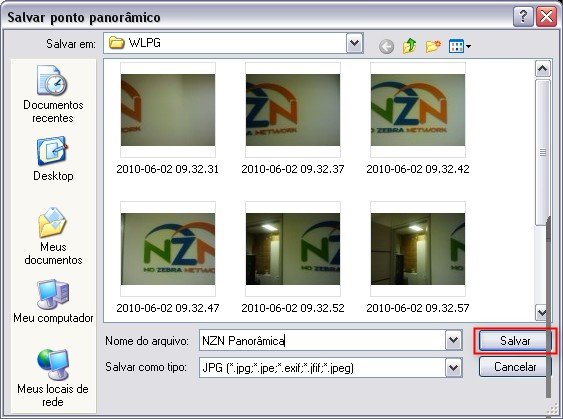
Depois que salvar o arquivo, a imagem é exibida, como abaixo:
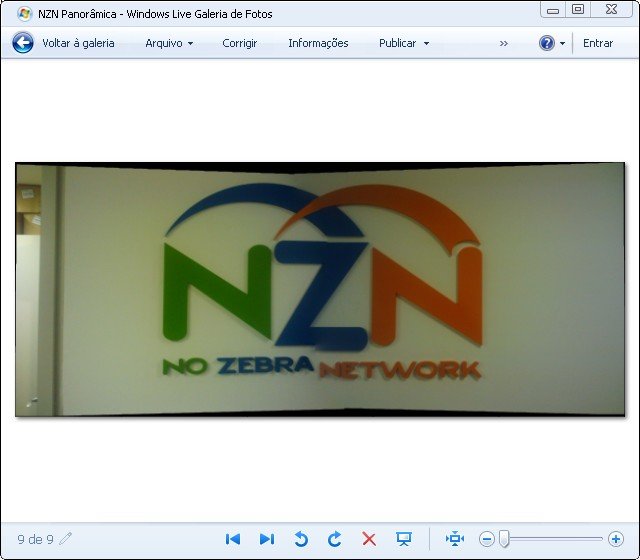
Como você pode perceber, ela não está perfeita. Mas é possível ler corretamente a logo da NZN. Para melhorar a imagem, clique em “Corrigir”, na Barra de tarefas, e várias opções aparecem.
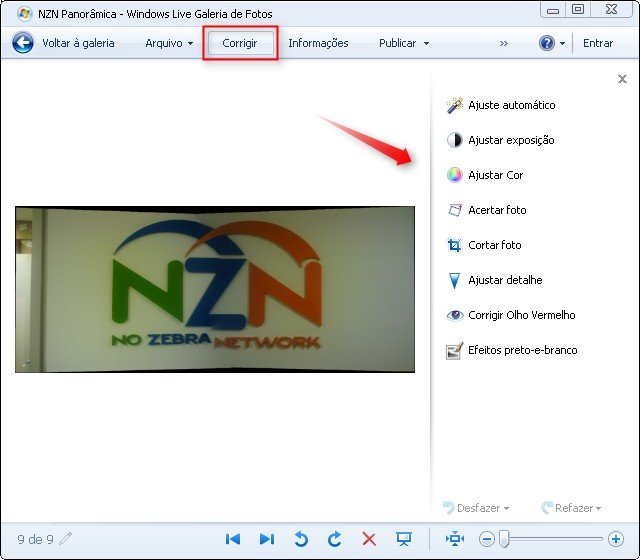
A primeira função que precisa ser realizada é cortar a imagem, para que as bordas não fiquem aparecendo. Selecione a opção “Cortar foto” e ajuste as bordas como desejar.
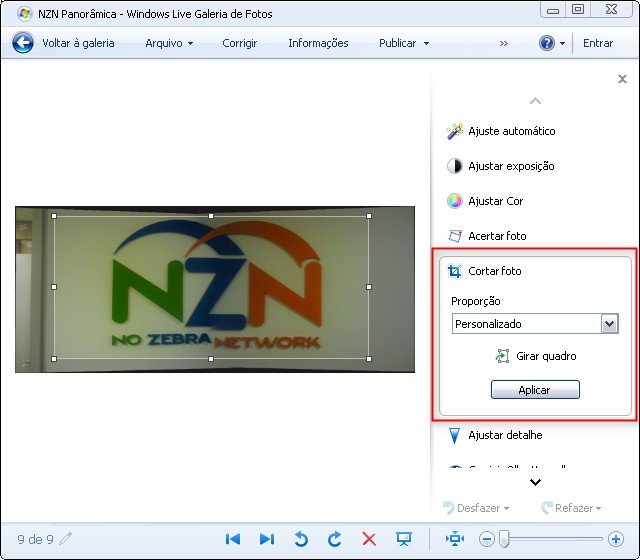
Também é possível fazer ajustes de cor. As fotografias que tiramos foram feitas com a câmera de um celular, por isso ficaram um pouco escuras. Utilizando as funções de brilho, contraste e ajuste de cor, é possível melhorar a qualidade da imagem.
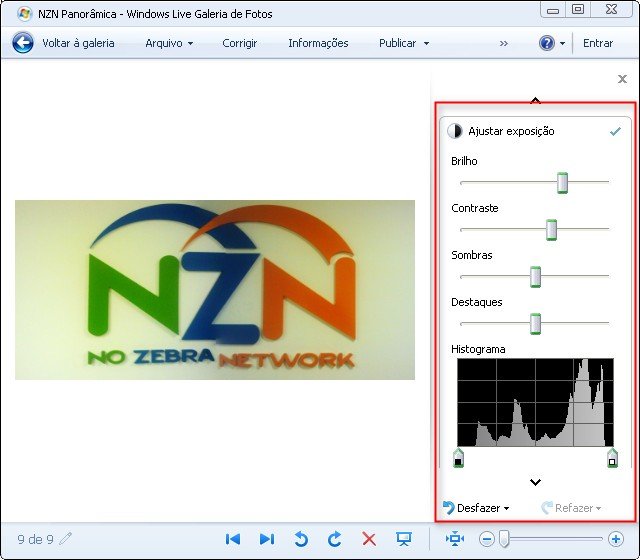
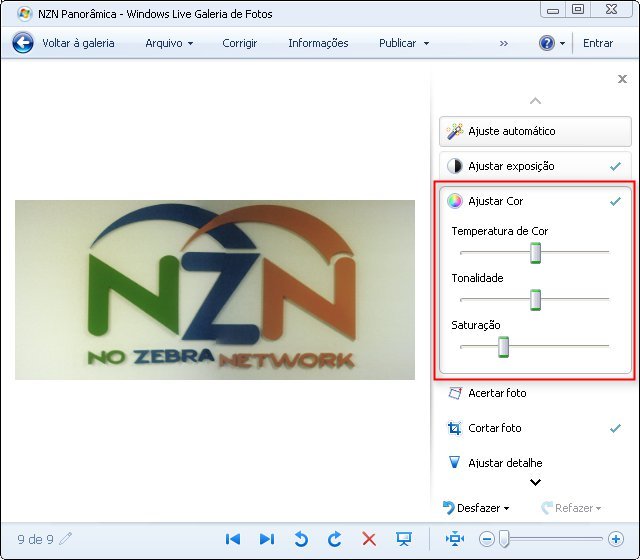
Ao fechar a janela, o Windows Live galeria de Fotos salva automaticamente suas alterações – que podem ser desfeitas através do programa.
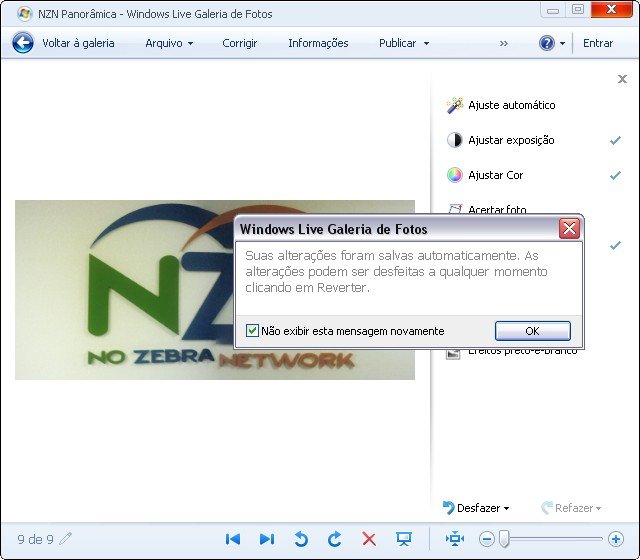
E aqui está o resultado final:

Categorias

























