O menu de contexto apresentado pelo Windows, aquele que é aberto a partir de um clique com o botão direito do mouse, facilita muito a nossa vida. Há tarefas que podem ser feitas a partir dele que exigiriam uma série de cliques ou até mesmo a localização do programa responsável para poder efetuá-las.
Pensando no hábito que foi adotado pelo usuário a partir dos “cliques com o botão direito”, alguns desenvolvedores criaram programas para acrescentar ainda mais possibilidades ao menu de contexto. Um deles, é o Moo0 Right Clicker, adotado para este tutorial pela facilidade de uso e por estar inteiramente em português.
Abaixo, o Baixaki preparou um tutorial detalhado explicando cada uma das alternativas trazidas com o programa para o menu de contexto de seu computador. Esta dica vale tanto para o Windows 7 quanto para o Vista.
Pré-requisitos:
- Programa Moo0 Right Clicker;
Conhecendo o programa
O Moo0 RightClicker é um programa simples, que não possui interface, mas que tem a capacidade de conferir mais funcionalidade ao menu de contexto do Windows. Logo após a instalação, se você der um clique duplo na Área de trabalho já pode observar que a quantidade de opções exibidas aumentou consideravelmente.
Ele permite uma série de operações, como marcar pastas como favoritas, excluir arquivos definitivamente, duplicar diretórios, copiar o caminho de um arquivo ou pasta em seu sistema, etc. Enfim, são inúmeras funções a um clique de distância. Assim como as funções apresentadas no Menu de contexto padrão, elas são diferentes, conforme o tipo de objeto escolhido.
Abaixo, vamos conhecer algumas delas, separadas por opções para a Área de trabalho e aquelas que aparecem quando você clica em uma pasta, arquivo ou programa.
Funções da Área de trabalho
Um clique com o botão direito do mouse na Área de trabalho abre, além das opções convencionais, as novas alternativas proporcionadas pelo programa. Elas são mostradas na forma de uma lista e, de certa maneira, estão separadas de forma a organizarem melhor as funções disponíveis. O primeiro item da lista é o “Janela Duplicada”.
Esta função faz com que você abra uma nova janela da própria Área de trabalho. Ou seja, é como se você abrisse o diretório do Desktop a partir do menu do usuário. Vale lembrar que as opções de sistema que eventualmente estiverem presentes na Área de trabalho (como Computador, Rede, etc.) não são abertas dentro desta pasta.
O item “Pasta Menu” oferece uma espécie de menu com opções que seriam adequadas aos diretórios do sistema, ou associadas a eles. Ele está dividido em várias opções. A primeira, “Favoritos aqui”, mostra os arquivos e diretórios marcados como favoritos (por meio do próprio programa). Além disso, ela traz algumas alternativas que são mais apropriadas para o uso em arquivos e pastas.
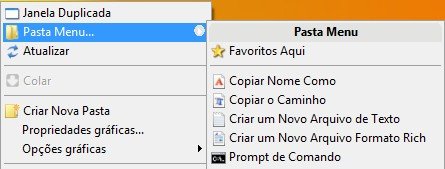
São elas: “Copiar nome como” (copia o nome do arquivo) e “Copiar caminho como” (armazena o caminho). Ainda nessa opção, podemos encontrar “Criar um novo arquivo de texto” e “Criar um novo arquivo formato Rich”, que abrem novos arquivos nos respectivos formatos na Área de trabalho. “Prompt de comando” abre a janela de comando (“CMD”).
Seguindo a lista do Moo0 Right Clicker, temos a opção “Atualizar” que, como o próprio nome sugere, serve para atualizar os itens da Área de trabalho. Isso pode ser útil para o caso de você copiar algum elemento e, porventura, ele não estiver aparecendo. “Colar” faz com que um item previamente copiado possa ser colado no Desktop.
“Criar nova pasta” é uma opção ainda mais rápida para a tarefa e com menos cliques do que feito pelo menu de contexto convencional. “Propriedades gráficas” abre as opções de sua placa de vídeo. “Opções gráficas” lida com vários aspectos da interface de comunicação com o usuário e conta com um submenu dividido em outras categorias.
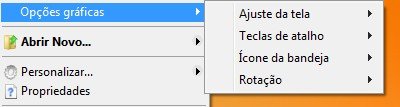
Nele, você encontra “Ajuste de tela” (alternar entre “Tela inteira” ou “Manter a proporção”), “Teclas de atalho” (“Ativar” ou “Desativar”), “Ícones da bandeja” (“Ativar” ou “Desativar”) e “Rotação” (“Normal”, 90, 180 ou 270 graus). Logo em seguida, a função “Abrir novo” apresenta opções para abrir favoritos e pastas do sistema.
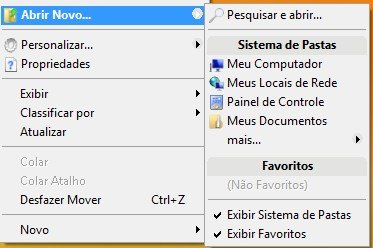
Colocando o mouse sobre tal função, você observa que um pequeno menu é aberto com as opções: “Pesquisar e abrir”, “Meu Computador”, “Meus Locais de Rede”, “Painel de Controle”, “Meus Documentos” e “mais...”. Este último garante acesso a algumas pastas do sistema. Observe que logo abaixo das pastas há duas alternativas selecionadas: “Exibir Sistema de Pastas” e “Exibir Favoritos”.
Se alguma delas for desmarcada, as opções referentes deixam de aparecer neste menu. Por exemplo, ao remover a seleção de “Exibir Sistema de Pastas”, as pastas de sistema não são mais mostradas e o mesmo acontece no caso dos favoritos. Por último, o item “Propriedades” abre as propriedades de vídeo.
Funções de pastas e arquivos
Estas funções são mostradas a partir de um clique com o botão direito do mouse sobre uma pasta, arquivo ou programa. A primeira alternativa é a “Pasta Menu”, que permite adicionar o elemento à pasta de Favoritos (para uso a partir do Menu de contexto) e abrir a tela de comando do Windows (“CMD”).
“Arquivo Menu”, traz as opções “Copiar Nome” e “Copiar Caminho”, explicadas anteriormente. Além delas há “Criar Atalho” e “Criar Atalho para”, que abre um pequeno leque de opções. Utilizando esta alternativa, você pode criar o atalho no Menu Iniciar, Barra de inicialização rápida e diversas outras pastas do sistema.
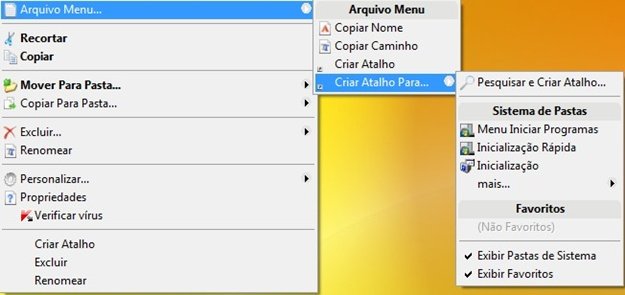
“Recortar” e “Colar” efetuam estas conhecidas funções do sistema. “Mover para a pasta” e “Copiar para a pasta” oferecem alternativas para mover ou copiar o arquivo ou diretório para um local específico, sem precisar abrir várias pastas do sistema e utilizar mais comandos para executar a tarefa.
“Excluir” permite que você apague um item do menu (“Excluir menu”), envie-o para a lixeira (“Para a lixeira”) ou o delete permanentemente (“Permanente”). Tenha um pouco de cuidado ao utilizar esta última alternativa, pois caso a exclusão seja acidental, será mais difícil ou até mesmo impossível de recuperar o elemento apagado.
“Renomear” modifica o nome do objeto e “Propriedades” exibe os detalhes do elemento em questão.
Personalizar
O programa possui uma forma de você personalizar algumas funções exercidas. Para acessar as configurações, clique com o botão direito do mouse (pode ser tanto na Área de trabalho quanto em um arquivo ou pasta) e escolha a alternativa “Personalizar”. Veja que ela conta com um pequeno menu para a escolha de suas opções.
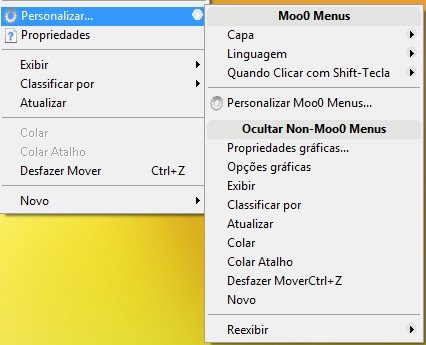
“Capa” serve para alterar a cor (apenas na versão paga do programa) e exibir ou ocultar os ícones mostrados ao lado das alternativas do aplicativo. “Linguagem” possibilita alterar o idioma utilizado e “Quando clicar com Shift-tecla” permite que você defina o comportamento do programa ao se clicar com o Shift pressionado.
“Personalizar Moo0 Menus” abre uma nova janela e nela você pode adicionar ou retirar itens mostrados nos menus da ferramenta. Vale a velha regra: um elemento selecionado na lista está ativo e um que não tenha seleção, inativo. “Ocultar Non-Moo0 Menus” faz com que objetos do menu de contexto do Windows possam ser escondidos e não apareçam na lista.
Caso você marque algum dos itens desta opção e posteriormente queira voltar a vê-los, basta localizar o elemento desejado na alternativa “Reexibir”.
Categorias
























