Milhares de aplicativos dedicados às mais diversas funções podem ser baixados através da Google Play sem que permissão especial alguma seja concedida. Ainda assim, há serviços que somente as certificações de superusuário são capazes de viabilizar – apps incríveis que rodam apenas em aparelhos Android com root são corriqueiramente publicados também por meio da loja da Google (saiba mais).
É comum, assim, que cada vez mais usuários decidam abrir mão da garantia de seus aparelhos a partir dos processos de root. Enquanto programas capazes de gerar protocolos de SU de modo automático são capazes de “destravar” celulares Android, certos modelos têm ainda de se submeter a etapas manuais e arriscadas de root.
Tecnologia, negócios e comportamento sob um olhar crítico.
Assine já o The BRIEF, a newsletter diária que te deixa por dentro de tudo
Neste tutorial, você vai aprender a fazer root em um Moto G4 Plus com Android Marshmallow 6.0.1. Antes de seguir rumo à formatação do seu aparelho, certifique-se de verificar os efeitos gerados pela execução do root e veja quais requisitos deverão ser seguidos para a correta geração do certificado de SU.
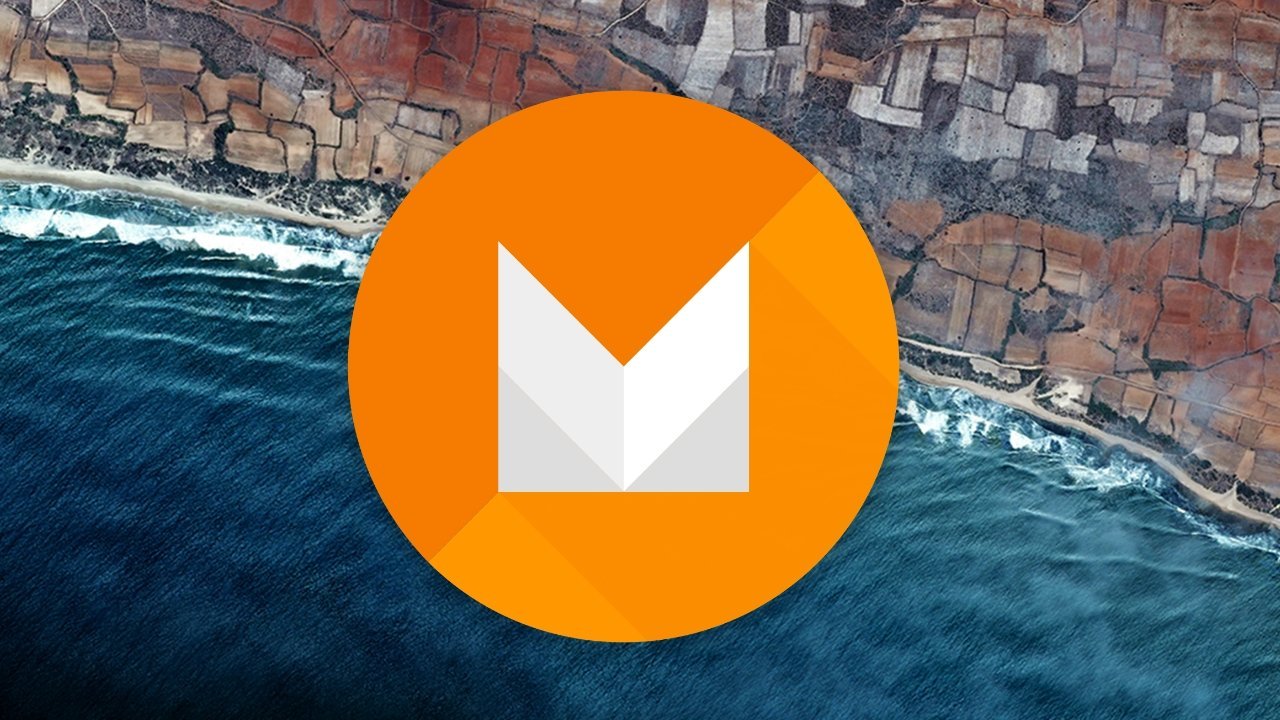 O Android Marshmallow 6.0.1 deverá estar instalado em seu Moto G4 Plus.
O Android Marshmallow 6.0.1 deverá estar instalado em seu Moto G4 Plus.
Atenção!
Nem todos os Moto G4 Plus podem ser rooteados. Será preciso, assim, gerar um código e então consultar a possibilidade de desbloqueio através do site oficial da Motorola.
Seu celular será formatado!
Todos os dados hospedados pelo espaço interno de armazenamento de seu Moto G4 Plus serão perdidos após a execução do processo de root – arquivos salvos em seu cartão de memória, porém, não deverão ser afetados pelo procedimento. E lembre-se:
- Toda a garantia de fábrica é perdida após a execução do root;
- O método não é à prova de falhas, então erros graves podem ocorrer.
 Os drivers para PC do seu Moto G4 Plus deverão ser atualizados.
Os drivers para PC do seu Moto G4 Plus deverão ser atualizados.
É preciso que o backup dos seus aplicativos e informações pessoais seja feito antes que qualquer etapa do passo a passo a seguir seja seguida. Use os serviços da Google ou consulte alternativas de backup a partir destes links:
- Como fazer o backup das partições do seu Android
- Veja como salvar seus apps e jogos antes de formatar o aparelho
- Use a ferramenta Helium
- Conheça os 8 melhores serviços de hospedagem em nuvem aqui
Feito o backup, é hora então de baixar os arquivos que deverão ser usados durante a formatação do celular. Confira, agora, os requisitos à execução do root.
A garantia de fábrica é perdida após a execução do root
Requisitos
Drivers atualizados, conexão USB estável e opções de desenvolvedor ativas são alguns dos requisitos à execução do processo de root. Além disso, arquivos executáveis terão também de ser baixados. Faça, portanto, os downloads abaixo:
- Arquivos mFastboot e drivers adb (download)
- Ferramenta de inicialização TWRP Recovery (download)
- Arquivo de root para o Moto G4, para PC (download)
- SuperSU, que deverá ser transferido ao cartão de memória do celular (download)
Mantenha os arquivos baixados em uma pasta de fácil acesso, pois teremos de executar vários comandos sobre um mesmo local durante o root.
 Esse processo irá gerar acesso às permissões de superusuário e é destinado a usuários experientes.
Esse processo irá gerar acesso às permissões de superusuário e é destinado a usuários experientes.
Atualize os drivers do Moto G4 Plus!
Os drivers atualizados da Motorola devem, também, estar atualizados. Clique aqui, faça o download do arquivo executável e então realize o update instalando o pacote.
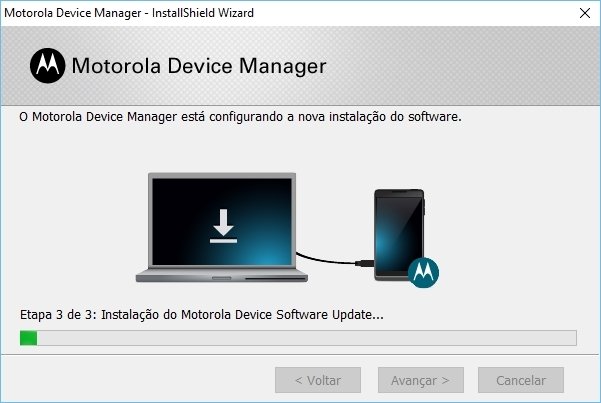 A execução do pacote de drivers será feita automaticamente.
A execução do pacote de drivers será feita automaticamente.
Vamos lá!
Ativação do modo de desenvolvedor, inicialização do bootloader, desbloqueio do aparelho a partir do próprio site da Motorola e, por fim, a execução do root. São essas as etapas do procedimento para geração do acesso SU. Fez o backup dos seus dados? Salvou os arquivos requeridos? Então mãos à obra!
1 – Ative as opções de desenvolvedor
Abra a opção “Configurar” e clique em “Sobre o telefone”. Em seguida, toque por várias vezes sobre “Número da versão” até que a mensagem “Você agora é um desenvolvedor” seja exibida.
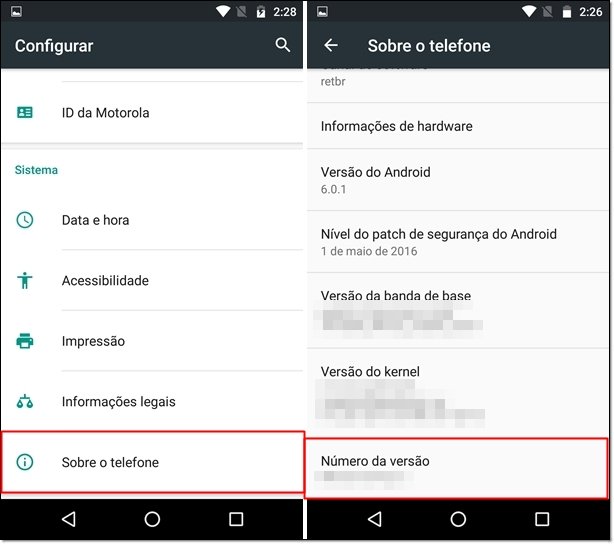 Ative as opções de desenvolvedor.
Ative as opções de desenvolvedor.
Note que o campo “Programador” foi adicionado às opões de configuração; clique sobre o novo botão e ative a chave “Desbloqueio de OEM” – esse comando irá permitir o desbloqueio do bootloader.
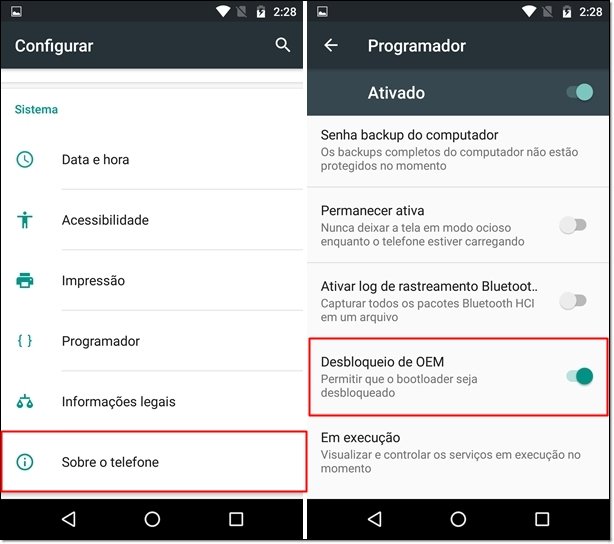 Ative esta opção para permitir a execução do Bootloader.
Ative esta opção para permitir a execução do Bootloader.
2 – Inicie o celular em modo de reinicialização
Com seu Moto G4 Plus desligado, pressione simultaneamente os botões “Power” e “Volume para baixo” até que o modo de reinicialização via Bootloader apareça.
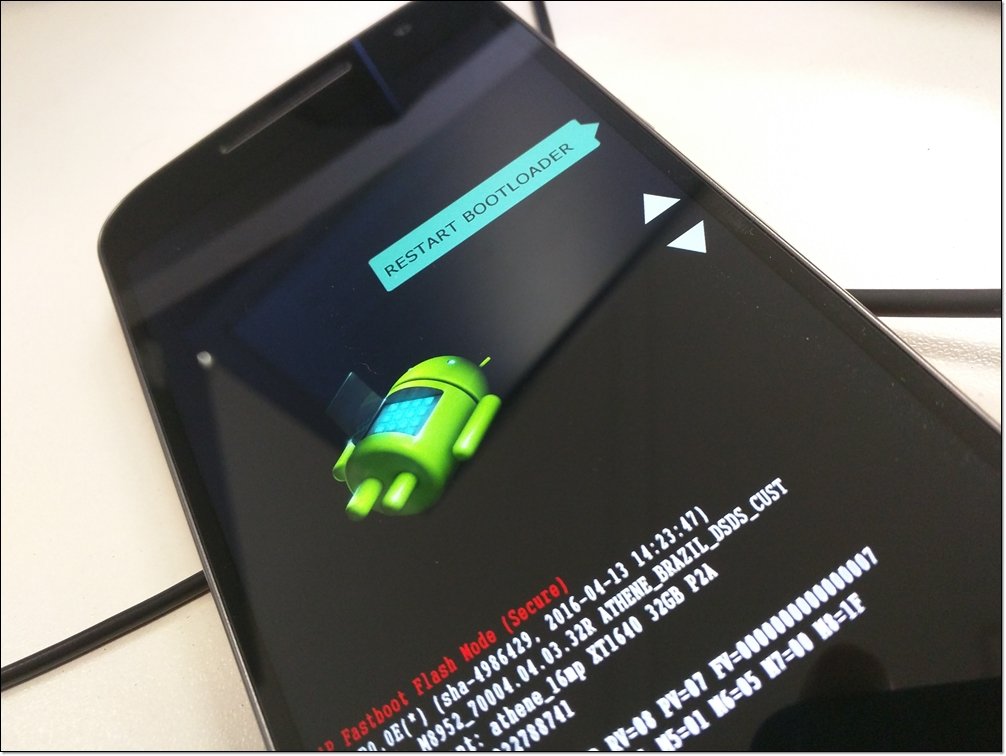 Navegue com os botões de volume e marque a opção "Restart Bootloader".
Navegue com os botões de volume e marque a opção "Restart Bootloader".
Na tela aberta, navegue até a opção “Restart Bootloader” através dos botões de volume e, por fim, conecte o aparelho via cabo USB ao seu computador. Nota: lembre-se de que os drivers do seu PC deverão estar atualizados para a correta execução do root.
3 – Abra a pasta mFastboot-v2
Já com seu celular conectado ao PC, crie uma pasta e então extraia os dados que foram baixados pelo arquivo compactado “mFastboot-v2”. Depois, segure o botão “Shift” e clique com o botão direito do mouse sobre qualquer área dessa mesma pasta.
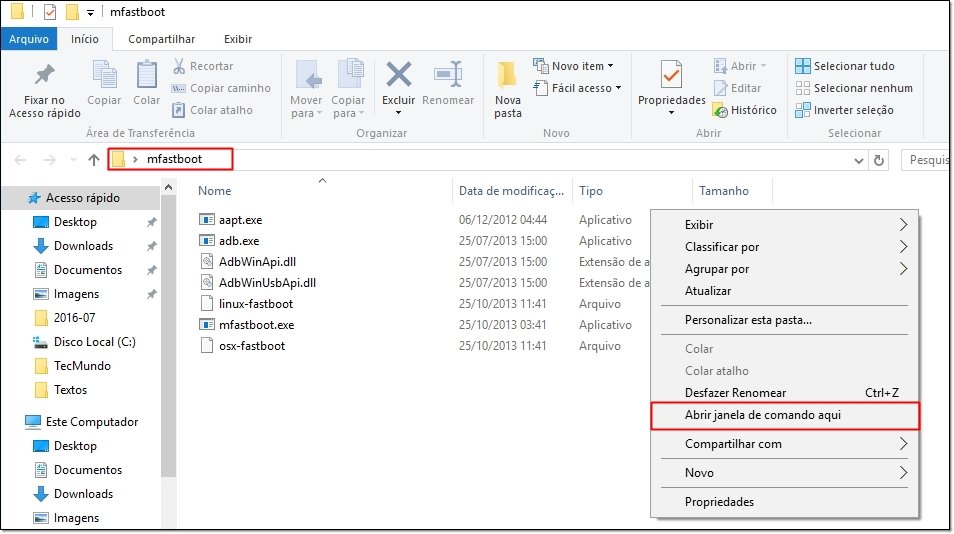 Abra uma janela de comando nesta pasta.
Abra uma janela de comando nesta pasta.
Selecione a opção “Abrir janela de comando aqui” e digite o seguinte código:
mfastboot oem get_unlock_data
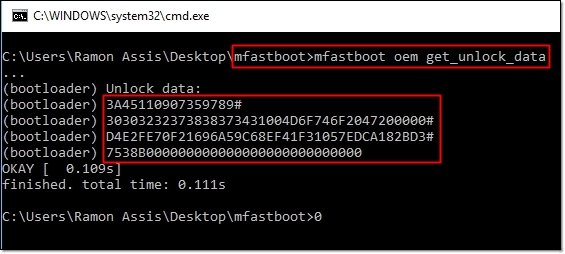 Copie o código gerado para seu Bloco de Notas.
Copie o código gerado para seu Bloco de Notas.
Pressione “Enter” e não feche a janela de comandos!
Feito isso, um código de desbloqueio deverá ser gerado: selecione todos os números e cole-os em seu Bloco de Notas. Remova todos os espaços, conforme mostra a imagem abaixo, e copie a linha de números.
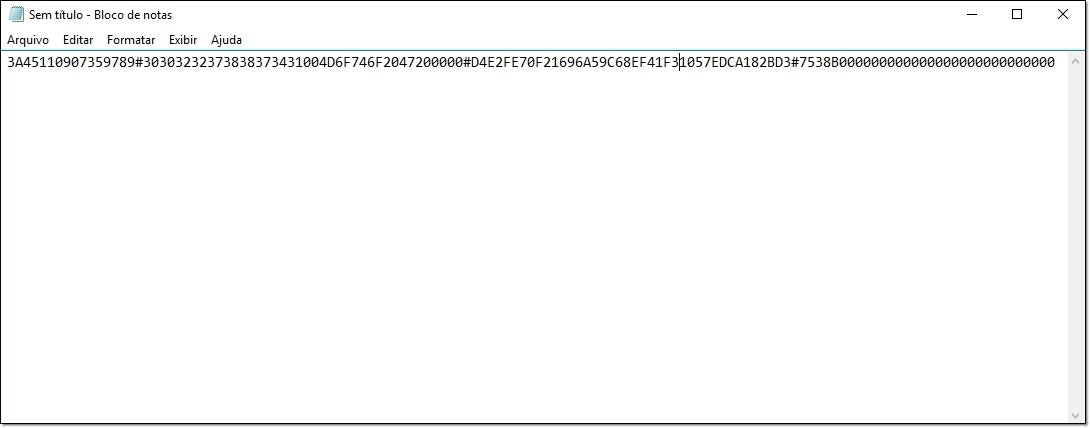 Remova todos os espaços do código e então o copie.
Remova todos os espaços do código e então o copie.
4 – Gere seu código de desbloqueio
Vamos verificar, agora, a possibilidade de desbloqueio do seu aparelho a partir do código gerado pelo processo descrito acima. Clique aqui e abra o site da Motorola (seu login poderá ser feito com um endereço Google, o mesmo usado para a ativação do seu telefone, ou via conta Motorola). Role a página para baixo e, no passo “6”, cole a sequência de números, assim:
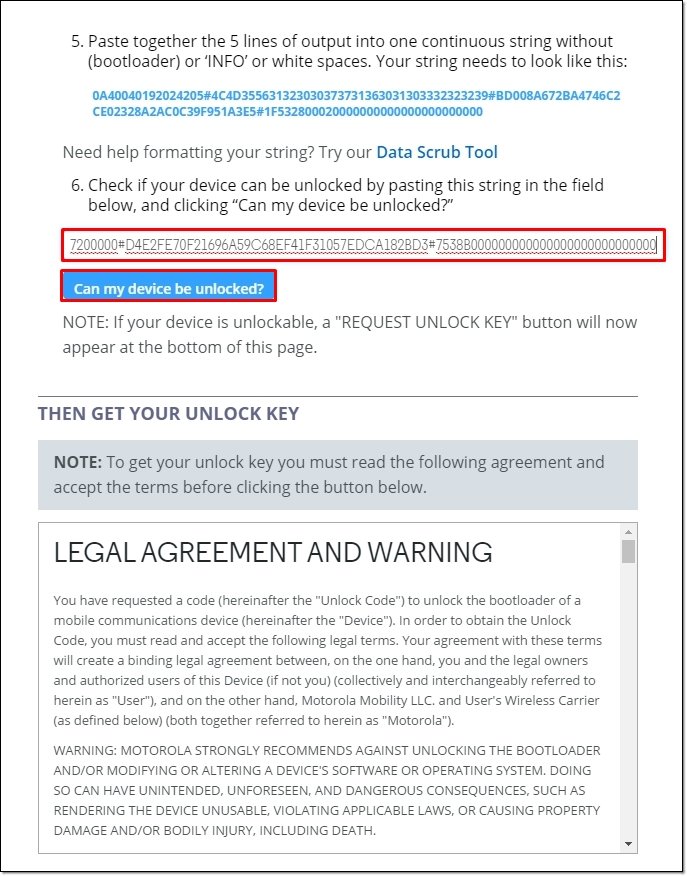 Cole o código e autorize o desbloqueio do seu celular.
Cole o código e autorize o desbloqueio do seu celular.
Aperte o botão “Can my device be unlocked”, concorde com os termos da fabricante em “I Agree” e solicite o código de desbloqueio em “Resquest Unlock Key”. Atenção: a garantia do seu Moto G4 Plus será comprometida. Se você realmente deseja prosseguir, clique em “OK” e execute as demais etapas.
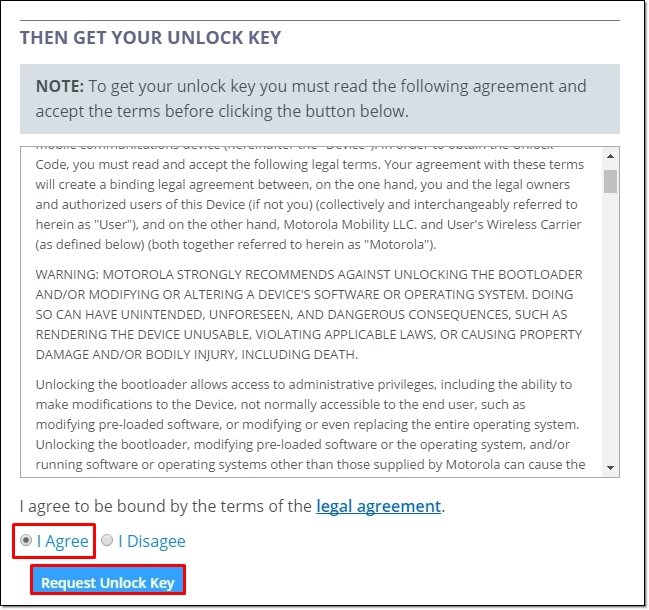 Concorde com os termos e solicite sua chave de desbloqueio.
Concorde com os termos e solicite sua chave de desbloqueio.
5 – Verifique seu email
O código de desbloqueio será enviado à sua caixa de entrada (o email que deverá ser checado é o mesmo usado para o cadastro dos serviços da Google). Copie os números e retorne à pasta mFastboot.
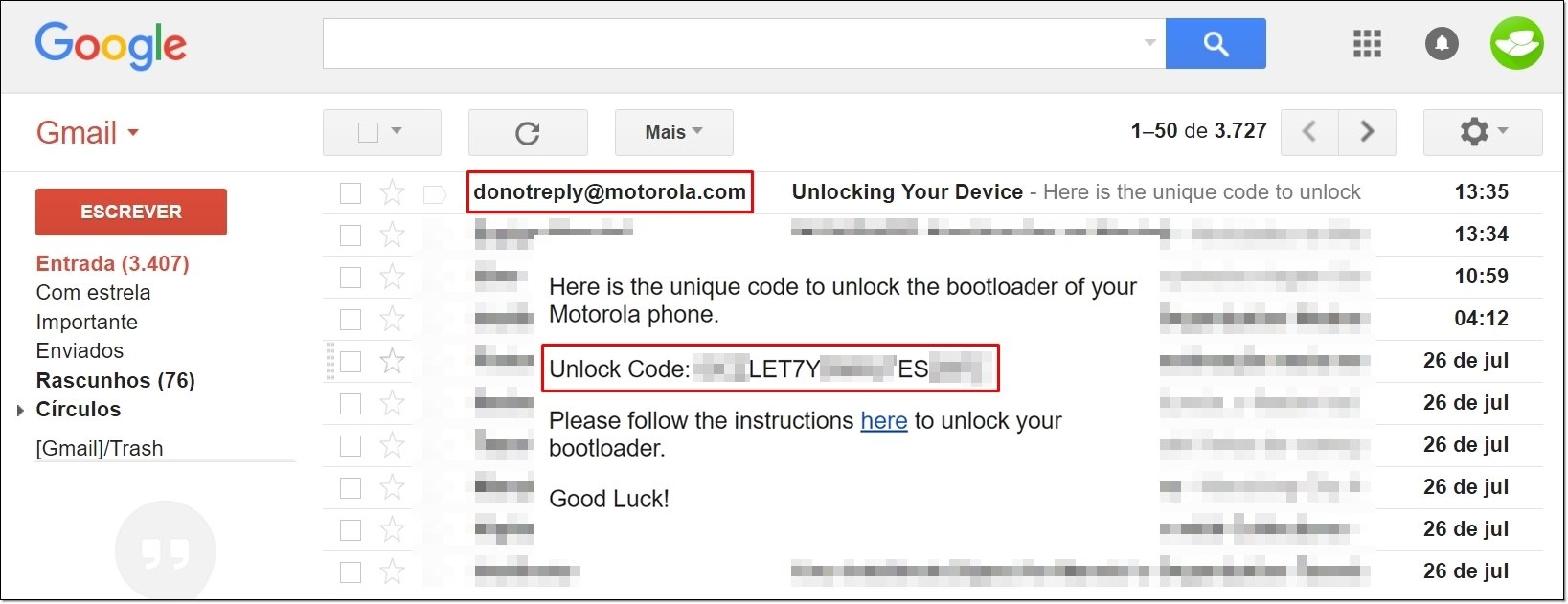 Copie o código enviado à sua caixa de entrada.
Copie o código enviado à sua caixa de entrada.
6 – Desbloqueie seu celular
Retorne à tela de comandos aberta junto da pasta “mFastboot” e substitua a palavra “código” pelo número gerado pela Motorola a partir desta linha de controle:
mfastboot oem unlock CÓDIGO
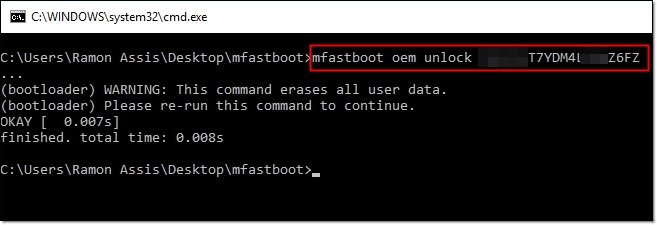 O comando terá de ser confirmado.
O comando terá de ser confirmado.
Aperte “Enter” e confirme a ação informando novamente o comando:
mfastboot oem unlock CÓDIGO
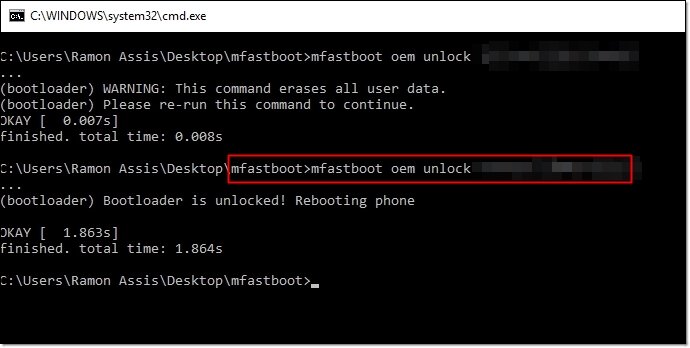 Seu telefone será reiniciado após a confirmação do comando.
Seu telefone será reiniciado após a confirmação do comando.
Aperte “Enter” e pronto. Se celular será, assim, formatado e reiniciado.
7 – Celular formatado e reiniciado
A temida e já anunciada hora chegou: uma vez confirmado o comando de desbloqueio gerado pela Motorola, seu celular será todo formatado. Personalize as configurações do aparelho como se você tivesse acabado de comprar seu Moto G4 Plus. Vale observar que as informações do seu cartão de memória não serão apagadas.
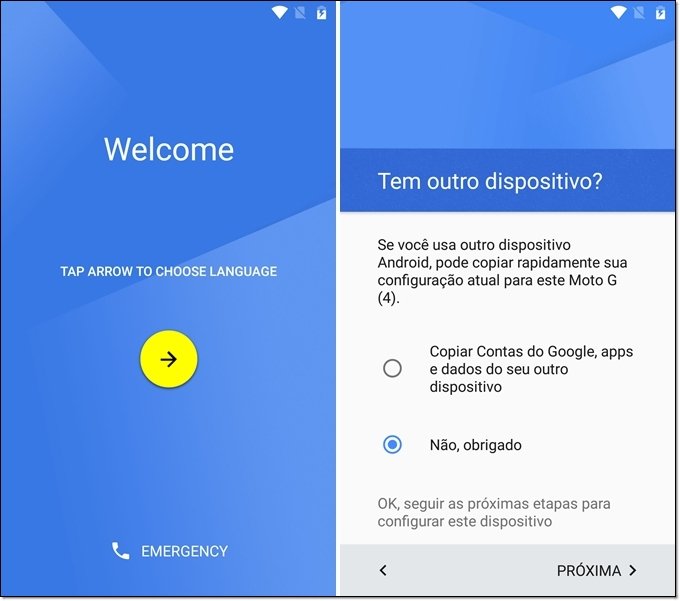 Seu cartão de memória, porém, não será afetado pela formatação.
Seu cartão de memória, porém, não será afetado pela formatação.
8 – Transfira o SuperSU ao seu cartão de memória
Já baixou o arquivo de SuperSU, conforme listado pelos requisitos? Conecte, então, seu celular ao computador via USB e transfira o arquivo “BETA-SuperSU-v2.62-3-20151211162651.zip” para o cartão de memória (não descompacte a pasta).
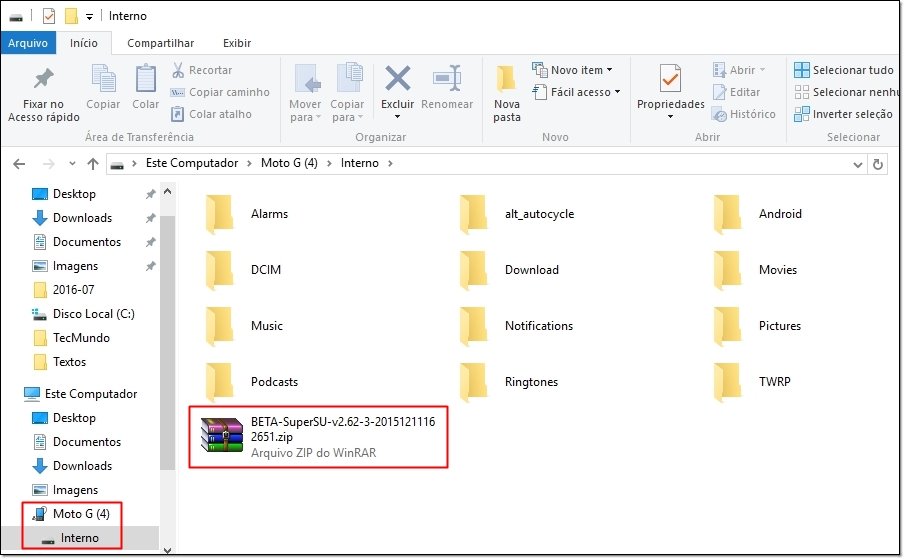
Em seguida, desligue o smartphone e o reinicie em modo de segurança pressionando outra vez os botões “Power” e “Volume para baixo” simultaneamente. Conecte o telefone ao computador via USB e execute a etapa seguinte.
9 – Execute o ROOT pelo PC
Já com seu celular ligado em modo de recuperação e conectado ao PC via USB, abra a pasta “mfastbook” e transfira a ela os arquivos “Root-motog4-athena-xt1641-xt1643” e também a extensão do modo recovery “twrp-3.0.2-0-athene”.
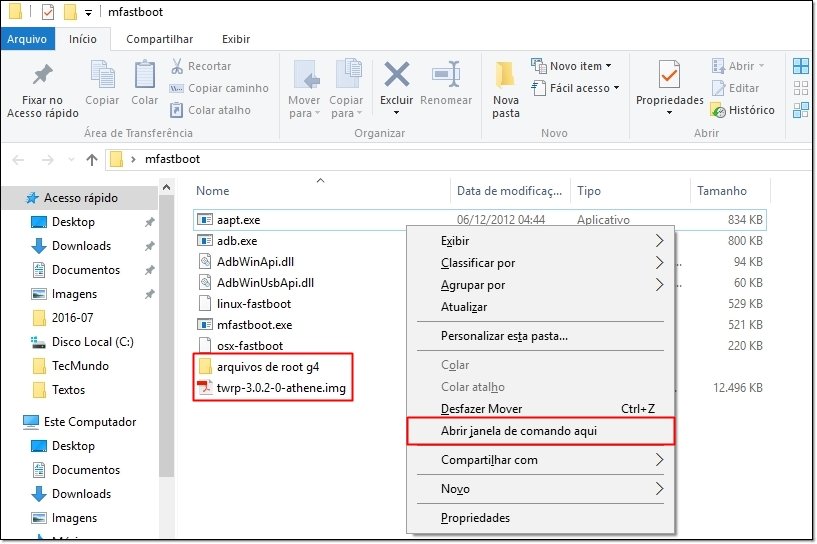 Uma nova janela de comando terá de ser aberta nesta pasta.
Uma nova janela de comando terá de ser aberta nesta pasta.
Nota: em nosso caso, renomeamos a pasta “Root-motog4-athena-xt1641-xt1643” para “arquivos de root g4”.
Abra uma janela de comando mantendo a tecla “Shift” pressionada e clicando com botão direito sobre qualquer área da pasta “mfastboot”. Digite então o código abaixo:
mfastboot flash recovery twrp-3.0.2-0-athene.img
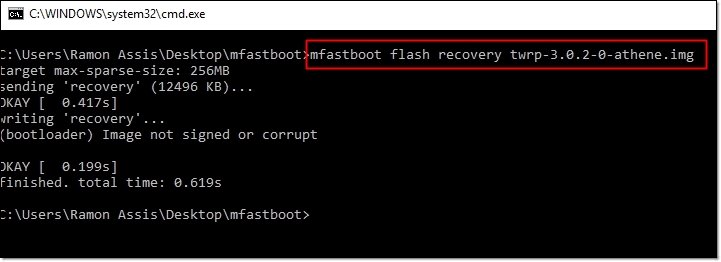 O comando de root terá de ser executado manualmente, através ainda da pasta "mfastboot".
O comando de root terá de ser executado manualmente, através ainda da pasta "mfastboot".
Aperte “Enter” e aguarde pela finalização do comando.
Em seu PC, abra a pasta “Root-motog4-athena-xt1641-xt1643” e execute a extensão “ROOT”.
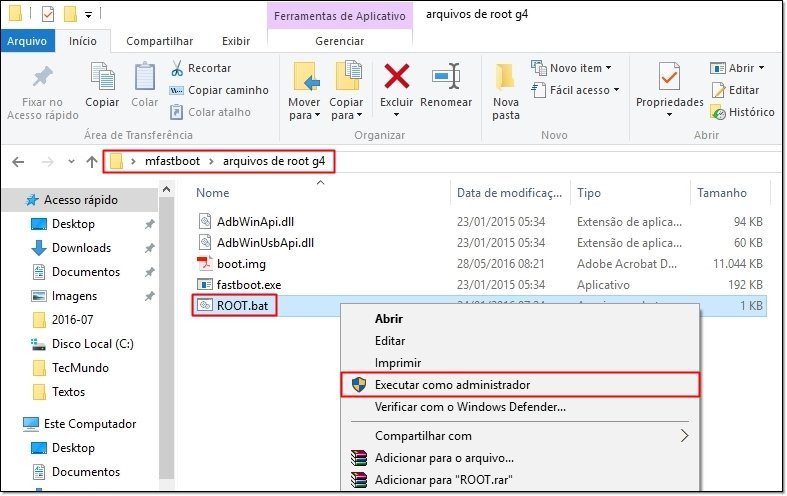 Pode ser que os privilégios de administrador seja requeridos.
Pode ser que os privilégios de administrador seja requeridos.
10 – Ative o modo de recuperação em seu celular
Ative o modo de segurança pela última vez pressionando os botões “Power” e “Volume para baixo”. Por fim, selecione através das opções de volume a opção “Recovery Mode”. Clique com o botão de “Power” e aguarde por cinco segundos.
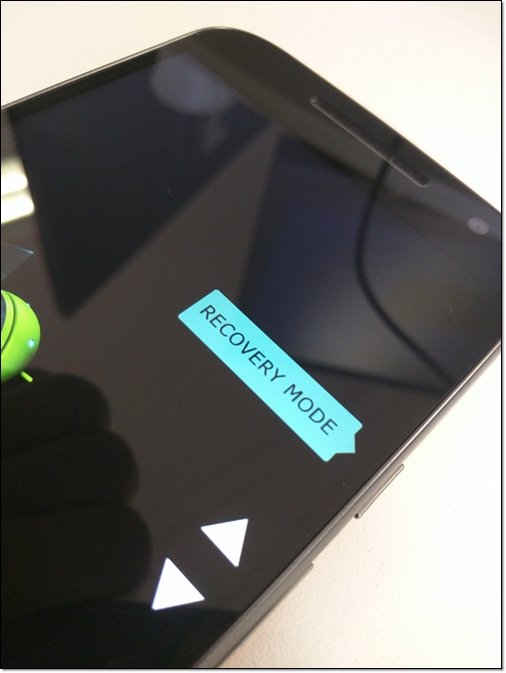 Navegue pelos botões de volume, selecione a opção "Recovery Mode" e clique com a tecla "Power".
Navegue pelos botões de volume, selecione a opção "Recovery Mode" e clique com a tecla "Power".
11 – Configure as preferências do sistema
A ferramenta de recuperação TWRP deverá ser iniciada automaticamente. Basta, assim, configurar as preferências do sistema selecionando o idioma. Marque a caixa “Nunca mostrar esta tela durante a inicialização novamente” e deslize o dedo para a direita para que a seleção do arquivo de root possa ser finalmente feita.
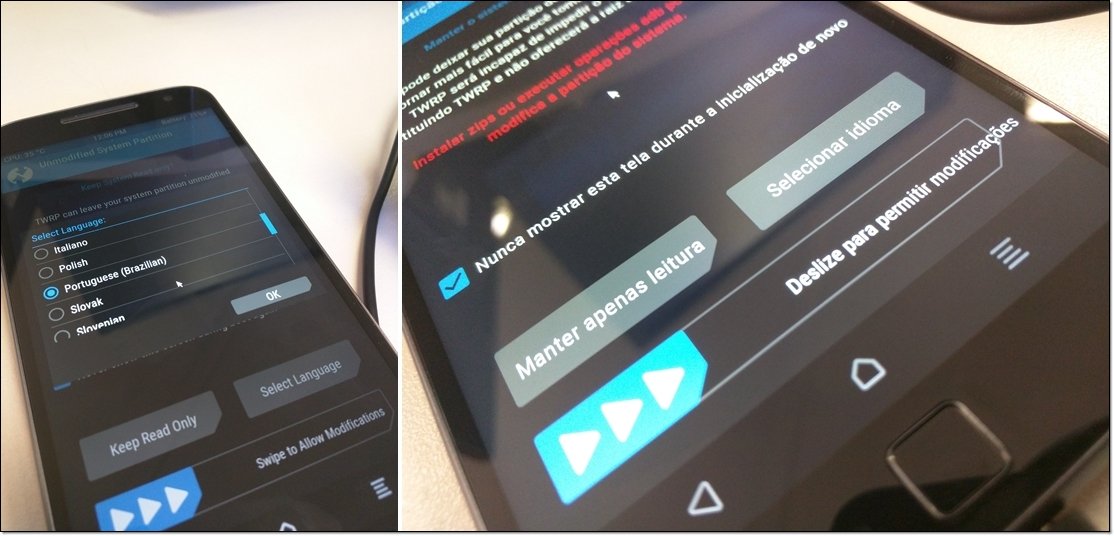 Defina as preferências de linguagem e, em seguida, selecione o arquivo de root.
Defina as preferências de linguagem e, em seguida, selecione o arquivo de root.
Abra a pasta “Instalar”, role a página para baixo e clique sobre o arquivo “BETA-SuperSU-v2.62-3-20151211162651.zip“. Deslize a tela para direita, aguarde pela instalação do root e clique em “Reiniciar sistema”. Dê um clique sobre a tela que exibe o aviso de desbloqueio do aparelho e pronto!
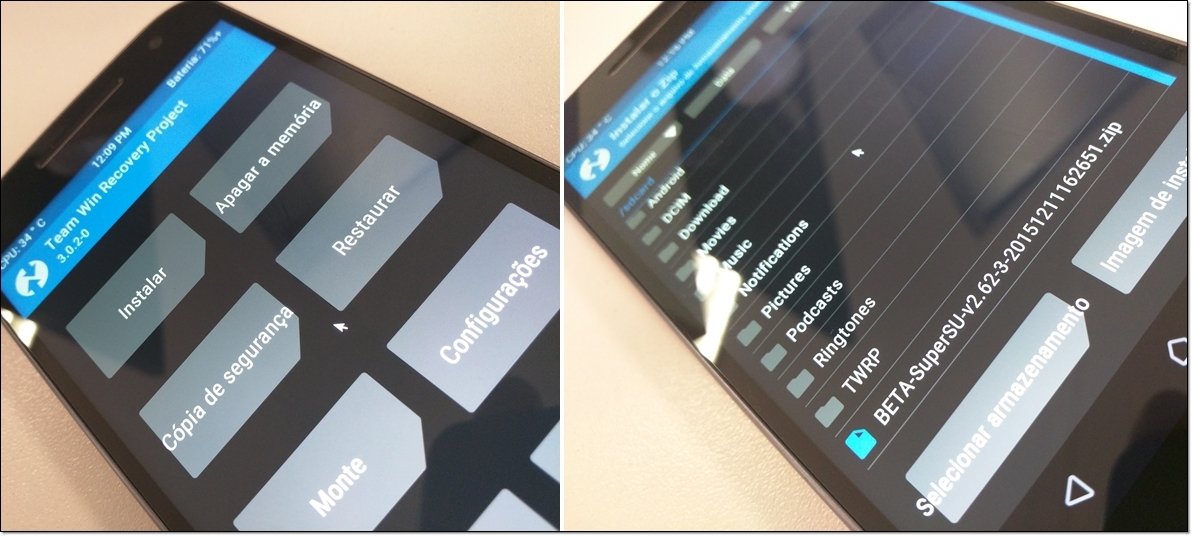 Reinicie seu aparelho, toque sobre a tela e voilà!
Reinicie seu aparelho, toque sobre a tela e voilà!
Deu certo?
Para verificar se o processo de root foi executado com sucesso, o aplicativo “Root Checker” pode ser baixado (clique aqui). Conseguiu acesso de superusuário em seu Moto G4 Plus?
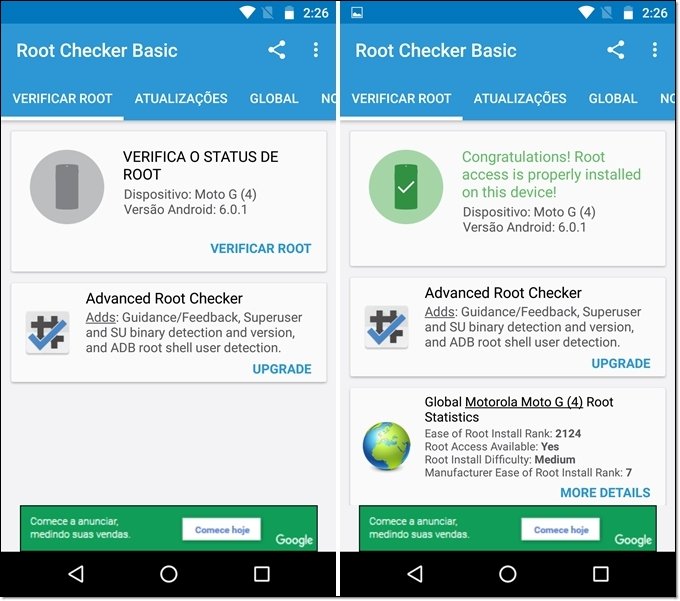 Um app como Root Checker pode ser usado para a verificação do processo.
Um app como Root Checker pode ser usado para a verificação do processo.




























