Lançado em novembro do ano passado, o Pix é o novo meio de pagamento instantâneo e gratuito do Banco Central do Brasil. A ferramenta, que promete acabar com Transferência Eletrônica Disponível (TED) e Documento de Ordem de Crédito (DOC), está disponível em todo o território nacional e já foi adotada pelos principais bancos do país.
Neste tutorial, veja como funciona o Pix e quais são as diferentes formas de realizar transferências e receber dinheiro por meio do aplicativo da Caixa para celulares. O internet banking da instituição está disponível para Android e iOS.
Onde acessar o Pix no app Caixa
A opção de utilizar o Pix da Caixa aparece na página inicial do aplicativo móvel. Após realizar o login na plataforma, basta encontrar o ícone do serviço, que normalmente fica localizado na última coluna da interface inicial, ao lado da seção "Habitação".
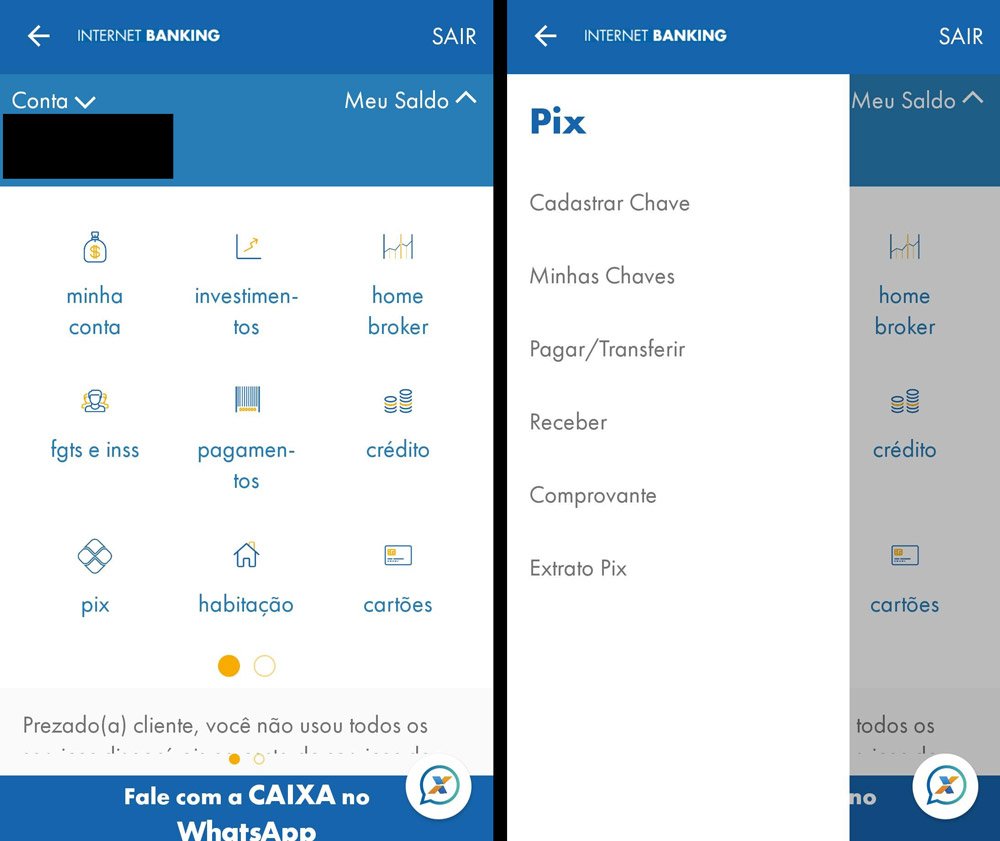 Fonte: Mateus Mognon/Captura de tela
Fonte: Mateus Mognon/Captura de tela
Para ver as opções do serviço gratuito, toque no ícone do Pix, que abrirá um menu lateral para navegação. As opções incluem formas de adicionar e configurar Chaves Pix, além de realizar transferências e pagamentos.
Após configurar uma Chave Pix, já é possível realizar transferências gratuitas e instantâneas no aplicativo.
Transferência com Chaves Pix
A área de enviar dinheiro pelo Pix da Caixa está disponível dentro da aba "Pix", em "Pagar/Transferir". Toque na opção para acessar as formas de envio de dinheiro, que incluem o uso de uma conta tradicional, as Chaves Pix e QR Code para pagamentos.
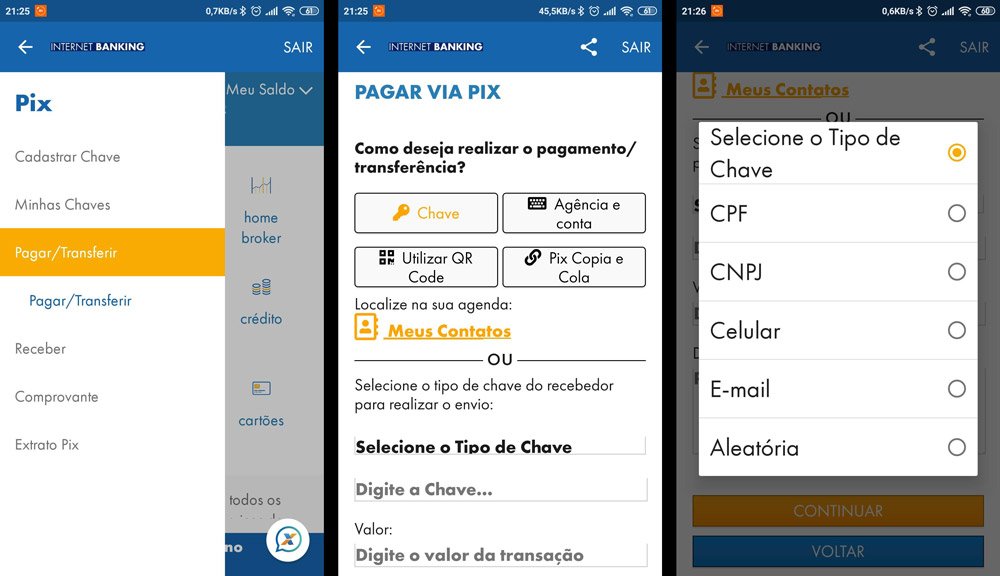 Fonte: Mateus Mognon/Captura de tela
Fonte: Mateus Mognon/Captura de tela
Para realizar transferências com Chaves Pix, toque na opção "Chave", que abrirá um menu para inserir informações. Pressione "Selecione o Tipo de Chave" para definir uma das formas de localizar a conta do recebedor. As opções incluem CPF, CNPJ, celular, e-mail e aleatória, para a chave única criada para cada conta que utiliza a função.
Após selecionar uma das chaves ou um contato de sua agenda, insira as informações necessárias em "Digite a Chave" e indique o valor que será enviado em "Digite o valor da transação". Também é possível inserir uma mensagem para quem receberá a transferência em "Descrição/Campo Livre".
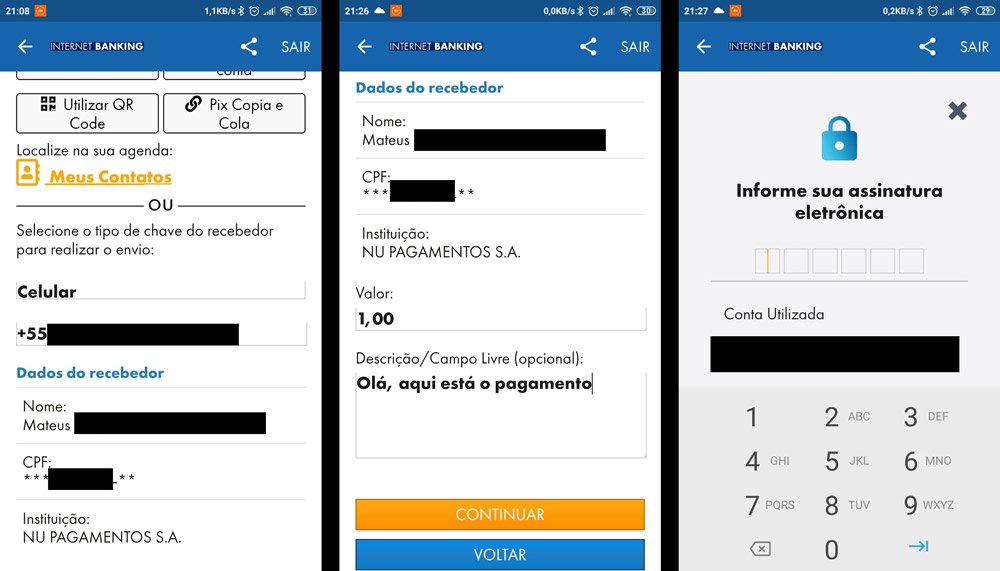 Fonte: Mateus Mognon/Captura de Tela
Fonte: Mateus Mognon/Captura de Tela
Para prosseguir com o envio, toque em "Continuar". Uma página será exibida para verificar os dados antes do envio. Caso todas as informações estejam corretas, pressione novamente em "Continuar". Por fim, digite sua assinatura eletrônica, que deve ser configurada previamente, e toque mais uma vez em "Continuar" para finalizar a transferência.
Como enviar o comprovante do Pix?
Após o início do procedimento, a interface do app da Caixa exibirá uma tela de carregamento enquanto a transferência é processada. Caso tudo funcione corretamente, uma nova tela com o comprovante do Pix será exibida, incluindo os dados do envio e a opção de salvar o documento.
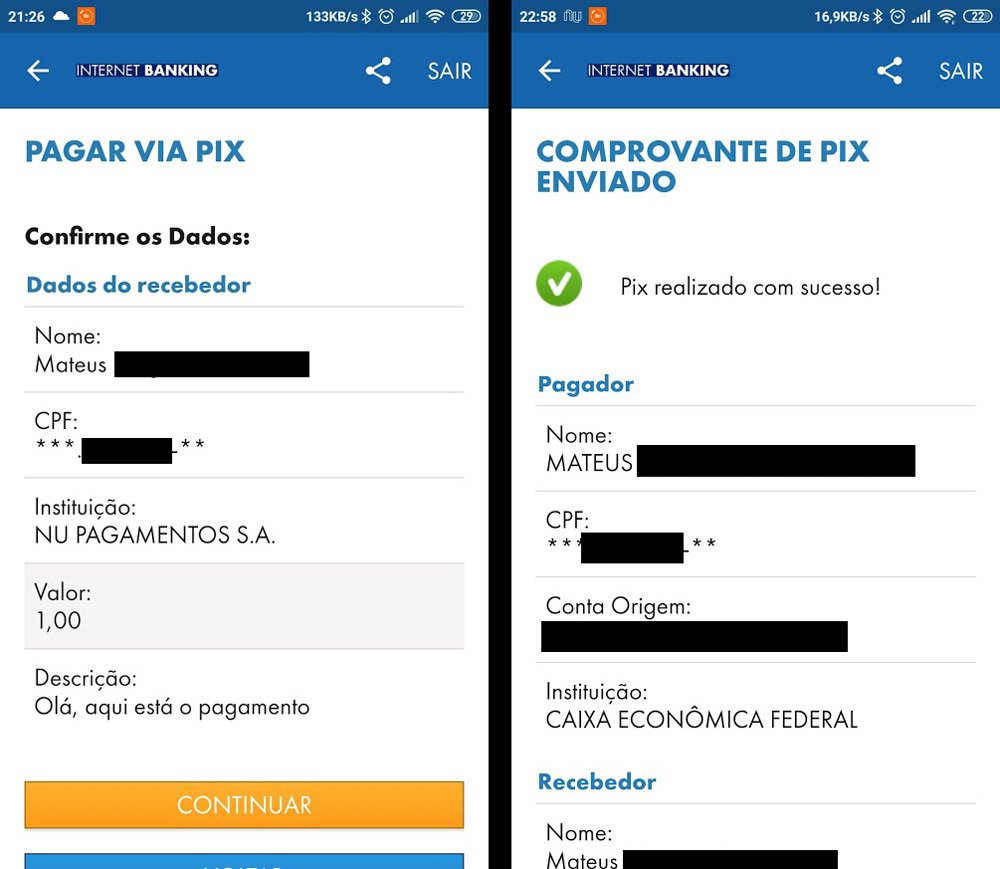 Tela para conferir os dados do Pix e o comprovante da transferência.Fonte: Mateus Mognon/Captura de tela
Tela para conferir os dados do Pix e o comprovante da transferência.Fonte: Mateus Mognon/Captura de tela
Para enviar o comprovante para alguém, clique no botão "Salvar", que exibirá a opção de salvar o documento digitalmente no celular ou enviá-lo para outros apps, como WhatsApp, Gmail e Telegram. Basta selecionar o aplicativo desejado e buscar o contato para enviar um PDF contendo os detalhes do Pix.
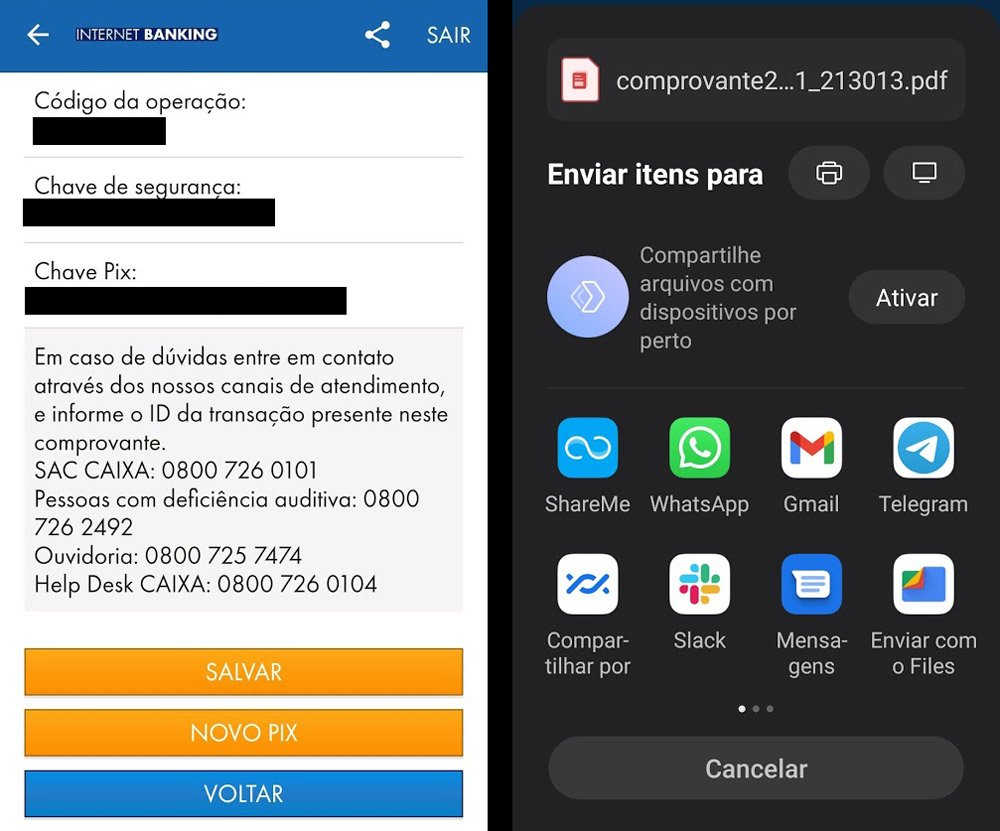 O comprovante pode ser salvo em PDF e enviado para contatos em aplicativos de mensagem.Fonte: Mateus Mognon/Captura de tela
O comprovante pode ser salvo em PDF e enviado para contatos em aplicativos de mensagem.Fonte: Mateus Mognon/Captura de tela
Caso você tenha perdido a oportunidade de salvar, volte para a tela inicial, toque na opção "Pix' e acesse a aba "Comprovantes". A janela permite consultar todas as transações enviadas ao selecionar um período e pressionar "Continuar" para abrir uma transferência passada e acessar as opções de comprovantes passados.
Utilizando a agenda para enviar Pix
O aplicativo da Caixa também permite utilizar informações dos contatos salvos no celular para enviar o Pix. Para isso, acesse a aba do serviço, vá até "Pagar/Transferir" e selecione a opção "Meus Contatos", disponível logo abaixo das Chaves.
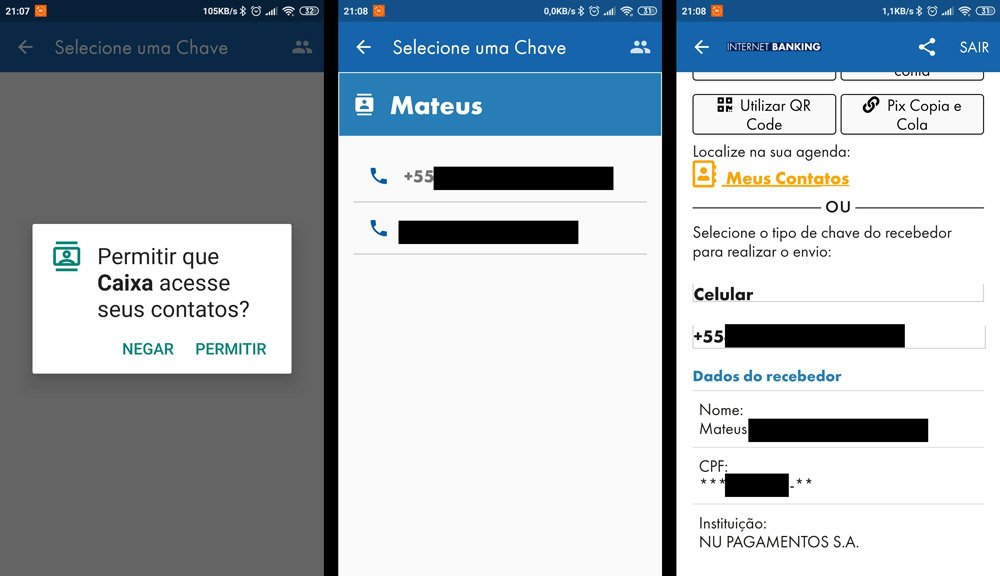 Para usar a opção de contatos, é necessário fornecer permissões ao app da Caixa no Android.Fonte: Mateus Mognon/Captura de tela
Para usar a opção de contatos, é necessário fornecer permissões ao app da Caixa no Android.Fonte: Mateus Mognon/Captura de tela
Permita que o aplicativo da Caixa acesse a agenda do smartphone e selecione um número. O contato será adicionado automaticamente nos campos em branco para transferência caso esteja vinculado a uma Chave Pix. Se o contato salvo na agenda não estiver em uso como uma Chave Pix, o aplicativo exibirá a frase "Entidade não encontrada" e permitirá que o número seja editado no menu de pagamentos e transferência.
QR Code e Pix Copia e Cola
Outra funcionalidade no Pix da Caixa é o pagamento via QR Code. A função permite que você escaneie a tela do dispositivo de quem receberá a transferência para registrar os dados para o procedimento.
Após o recebedor criar um QR Code para a transferência, abra a aba "Pix" da Caixa, toque em "Pagar/Transferir" e selecione a opção "Utilizar QR Code". O aplicativo abrirá a câmera do celular, que deverá ser utilizada para escanear o código exibido no outro dispositivo.
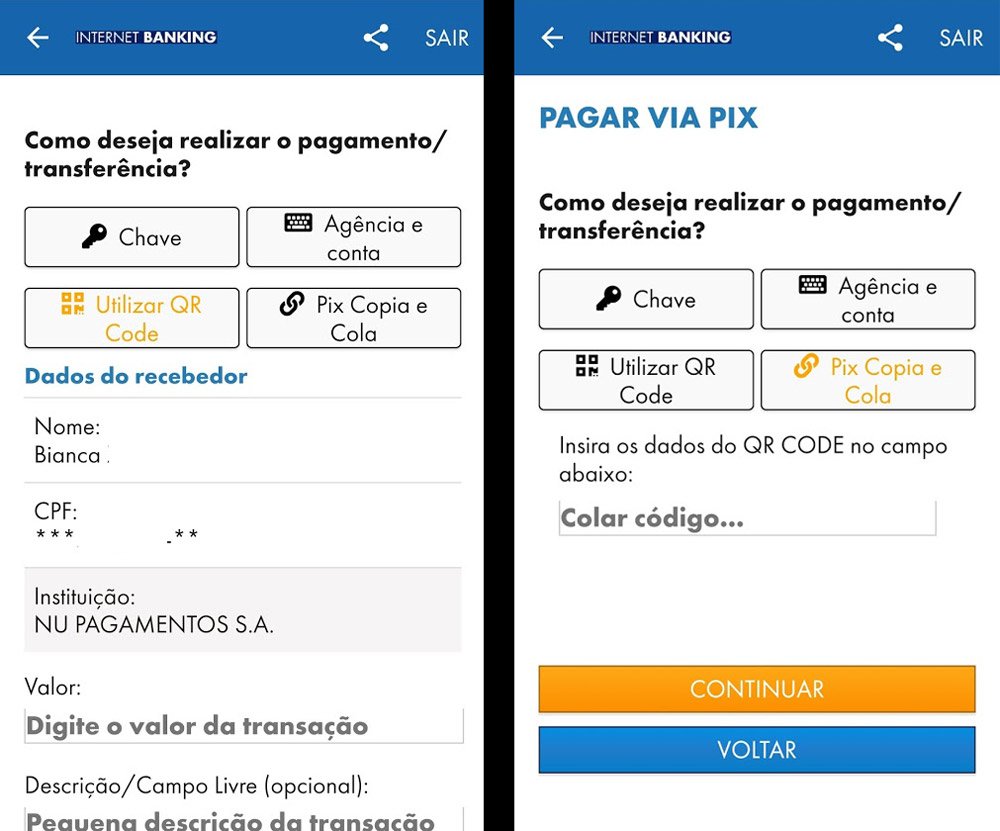 Caso o Pix via QR Code não funcione, selecione a opção "Pix Copia e Cola".Fonte: Mateus Mognon/Captura de tela
Caso o Pix via QR Code não funcione, selecione a opção "Pix Copia e Cola".Fonte: Mateus Mognon/Captura de tela
Se o escaneamento funcionar, as informações serão adicionadas automaticamente nos campos de Chave Pix. Em seguida, basta definir o valor da transferência, tocar em "Continuar" e adicionar a assinatura digital, quando necessário, para finalizar o procedimento.
Caso o QR Code não funcione, é possível usar outra opção. Basta pegar as informações do código com o usuário que receberá a transferência e tocar em "Pix Copia e Cola". A interface exibirá um campo em branco para adicionar as informações necessárias para a realização da transferência via Pix.
Categorias

























