A Microsoft se esforçou para agradar a gregos e troianos na hora de desenvolver o Windows 10. A nova versão do sistema operacional tentar unir o melhor dos dois mundos, mesclando elementos de sucesso que apareceram tanto no Windows 8 (o design minimalista e “quadradão”) quanto nas edições mais antigas (o clássico menu Iniciar que todos nós adoramos).
Ainda que o Windows 10 não tenha sido oficialmente lançado, muitas pessoas ao redor do globo já estão testando seu Technical Preview e aprovaram o trabalho da Microsoft. Porém, você não precisa se aventurar a instalar essa build instável para usufruir do novo e belíssimo menu Iniciar presente no Windows 10 – há um truque simples para emular esse recurso em seu computador com Windows 7 ou 8/8.1.
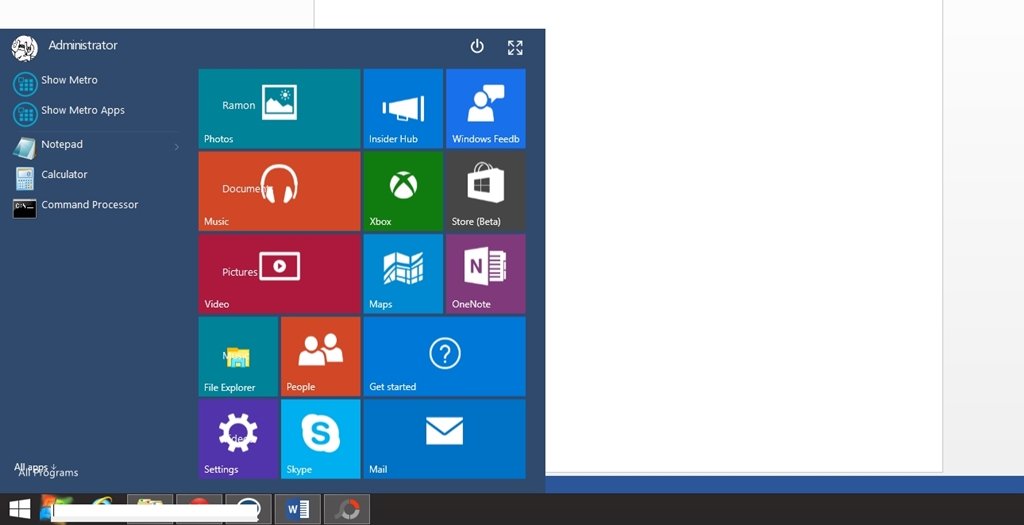
Passo-a-passo
Para a realização deste tutorial, nós usaremos dois recursos diferentes combinados em uma coisa só. O primeiro deles é o ViStart, um software bastante conhecido e que tem como objetivo customizar o menu Iniciar de seu sistema operacional. Ele pode ser baixado através do Baixaki; basta clicar neste link. Além disso, nós vamos usar também esta skin para o ViStart desenvolvida pelo artista alemão Peter Rollar. Adquira-a clicando no botão “Download” dentro do DeviantArt.
Pressupondo que você já esteja com esses dois recursos salvos na sua máquina, vamos começar nosso tutorial. Execute o ViStart e feche-o logo em seguida, pois tudo o que queremos agora é que o programa crie seus diretórios de dados dentro de nosso disco rígido. Em seguida, extraia o documento ZIP da skin baixada pelo DeviantArt em uma pasta qualquer. Você perceberá que o arquivo é composto por duas subpastas: “Windows10Startmenunew forxpvistaand7” e “Windows10Startmenunewfor win8and8.1”.
Copie a subpasta referente ao seu sistema operacional (Windows 7 ou 8/8.1). Abra a ferramenta Executar e digite o caminho %appdata%\ViStart\_skins para acessar o diretório de skins do ViStart. Cole aqui a subpasta recém-copiada. Agora sim, tendo instalar a skin que desejamos, você pode executar o programa novamente.
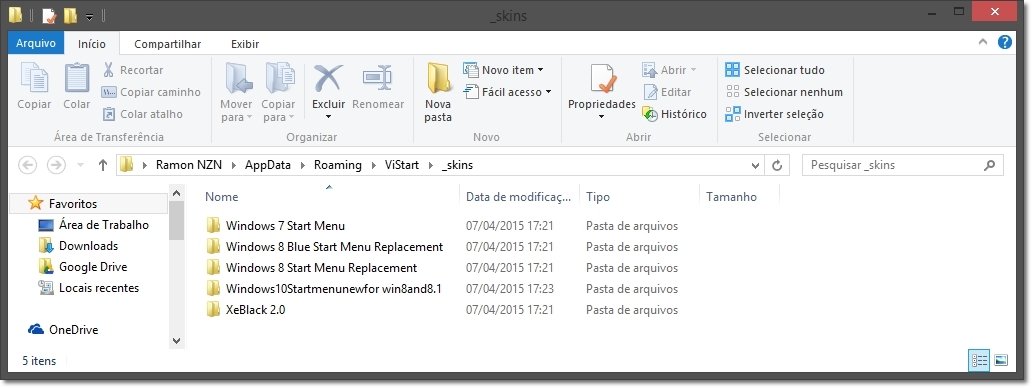
Ao abrir o ViStart pela primeira vez, ele apresenta um menu listando todas as skins instaladas em seu diretório. Selecione a do Windows 10 que acabamos de instalar e dê um Ok. Caso apareça mais uma janela, clique em “Install”. Pronto, seu menu Iniciar customizado já está funcionando! Porém, para torná-lo ainda mais fidedigno e útil, temos que fazer algumas configurações adicionais.
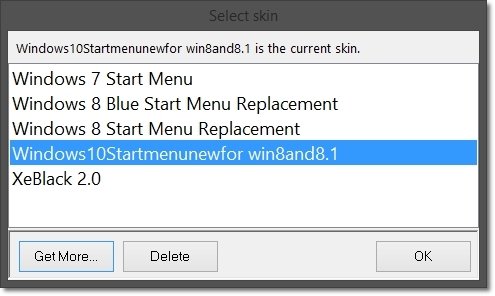
Procure pelo ícone do ViStart na Bandeja do sistema. Clique nele usando o botão direito do mouse e, no menu de contexto que se abre, selecione a opção “Options”. Aqui você pode personalizar os mais variados aspectos do software. Na categoria “Style”, é possível trocar a skin previamente escolhida (caso você tenha selecionado a opção incorreta) e determinar o ícone que será usado para representar o menu Iniciar alternativo criado pelo ViStart (há diversas opções pré-instaladas).
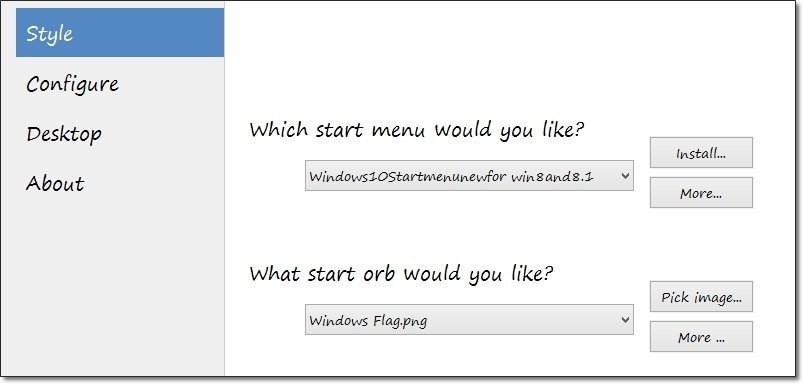
Por fim, na categoria “Configure”, o usuário consegue escolher os atalhos que devem ou não aparecer em seu menu Iniciar customizado, adaptando-o às suas necessidades. Lembre-se também de configurar o ViStart para que ele inicie junto com o Windows; caso contrário, será necessário executar o software toda vez que o seu computador for desligado.
Fontes
Categorias

























