Muitas mudanças grandes aconteceram nas últimas versões do sistema operacional da Apple para computadores, como a chegada da Mac App Store, a adição de uma central de notificações no Mountain Lion, entre outros. Porém, algumas alterações foram mais discretas e nem todos os usuários perceberam.
Uma delas foi a decisão da Apple de esconder a pasta “Library” (“Biblioteca”) e retirar o acesso fácil a ela que existia anteriormente. Se você já tentou encontrar as bibliotecas ou mesmo outras pastas do sistema, já deve ter notado que essas pastas simplesmente sumiram e não existem mais no menu lateral do Finder.
Na verdade, a Apple não acabou com essas pastas, só escondeu-as do público em geral. No OS X, existem três níveis de bibliotecas: uma na pasta-raiz do HD, uma dentro do diretório do sistema e uma terceira dentro da pasta pessoal de cada usuário — se você não encontrá-las, no entanto, não se preocupe, pois estão todas ocultas.
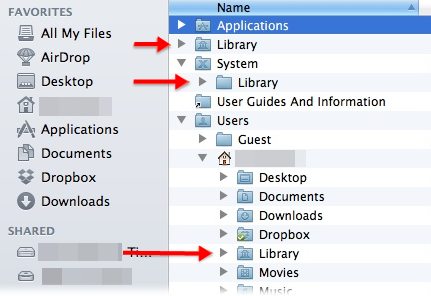 Os três níveis da Biblioteca no Mac OS X, todos escondidos no Lion e Mountain Lion (Fonte da imagem: Reprodução/Tecmundo)
Os três níveis da Biblioteca no Mac OS X, todos escondidos no Lion e Mountain Lion (Fonte da imagem: Reprodução/Tecmundo)
A Apple garante que essa mudança foi feita para evitar que usuários iniciantes apagassem ou modificassem arquivos importantes para o funcionamento do computador, uma explicação bastante razoável, já que realmente é preciso navegar com cuidado por esses diretórios. Quem realmente precisar encontrar algo por ali pode, no entanto, acessar rapidamente essas bibliotecas.
Motivos para “quebrar a segurança”
No uso normal do Mac, encontrar as pastas de biblioteca não é algo necessário, já que todos os seus arquivos de imagem, vídeos e músicas podem ser encontrados dentro de aplicativos como o iPhoto, o iTunes e até o Garage Band.
Porém, é preciso encontrar acesso às bibliotecas se você gosta de levar a personalização do computador para um nível mais avançado ou quer encontrar arquivos do próprio sistema para usar em outros locais (os loops de áudio ou mesmo os papéis de parede nativos, por exemplo). Pra fazer isso, você pode tomar vários caminhos, alguns temporários e outros permanentes.
Outro uso frequentes é a personalização de recursos nativos — por exemplo, se você usa VoIP no seu Mac, é preciso acessar a Biblioteca para poder personalizar o toque de notificação com um som diferente dos padrões, basta acessar Library/Sounds e jogar um MP3 da sua preferência na pasta.
Encontrando a pasta Biblioteca de maneira temporária
Pela Barra de Menu
Muitas funções interessantes da Barra de Menu do OS X são pouco utilizadas pelos usuários comuns. Uma delas é o menu “Go” (“Ir”), que permite que você abra qualquer diretório do seu computador rapidamente — o Spotlight funciona bem para esse propósito, porém apenas para as pastas visíveis. Abra o Finder para encontrar este menu na barra superior da tela.
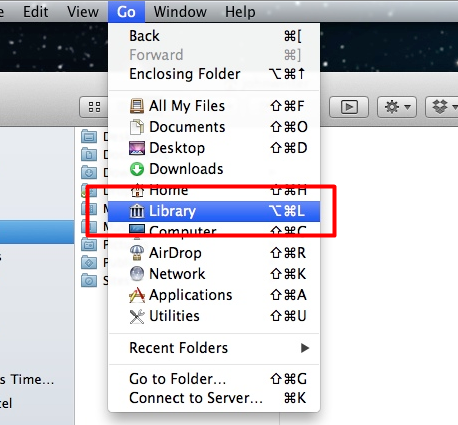 Ao apertar o botão "Option", a pasta Library é mostrada no menu. (Fonte da imagem: Reprodução/Tecmundo)
Ao apertar o botão "Option", a pasta Library é mostrada no menu. (Fonte da imagem: Reprodução/Tecmundo)
A pasta está oculta neste menu também, porém com um truque simples você pode recobrar acesso a este diretório: basta clicar em “Go” para abrir as opções e então apertar a tecla “Option” (“Alt”, em teclados normais) para que a opção “Library” apareça na lista, conforme mostra a imagem acima. Assim que você soltar a tecla, a biblioteca some novamente.
Criando um atalho de teclado
Outra maneira de fazer isso sem deixar o acesso a este diretório permanente é criando um atalho de teclado que abra uma janela direta do Finder. Fazer isso é extremamente simples e não é necessário muito conhecimento no sistema para conseguir configurar esta mudança. Para começar, abra o painel de preferências e siga o seguinte caminho: Hardware > Keyboard > Keyboard Shortcuts (Hardware > teclado > atalhos de teclado).
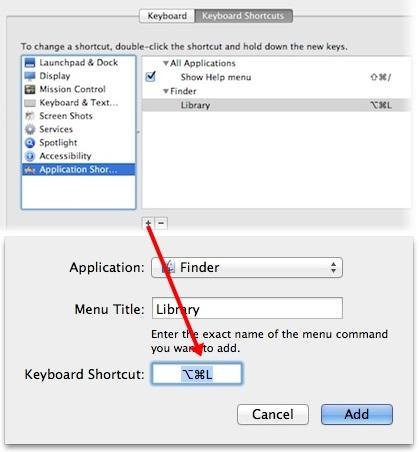 Clique no botão "+" para abrir a configuração de atalhos (Fonte da imagem: Reprodução/Tecmundo)
Clique no botão "+" para abrir a configuração de atalhos (Fonte da imagem: Reprodução/Tecmundo)
No campo do lado esquerdo da janela, selecione “Application Shortcuts” (“Atalhos de aplicativos”). Clique no botão “+” abaixo do campo principal e então uma pequena janela é aberta. Em “Application”, selecione “Finder” e em “Menu Title” escreva “Library”. Como atalho, use a combinação Option + Command + L.
Para usar este atalho, clique no desktop para se assegurar de que nenhum programa está ativo na Barra de Menu e então utilize o atalho que você acabou de criar; uma janela do Finder é aberta diretamente na pasta da biblioteca do seu usuário.
Soluções permanentes
Se você quer uma solução para que a pasta “Library” apareça permanentemente no menu lateral do seu Finder e volte a ser exibida nas buscas, você pode mexer realmente nas configurações do sistema e reativar essa opção.
Porém, tenha em mente que o acesso a essas pastas deve ser feito com atenção e que não se pode renomeá-las ou movê-las; todo o cuidado é pouco nesses casos. Se você divide o computador com alguém que não tem experiência no assunto, prefira os métodos temporários a revelar a Biblioteca do seu computador de maneira definitiva.
Usando o Terminal
O método mais rápido e eficaz de mudar permanentemente o acesso à Biblioteca do computador é mudando a sua visibilidade diretamente na fonte, o Terminal. Novamente, é preciso ter todo o cuidado ao mexer com essas configurações, já que qualquer erro pode desconfigurar o computador ou fazer com que algo deixe de funcionar.
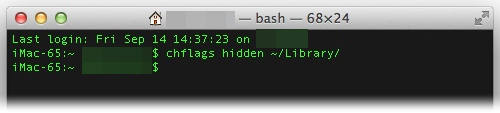 Use o Terminal para modificar a acessibilidade da Biblioteca. (Fonte da imagem: Reprodução/Tecmundo)
Use o Terminal para modificar a acessibilidade da Biblioteca. (Fonte da imagem: Reprodução/Tecmundo)
Abra o Finder e entre na pasta-raiz do seu usuário. Abra, então, o Terminal e use o seguinte comando para fazer a mudança: “chflags nohidden ~/Library/” (sem as aspas). Aperte “Enter” (“Return”, em alguns teclados) e então veja a mudança na janela do Finder: agora a pasta “Library” é mostrada no seu user.
É claro que, apesar de ser “permanente”, essa mudança é reversível. Isto é, se você não fizer mais nenhuma alteração, as pastas ficam ativas para sempre, porém é possível desfazer essa alteração a qualquer momento; basta abrir novamente o terminal e digitar o comando “chflags nohidden ~/Library/” (novamente, sem as aspas).
Usando o invisibliX
Se abrir o Terminal parece muito assustador para você, é possível fazer tudo isso usando um programa simples chamado invisibliX, que possui uma opção especial para o Lion e o Mountain Lion e permite tornar a Biblioteca visível novamente.
Baixe e instale o programa e abra-o para começar a configuração. Vá até File > Browse Hidden Files e então digite ~/Library na barra de navegação. O próximo passo é desmarcar a caixa de seleção “Hidden” para a sua Biblioteca. Da mesma forma que o processo no Terminal, este também é reversível, basta marcar novamente esta caixa.
Abrir a Biblioteca é perigoso?
Não existe nenhum perigo real em habilitar ou desabilitar o acesso à Biblioteca, contanto que você use isso com sabedoria, sem renomear as pastas dentro desse diretório ou mesmo mover arquivos que você não sabe exatamente para que servem ou que não podem ser alterados.
Se você compartilha o Mac com outra pessoa, prefira as opções temporárias de acesso ou explique para ela exatamente o que pode ou não pode ser feito nesse “território”. Não existem muitos segredos ou riscos se você for cuidadoso — afinal, por muitos anos essas pastas estavam completamente à mostra no sistema e, até onde se tem notícia, isso não levou a um caos generalizado.
Categorias




























