Se na Área de Trabalho você pode gerenciar aplicativos avançados, é na Dashboard, um espaço paralelo, que você utiliza miniaplicativos também conhecidos como widgets. Lançado junto ao Mac OS X Tiger, esta ferramenta concentra, em um só plano independente, dezenas de pequenos programas que vão desde uma calculadora até ferramentas para postar em blogs e armazenar anotações.
A Dashboard funciona sem estar relacionada à Área de Trabalho. Esta fina camada semitransparente pode ser acessada por meio de um ícone no Dock, canto de tela de preferência ou atalho do mouse ou teclado.
Os aplicativos para a Dashboard são vários e cabe a você procurar o widget certo para aquilo que você precisa.
Existem alguns widgets específicos da Apple que trabalham junto a programas como o iCal e a Agenda, no entanto, o próprio website da Apple oferece uma galeria gigantesca com milhares de miniaplicativos. Não há limites para a criação de widgets e, se você se interessar, pode até criar o seu.
Regras básicas em um universo paralelo
Toda vez que o Mac é iniciado, a Dashboard abre junto. Porém, ela não é vista até que você pressione a tecla ou botão de acesso. Por padrão, a tecla de atalho é o F12 ou o F4 para os teclados de alumínio. Pressione o atalho e uma tela translúcida é mostrada junto com alguns widgets básicos. Perceba que você pode mover o widget dentro deste ambiente com a ajuda do mouse e organizá-los como você desejar.
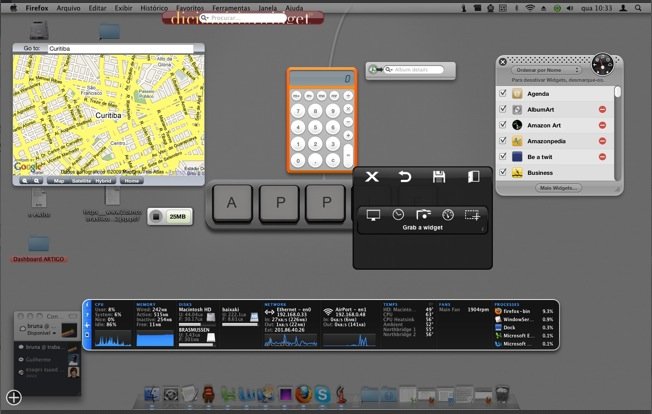
Armário de widgets
Claro, há milhares de widgets disponíveis para Mac, mas nem todos cabem em sua Dashboard. Por isso, existe uma espécie de armário ou geladeira de widgets, em que todos os miniaplicativos instalados ficam guardados, aguardando para serem colocados na Dashboard.
O acesso a esse armário se dá pelo sinal de “+”, localizado no canto inferior esquerdo da tela. Todos os widgets trazem seu ícone e nome e você pode navegar pelo armário de miniaplicativos utilizando as setas laterais. Quer adicionar um dos widgets guardados em sua Dashboard? É só clicar, arrastar e soltar! Vale lembrar que é permitido abrir duas calculadoras, três calendários ou cinco widgets iguais.
![]()
Perceba que toda vez que você abre o armário de widgets, os miniaplicativos presentes na Dashboard mostram um sinal “X”, que indica a possibilidade de fechá-lo. Então, quando você quiser retirar um widget da Dashboard, é só clicar neste sinal e ele será enviado para a geladeira imediatamente.
N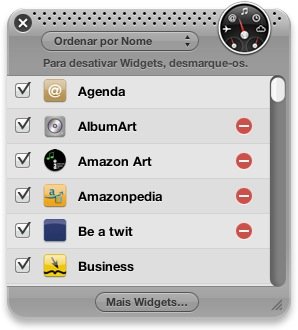 a página número 1 do seu armário de widgets, há um miniaplicativo chamado “Widgets”. Ele tem a função de gerenciar todos os widgets instalados no Mac, podendo removê-los completamente (da Dashboard e do armário), bem como levar você até a página da Apple, onde milhares de outros widgets podem ser baixados e instalados.
a página número 1 do seu armário de widgets, há um miniaplicativo chamado “Widgets”. Ele tem a função de gerenciar todos os widgets instalados no Mac, podendo removê-los completamente (da Dashboard e do armário), bem como levar você até a página da Apple, onde milhares de outros widgets podem ser baixados e instalados.
Cada widget tem uma função e um funcionamento diferentes, no entanto, é sempre possível ajustar alguma configuração ou ter acesso a um resumo do miniaplicativo. Para isso, você deve procurar pela letra “i” enquanto passeia com o mouse por um dos seus widgets. Este ícone de informação leva você ao outro lado do widget, em que você definirá preferências e muito mais.
Seu próprio miniaplicativo
Os widgets da Dashboard são construídos utilizando as linguagens HTML, CSS e JavaScript. Já que estas são as principais linguagens utilizadas na criação de websites, muitos usuários já estão familiarizados e fica ainda mais fácil criar o seu próprio widget.
No fundo, widgets são simples arquivos HTML mostrados no ambiente da Dashboard. É utilizado uma ferramenta de WebKit para agilizar o funcionamento do miniaplicativo. Eles são formados por seis elementos básicos:
- Um arquivo HTML, que é mostrado na Dashboard.
- Um arquivo CSS, usado para gerenciar os estilos.
- Um arquivo JavaScript que pode ser implementado diretamente no HTML .
- Um arquivo PLIST, que armazena as preferências do miniaplicativo dentro do sistema.
- Um plano de fundo em PNG.
- O ícone mostrado no armário de widgets.
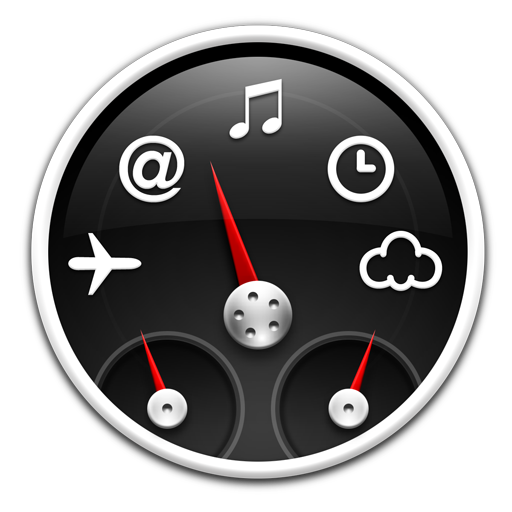
Com todos estes arquivos unidos, cria-se um arquivo .WDGT que será reconhecido pela Dashboard na forma de um miniaplicativo. Mais recentemente, no Mac OS X Leopard, um programa chamado Dashcode permite criar widgets de uma forma ainda mais simples e completamente gráfica.
Truques
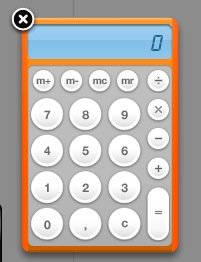 Câmera lenta: assim como nos Stacks, o Dashboard também oferece a opção de ser aberto ou fechado em câmera lenta. Para isso, pressione Shift junto às teclas de atalho. Embora sem utilidade, este efeito de câmera lenta é divertido.
Câmera lenta: assim como nos Stacks, o Dashboard também oferece a opção de ser aberto ou fechado em câmera lenta. Para isso, pressione Shift junto às teclas de atalho. Embora sem utilidade, este efeito de câmera lenta é divertido.
Atualizar: para atualizar um widget que possa apresentar erros, você só precisa pressionar as teclas Command + R. Imediatamente, o miniaplicativo mostra um efeito visual e ele é reiniciado.
Fechar: para fechar um widget, não é necessário abrir o armário de minaplicativos, Basta pressionar a tecla Option (ALT) e passar o mouse por cima do widget desejado. Imediatamente, o símbolo “x” será mostrado, permitindo que você feche o miniaplicativo sem mais problemas.
Abrir/Fechar armário de widgets: caso você queria abrir ou fechar a barra de widgets (armário) sem utilizar o mouse, o atalho utilizado é o Command + “=”.
Tirar da tomada
Se a Dashboard é ligada toda vez que o Mac é iniciado, não há como desligá-la, certo? Pois bem, quase tudo tem uma solução e a Dashboard não fica de fora. Para economizar memória RAM e deixar seu Mac mais rápido, é possível desligar a Dashboard utilizando o seguinte comando no Terminal (Aplicativos -> Utilitários -> Terminal).
Para desligá-la: defaults write com.apple.dashboard mcx-disabled -boolean YES
Para ligá-la: defaults write com.apple.dashboard mcx-disabled -boolean NO
É necessário reiniciar o Dock cada vez que um destes comandos for enviado. Para isso, utilize:
killall Dock
Ou então, se você quer manter distância do Terminal e de todos os códigos, é possível fazer o download do DashQuit, um pequeno widget que calcula a quantidade de memória RAM utilizada pela Dashboard e permite encerrá-la.
Modo do desenvolvedor
Você já pensou como seria se os miniaplicativos da Dashboard pudessem ser transportados para a Área de Trabalho? O único método que permite o intercâmbio de aplicativos entre estes dois espaços é uma função chamada de Modo do desenvolvedor. Este método pode ser ativado utilizando o seguinte código:
defaults write com.apple.dashboard devmode YES
E novamente:
killall Dock
Em seguida, vá até a Dashboard e clique em um widget como se fosse arrastá-lo dentro do espaço. Enquanto estiver com o widget selecionado, clique no atalho para fechar a Dashboard e seu widget será enviado para a Área de Trabalho. O mesmo procedimento deve ser feito para fazer com que o widget volte para a Dashboard.

Caso você não queria mais usar o modo de desenvolvedor, é só trocar o “YES” por “NO” no mesmo código apresentado acima.
Mais uma vez, se você preferir fazer isso de forma simples e gráfica, vale a pena dar uma olhada neste widget chamado DevMode, que ativa ou desativa o modo de desenvolvedor sem a necessidade de ter o Terminal em mãos.
5 widgets imperdíveis
De todos os widgets disponíveis para os MacManíacos, o Baixaki selecionou cinco deles que não podem faltar em sua Dashboard. Eles são gratuitos e para instalar, basta descompactar o arquivo ZIP e instalá-lo.
iStat Nano: um monitor do sistema que cuida de diversos aspectos do seu Mac e mostra-os para você na Dashboard. Da temperatura da CPU e uso de memória até o tempo que o Mac está ligado. O iStat Nano tem seu tamanho reduzido e permite a troca de skins. É uma das ferramentas mais completas do gênero.

gMap: um widget muito bacana que coloca o Google Maps na sua Dashboard. Pesquise endereços e tenha diferentes modos de visualização para encontrar as ruas certas e não se perder!
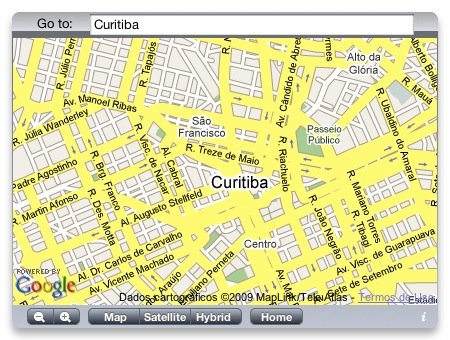
Dicionário: todo falante da língua portuguesa precisa ter este pequeno dicionário em mãos. Supercompleto e já adaptado ao novo acordo da língua, o Dicionário.widget permite correção ortográfica e traz as conjugações dos principais verbos.

Amazon Album Art: imperdível para quem gosta de música e tenta manter sua coleção do iTunes sempre em ordem, este widget captura informações do iTunes sobre a música tocada e identifica a capa do álbum nos websites da Amazon.
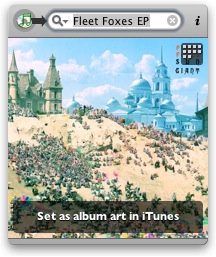
iTube: ainda para os apaixonados por música, este widget vê o que você está ouvindo no iTunes e encontra o vídeoclipe ou vídeo de show desta mesma música no YouTube, o maior portal de vídeos da internet.
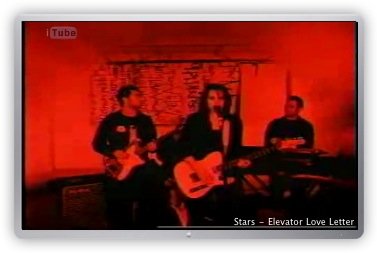
A Dashboard geralmente é vista como uma ferramenta sem importância e praticamente supérflua. No entanto, você viu quantas funções divertidas e possibilidades de miniaplicativos ela fornece. Portanto, é preciso conhecer os widgets e os truques certos para que este universo paralelo consiga fazer parte da sua rotina de trabalho e faça a diferença.























