Manter seu Dock em ordem é essencial para que você consiga encontrar seus arquivos no Mac. Aplicativos abertos, ícones de fácil acesso, lixeira e pastas de transferência podem deixar você maluco.
Uma das grandes novidades do Mac OS X Leopard foi a adição dos Stacks, uma ferramenta que permite organizar documentos e arquivos quaisquer dentro de uma pilha de fácil acesso, mantendo a Área de Trabalho e o Dock limpos. Se você ainda não inseriu os Stacks na sua rotina, está na hora de conhecer como ele funciona e dar uma chance à organização.
Criar um Stack
No seu Dock existem duas partes: uma reservada aos aplicativos e outra para que você armazene pastas de acesso rápido e arquivos. Os Stacks funcionam nesta segunda parte e criá-los é tão simples quanto arrastar e soltar!
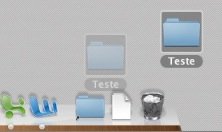
Escolha uma pasta qualquer - pode ser uma pasta de arquivos do trabalho, a pasta Aplicativos ou Documentos - e arraste-a para o Dock. Pronto, seu Stack está criado. Agora você precisa configurá-lo e entender melhor seu funcionamento.
Do seu jeito
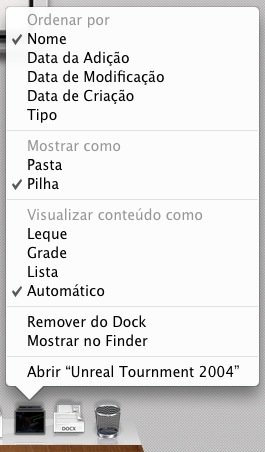
A grande vantagem de criar um Stack é que além de armazenar seus arquivos, ele é personalizável. Clique com o botão direito sobre seu novo Stack e você verá um menu como este, em que diversos aspectos do Stack podem ser alterados conforme sua preferência.
Ordenar por
Assim como dentro de uma pasta comum, os itens dentro de um Stack podem ser organizados conforme a data de modificação, nome etc. O ideal é manter a ordem por nome, visto que esta é a forma mais simples de encontrar os arquivos.
Mostrar como
Esta opção não está relacionada ao Stack em si, mas ao ícone que é mostrado no Dock. Ao selecionar “Pasta”, o ícone da pasta é mostrado no Dock, sem alteração alguma. Entretanto, se você selecionar “Pilha”, verá que alguns ícones sobrepostos são mostrados no lugar do ícone comum.
Pasta x Pilha
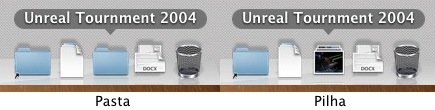
Visualizar conteúdo como
Leque: uma torre de arquivos é mostrada ao selecionar esta opção. Ideal para pastas que contém poucos arquivos, o modo leque é um dos menos utilizados.
Grade: este é o Stack clássico que consiste em uma janela translúcida à parte que carrega todos os arquivos de uma pasta. Nele, fica fácil encontrar programas já que você tem uma boa visualização dos ícones.
Lista: a mais básica das visualizações mostra apenas uma pequena lista com todos os arquivos armazenados em determinada pasta.
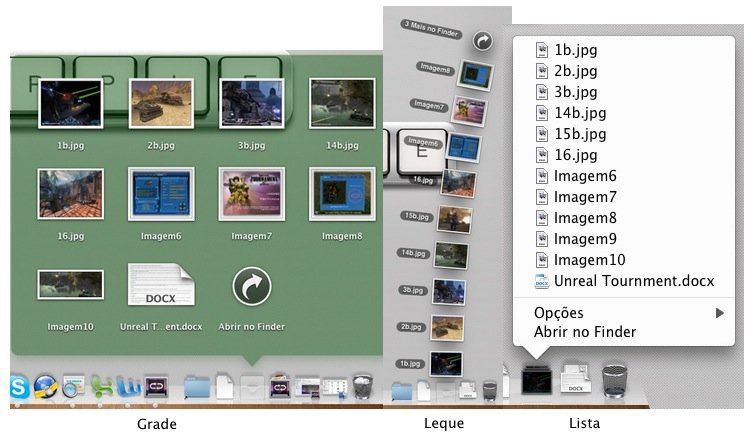
Personalizar
C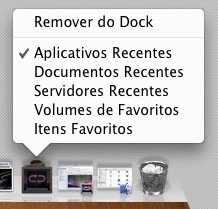 om o auxílio do programa gratuito SuperDocker, é possível alterar alguns aspectos dos Stacks. Se você é um fã dos Stacks do tipo Grade, eis uma boa notícia: o programa permite que você escolha a cor da janela translúcida, o que dá um visual completamente diferenciado a seu Mac.
om o auxílio do programa gratuito SuperDocker, é possível alterar alguns aspectos dos Stacks. Se você é um fã dos Stacks do tipo Grade, eis uma boa notícia: o programa permite que você escolha a cor da janela translúcida, o que dá um visual completamente diferenciado a seu Mac.
Além disso, o SuperDocker insere um item especial em eu Dock: um Stack capaz de mostrar os últimos programas abertos, documentos ou locais de seu disco rígido mais acessados. Você insere apenas um Stack especial no Dock e pode escolher, a qualquer hora, um destes itens recentes.
Truques
1. Slow Motion
Muitos de vocês já devem ter brincado com este truque, que consiste em abrir um Stack em slow motion. Sem muito segredo, tudo o que você precisa fazer é pressionar a tecla SHIFT ao clicar sobre um Stack. Vale lembrar que este truque funciona apenas com Stacks configurados em Grade ou Leque
2. Múltiplos documentos
Ao clicar sobre um documento no Stack, você é redirecionado para a Área de Trabalho. Mas e se você quiser abrir dois documentos que estejam em um Stack? Para isso, basta pressionar a tecla OPTION (ALT) enquanto você seleciona os arquivos.
3. Delete All
Conhecido script no mundo Mac que deleta todos os arquivos de dentro de uma pasta. Muito cuidado para não deletar o que não deve! Este script pode ser baixado aqui.
A ferramenta Stack é bastante simples de ser utilizada, como você mesmo pode ver, e é capaz de organizar seu Dock e Área de Trabalho em apenas alguns segundos. Estas são algumas dicas básicas de uso e alguns truques para a personalização dos Stacks. Agora, fica por sua conta adaptá-lo às suas necessidades e dar uma faxina em seu Dock!
Categorias






















