Esquecer-se da senha utilizada para fazer login no Windows, embora seja uma situação pouco comum de acontecer, não é completamente impossível. Afinal, durante o dia a dia somos obrigados a decorar tantas senhas que fica difícil saber todas, a não ser que se quebre todas as recomendações de segurança possíveis e se utilize o mesmo código para acessar todas as atividades realizadas.
Outro problema comum é quando herdamos computadores que outras pessoas não utilizam há tempos, cuja senha de acesso há muito foi esquecida. Nesses casos, a solução mais comum é simplesmente formatar o disco rígido e reinstalar o sistema operacional, processo que não é o ideal, mas muitas vezes se mostra o mais efetivo.
Porém, existem alternativas para quem deseja resetar ou recuperar a senha utilizada pelo Windows, sem que para isso seja preciso perder todos os documentos importantes presentes no HD. Para isso, é preciso utilizar um pendrive ou disco de instalação com uma cópia móvel do Ubuntu.
Neste artigo mostramos duas formas de recuperar a senha do Windows utilizando o Linux como forma de acessar os arquivos presentes na máquina. O primeiro método envolve utilizar o programa chntpw para resetar ou recuperar a senha – processo que requer a utilização do terminal do Ubuntu, o que pode ser complicado para usuários novatos, mas não põe em risco nenhum arquivo do sistema.
Já o segundo método é mais simples, porém exige modificar o nome de alguns arquivos importantes do Windows. Embora o processo seja relativamente rápido, é preciso tomar cuidado para restaurar os valores modificados à forma original – caso contrário, algumas funções do sistema operacional deixam de funcionar corretamente.
Para obter mais informações sobre como criar um pendrive, CD ou DVD capaz de iniciar o Ubuntu, consulte o artigo “Transforme seu pendrive em um sistema operacional totalmente funcional e móvel!”.
Pré-requisitos
Versão 9.10 (utilizada durante a confecção deste artigo) ou superior do Ubuntu. Clique abaixo para fazer o download.
Pendrive ou disco capaz de iniciar o Ubuntu ao mesmo tempo que o computador. Clique no link abaixo para acessar o artigo que explica como realizar essa etapa.
Primeiro método: utilizar o chntpw e o terminal do Linux
Depois de iniciar o computador através do sistema operacional Linux, siga os passos apresentados abaixo para realizar a instalação do chntpw, software responsável por recuperar a senha utilizada. Os processos de instalação podem ser utilizados para qualquer versão do Windows a partir da 2000, diferindo somente caso o sistema tenha 32 ou 64 bits.
Instalação em sistemas com Windows 32 Bits
1) Clique em System>Administration e em seguida selecione Synaptic Package Manager.
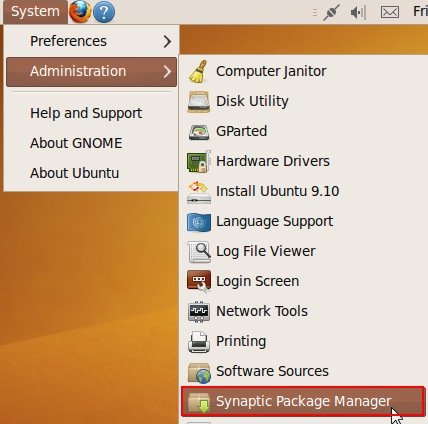
2) Para que seja possível instalar o chnptw é preciso atualizar a lista de repositórios do Ubuntu, para que sejam incluídos aplicativos desenvolvidos de forma não oficial. Para isso, no Synpatic Package Manager clique em “Settings” e selecione a opção “Repositories”.
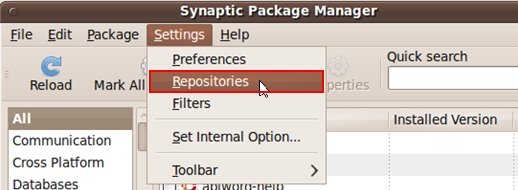
3) Na próxima tela marque a opção “Community-maintained Open Source software” (Software Open Source mantido pela comunidade) e clique em “Close” para fechar a janela.
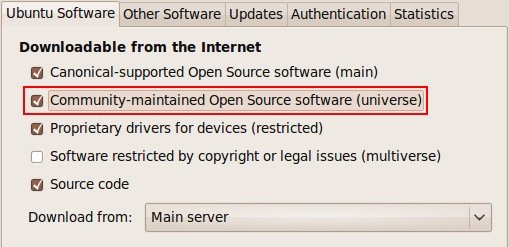
4) Quando se atualiza a lista de repositórios que devem ser utilizados, é preciso recarregar a lista de programas disponíveis. Para isso, clique em “Reload” (Recarregar) e aguarde alguns instantes enquanto o Ubuntu carrega a lista dos softwares disponíveis para download.
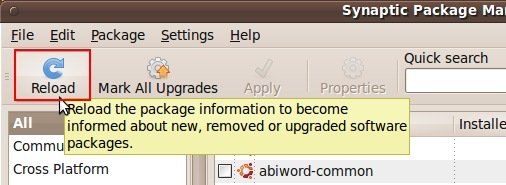
5) Depois de baixar a lista de programas é preciso aguardar algum tempo até que o Ubuntu reorganize seu sistema de buscas. Enquanto esse processo acontece, é exibida na tela a mensagem “Rebuilding Search Index”.
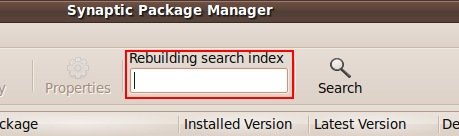
6) Após a mensagem “Rebuilding Search Index” mudar para “Quick Search” (Busca rápida), digite o nome chntpw e aguarde alguns instantes enquanto o programa exibe os resultados.
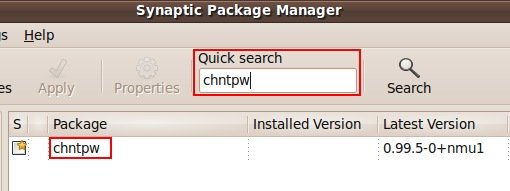
7) Para instalar o chntpw, clique sobre o resultado com o botão direito do mouse e selecione a opção “Mark for installation” (Marcar para instalação).
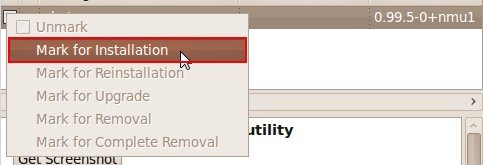
8) O Synaptic Package Manager não realiza a instalação do software automaticamente após você selecioná-lo. Para realizar esse processo, é preciso clicar no botão “Apply” (Aplicar), localizado na parte superior da janela.
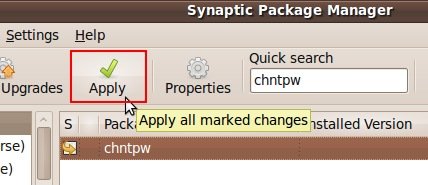
9) Na janela que abre, selecione a opção “Apply” para realizar a instalação do chntpw.
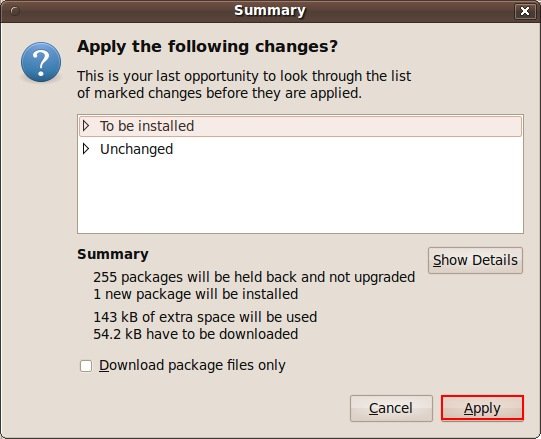
10) Após alguns instantes surge a tela que confirma a instalação correta do programa. Basta clicar na opção “Close” para encerrar.
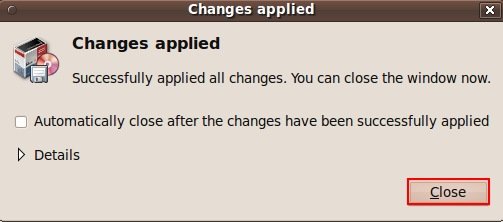
Instalação em sistemas com Windows 64 Bits
Em sistemas que possuem uma versão 64 Bits do Windows instalada, não é possível utilizar a versão comum do chntpw para recuperar as senhas. Felizmente existe uma versão modificada do programa desenvolvida especialmente para esse caso. Porém, o método de instalação é diferente e exige a realização dos passos abaixo:
1) Abra o Firefox ou outro navegador de sua preferência instalado no Ubuntu. No caso deste artigo, o Firefox se mostra a opção mais viável por já acompanhar a distribuição presente no pendrive utilizado para realizar o boot do sistema operacional.
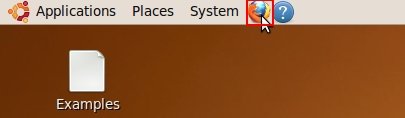
2) Acesse o endereço http://packages.debian.org/sid/amd64/chntpw/download para ser enviado a uma página onde estão disponíveis diversos links para download da versão alternativa do chntpw.
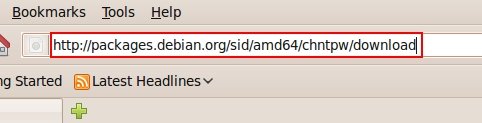
3) Não se preocupe em escolher um link específico entre as opções disponíveis, já que todas realizam o download do mesmo arquivo. Porém, por questões de velocidade, recomenda-se escolher os servidores localizados na América do Sul.
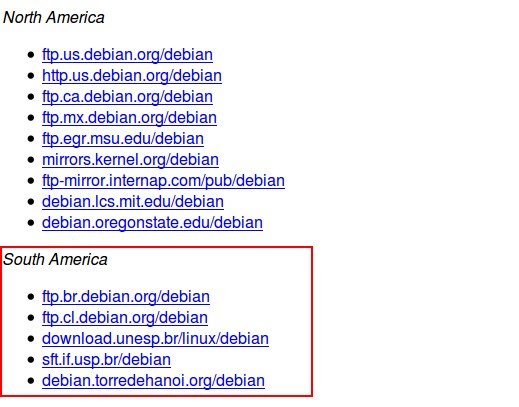
4) Na janela que surge, selecione a opção “Save File” (Salvar arquivo) a fim de realizar o download do chntpw para a pasta padrão utilizada pelo Ubuntu.
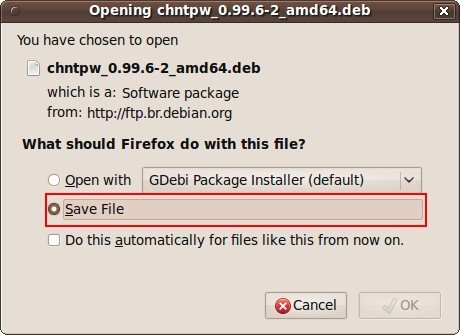
5) Depois de realizar a etapa anterior, feche o Firefox caso deseje. O próximo passo é abrir o Terminal do Ubuntu, localizado em Applications>Acessories, conforme mostra a imagem abaixo:
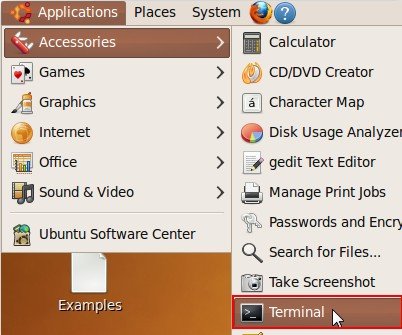
6) No terminal do Ubuntu, digite “cd Downloads” e em seguida “sudo dpkg –i chntpw*” (sem as aspas, em ambos os casos), apertando Enter após cada frase, para realizar a instalação do chntpw, baixado na etapa de número 4.
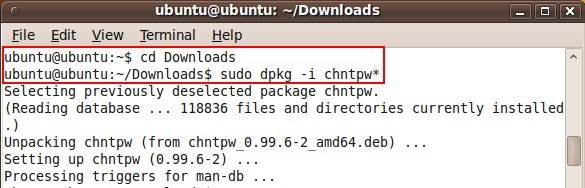
7) Caso o computador possua uma versão 32 Bits do Windows e o usuário tente realizar as etapas demonstradas aqui, será exibida uma mensagem de erro, conforme mostra a imagem abaixo. Nesse caso, para instalar o chntpw basta seguir as etapas apresentadas na seção Windows 32 deste artigo.
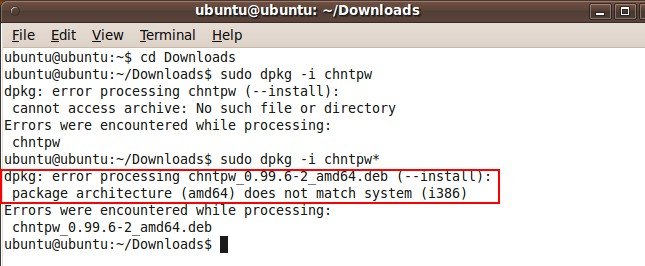
Após instalar o chntpw, hora de recuperar a senha
Antes de utilizar o chntpw para recuperar ou modificar a senha utilizada para realizar o login, é necessário montar no Ubuntu o disco rígido onde está localizada a instalação do Windows. Felizmente, as versões 9.10 ou superiores do Ubuntu realizam isso de forma fácil, sem que seja preciso passar por nenhum processo de configuração complicado.
1) Selecione “Places”, e em seguida clique sobre a opção que representa o disco rígido utilizado. Caso você possua mais de um HD no computador e não seja fácil identificá-los pelo tamanho, selecione a opção “Computer” e em seguida localize o local onde foi realizada a instalação do Windows.
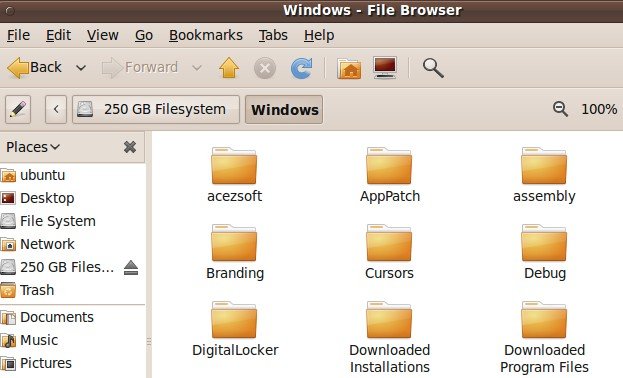
2) Na janela que abre, anote o número mostrado na parte superior da tela. Esse é número corresponde ao disco rígido, e será utilizado nas próximas etapas para que seja possível utilizar o chntpw corretamente.
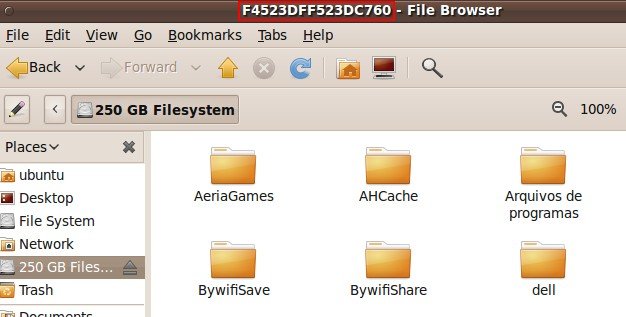
3) Em seguida, abra novamente o Terminal do Ubuntu, conforme mostrado na etapa 5 da instalação do chntpw em sistemas 64 Bits.
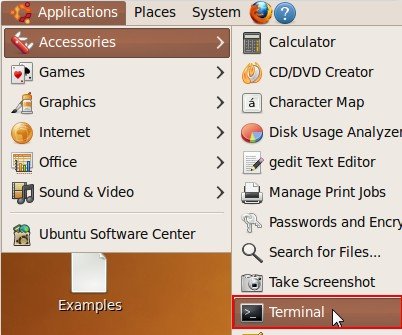
4) No Terminal, digite a frase cd /media e em seguida ls para exibir um número que deve corresponder àquele anotado durante a etapa 2.
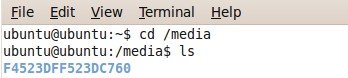
5) Em seguida, digite a frase cd , substituindo o campo pelo número anotado anteriormente.
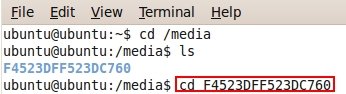
6) É preciso mudar o diretório utilizado pelo sistema para que seja possível utilizar corretamente o chntpw. Para isso, basta digitar a frase cd Windows/system32/config/.
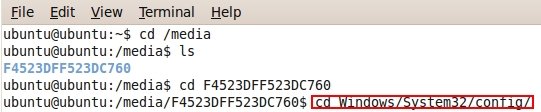
7) Caso deseje mudar a senha utilizada pelo administrador do sistema, basta digitar a frase sudo chntpw SAM.
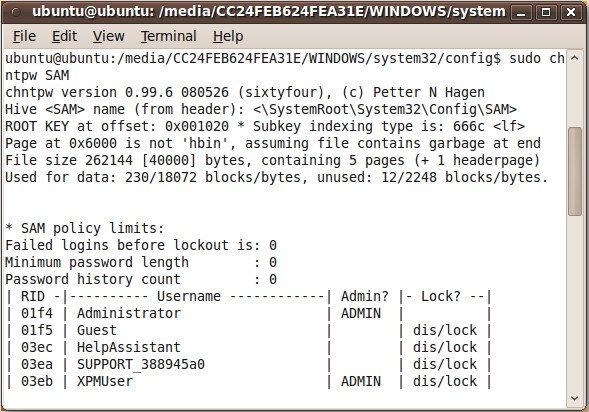
8) Na parte inferior da tela surge uma série de opções que permitem resetar ou modificar a senha utilizada, além de elevar o nível de acesso do usuário selecionado para administrador. Recomenda-se selecionar a primeira opção e, depois de logar no Windows, utilizar as funções do próprio sistema operacional para definir uma nova senha. Para isso, basta digitar o número 1 e, em seguida y para confirmar sua escolha.
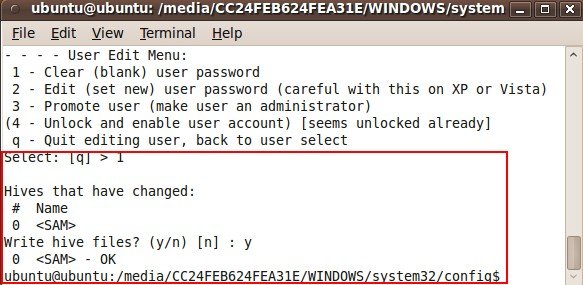
9) Se deseja resetar ou modificar a senha de um outro usuário que não seja o administrador padrão do sistema, volte até a etapa 7 e digite a frase sudo chntpw –u SAM no lugar de sudo chntpw SAM, lembrando de trocar o campo “” pelo de algum usuário do computador. Em seguida, basta proceder da mesma maneira apresentada na etapa 8 para realizar as modificações desejadas.

Depois de realizar a ação desejada, basta fechar o Terminal do Ubuntu e desligar o computador normalmente. Lembre-se de desconectar do computador o pendrive utilizado para realizar o boot do Ubuntu, caso contrário não será possível iniciar o Windows normalmente.
Segundo método: modificar arquivos do sistema operacional
A solução mais simples para o problema é acessar o Controle de contas do Windows, selecionar o usuário do qual não se sabe a senha e escolher uma nova. Porém, essa é uma solução que se mostra inacessível quando a conta que foi acessada não possui privilégios de administrador ou só há um único usuário no computador.
Felizmente, ao fazer o boot da máquina com o sistema operacional Ubuntu, pode-se configurar o acesso a algumas funções que burlam a necessidade de fazer login no Windows para modificar as senhas do usuário. Para isso, siga os passos apresentados no artigo “Tira-Dúvidas: como rodar o Linux direto do CD” e inicie o modo de uso sem nenhuma instalação.
Mãos à obra
1. Após acessar o computador com o Ubuntu, entre nas pastas do sistema e dentro da pasta “Windows/System32” localize o arquivo “sethc.exe”;
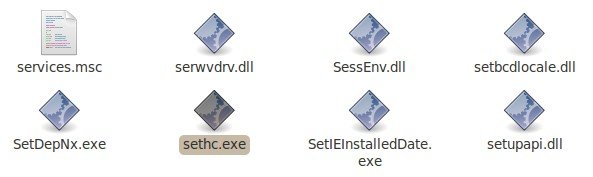
2. Mude o nome do arquivo de maneira que seja fácil lembrar-se dele, já que será necessário restaurá-lo após terminar o processo de reconfigurar as senhas do sistema. Durante a confecção deste artigo, utilizamos o nome “sethc-original.exe” para facilitar o processo;
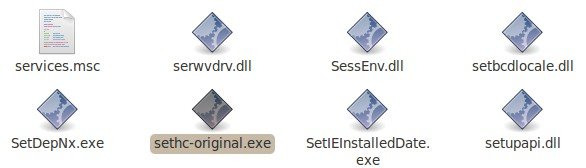
3. Ainda na pasta System32, localize o arquivo “cmd.exe” e faça uma cópia dele. Certifique-se de deixá-la em um local seguro para evitar problemas nas etapas posteriores;
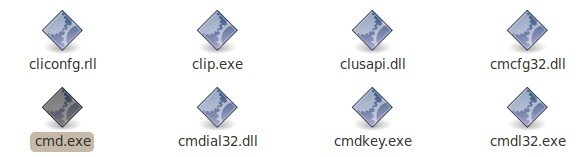
4. Em seguida, renomeie o “cmd.exe” para “sethc.exe” e reinicie a máquina, desta vez com o sistema operacional Windows;
5. Ao chegar a hora de escolher o usuário para realizar o login no computador, aperte cinco vezes a tecla Shift para abrir o painel de comandos do Windows. Em seguida, digite a linha “control userpasswords2” e aperte Enter, conforme mostrado na imagem abaixo:

6. Logo após será aberta a janela de Contas de usuário do sistema operacional. Para mudar a senha de acesso, basta selecionar o usuário desejado e em seguida clicar na opção “Redefinir senha”;
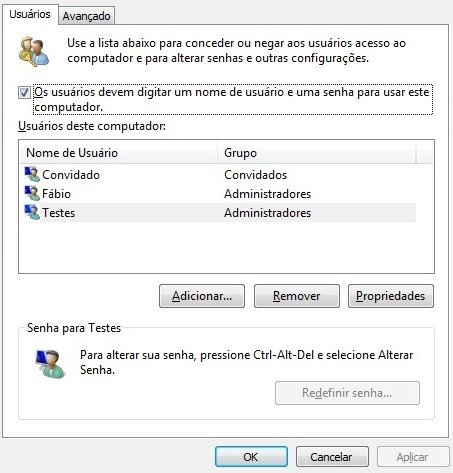
7. Na janela que surge, basta digitar duas vezes a senha desejada e clicar em “OK”. Pronto, agora você já pode realizar o login no computador com a nova senha configurada;
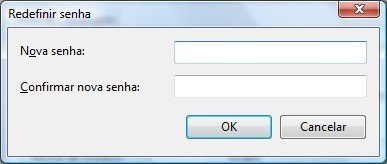
8. Não se esqueça de realizar novamente o login da máquina através do Linux e restaurar o nome dos arquivos modificados para seu valor original. Caso contrário, podem ocorrer problemas durante a utilização do Windows, principalmente quando for necessário acessar o prompt de comando do sistema.


























