Deletar arquivos no computador sem querer é algo que acontece, ou já aconteceu, com quase todo mundo. A sensação quando você descobre que eliminou o arquivo errado não é muito agradável, mas logo se lembra de que existem aplicativos para recuperar o documento que foi jogado fora.
O problema começa a ficar realmente complicado quando esses programas de recuperação não conseguem desfazer a ação e seu arquivo parece estar perdido para sempre. Há, no entanto, uma maneira um pouco mais eficiente para reaver aquele documento super importante que foi deletado: usar o Ubuntu.
Calma, você não precisa trocar de sistema operacional, mas pode usar o SO do pinguim para ajudar na recuperação de seus arquivos. Neste tutorial você aprende o passo a passo para fazer isso! É só seguir as dicas com bastante atenção e no final dar risada da situação.
Pré-requisitos
Para recuperar os arquivos a partir do Ubuntu você vai precisar de:
- Live CD do Ubuntu 9.04 ou superior;
- Pendrive.
Caso o seu computador não possua drive de CD/DVD, é possível realizar as mesmas tarefas descritas ao longo deste artigo a partir de um pendrive. É só criar o que é chamado de pendrive bootável. Saiba como fazer isso clicando no link abaixo.
Transforme seu pendrive em um sistema operacional totalmente funcional e móvel!
Hora de colocar a mão na massa
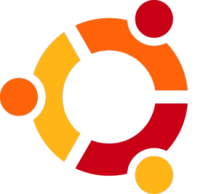 Para explicar o passo a passo, quatro arquivos foram criados e depois deletados da Área de trabalho de um computador rodando Windows 7 Home Premium. Eles consistiam em dois documentos de texto – um no formato DOC e o outro em TXT – e dois arquivos de imagens, sendo um JPG e o segundo BMP.
Para explicar o passo a passo, quatro arquivos foram criados e depois deletados da Área de trabalho de um computador rodando Windows 7 Home Premium. Eles consistiam em dois documentos de texto – um no formato DOC e o outro em TXT – e dois arquivos de imagens, sendo um JPG e o segundo BMP.
A versão do Ubuntu utilizada foi a 10.04 Lucid Lynx beta 1, mas você pode utilizar as anteriores sem problema algum. É aconselhado usar da versão 9.04 em diante, uma vez que elas já possuem todos os recursos necessários instalados no Live CD.
1. Reiniciando o sistema
Para dar início à recuperação de seus arquivos insira o pendrive ou Live CD do Ubuntu no computador e o reinicie. Isso fará com que o sistema operacional do pinguim seja iniciado e comece a rodar diretamente do dispositivo móvel escolhido, sem alterar nada em seu HD e com todos os recursos oferecidos pela versão instalada disponíveis para uso.
2. Abrir o Terminal
O passo seguinte é abrir o famoso Terminal de comandos do Ubuntu. Você o encontra na opção “Acessórios” do menu “Aplicativos”.
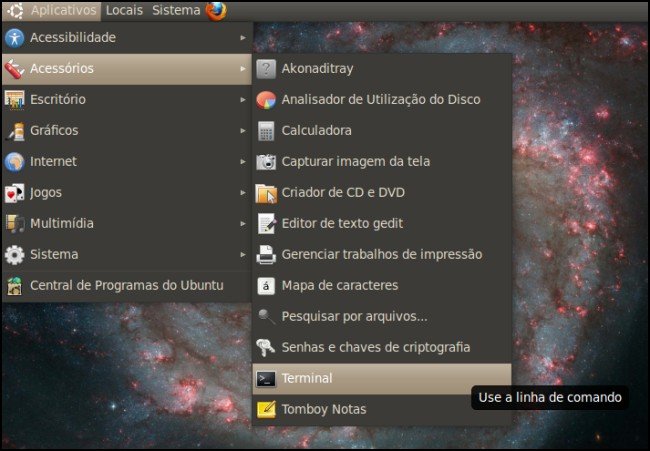
3. Digitando os comandos necessários
Para conseguir recuperar os arquivos deletados, é preciso antes identificar o disco rígido no qual você deseja procurar os documentos. Na janela do Terminal que foi aberta, digite o seguinte comando:
| sudo fdisk -l |
Pressione a tecla Enter e aguarde alguns segundos até que as informações do HD sejam mostradas na tela.
4. O que procurar?
O que você está procurando no resultado do comando acima é uma linha que termina com HPSF/NTFS, pois ela exibe os dados de que precisamos a respeito da partição com Windows. Anote os dados correspondentes à coluna “Device” da tabela (circulado em vermelho na imagem abaixo).
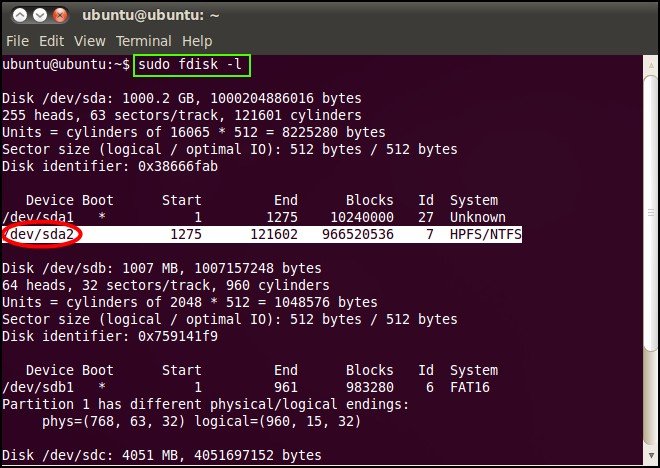
Se há mais de um disco rígido instalado com formato NTFS será preciso identificar corretamente aquele do qual você deseja recuperar os arquivos. Uma boa estratégia para diferenciar um HD do outro é pelo tamanho deles. Olhando a segunda linha da imagem acima é possível identificar o campo “Disk /dev/sdx”, o qual mostra o tamanho do disco ali identificado.
5. Lista de arquivos recuperáveis
Agora que você já sabe como o disco desejado está identificado no sistema, é hora de verificar quais arquivos podem ser recuperados. Para isso, digite o seguinte comando no Terminal:
| sudo ntfsundelete |
No caso do HD que foi utilizado para os testes, o comando seria:
| sudo ntfsundelete /dev/sda2 |
Isso porque ao digitar o primeiro comando (fdisk) o nome do disco rígido desejado aparece como /dev/sda2. Caso o seu HD tenha outro nome, fique atento para digitar o comando corretamente.
6. Interpretando e filtrando o resultado
O resultado do comando acima é uma lista de arquivos que foram deletados do disco. Ela pode ser enorme, então não se assuste caso pareça que o Terminal enlouqueceu depois de você apertar a tecla Enter.
Existem três colunas muito importantes nesta lista: "Inode", "%age" e "Filename". A primeira delas, "Inode", mostra o número de identificação de cada um dos arquivos. Note que para cada linha da tabela esse número muda. Isso acontece porque o Inode funciona como se fosse o RG do arquivo, ou seja, não podem existir dois iguais.
A segunda coluna de interesse, "%age", é talvez a mais importante, uma vez que ela mostra qual porcentagem do arquivo poderá ser recuperada. Arquivos com 100% de %age podem ser totalmente recuperados, enquanto documentos com 0% de %age podem ser considerados perdidos. Por fim, a coluna "Filename" da tabela mostra o nome dos arquivos apagados.
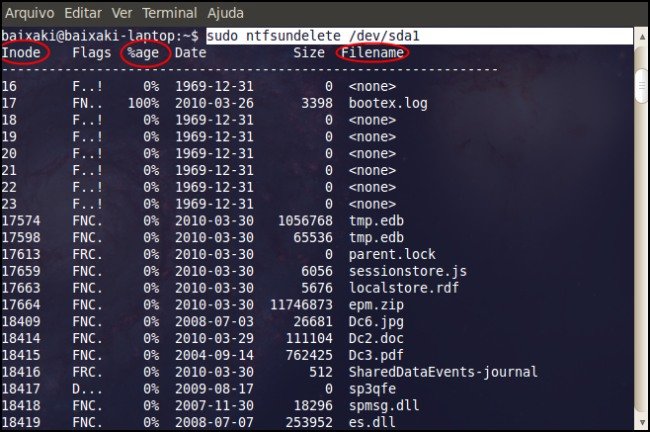
Para saber se o arquivo desejado pode ser recuperado é preciso encontrá-lo na lista exibida. Se o HD foi pouco usado, tudo bem. O problema é quando o disco rígido já está em uso há um tempo. A lista de documentos removidos vai parecer não ter fim. A fim de facilitar a busca o usuário pode criar alguns filtros utilizando o pipe junto com o comando grep.
Grep? Pipe? Que tal uma ajuda?
O pipe, representado pela barra vertical, permite a combinação de vários comandos no Linux, enquanto que o grep é utilizado na criação de filtros, no intuito de diminuir o número de resultados. Por exemplo, para mostrar apenas os arquivos do tipo DOC que foram deletados do computador é possível utilizar a seguinte combinação de comando:
| sudo ntfsundelete /dev/sda2 | grep .doc |
Explicando
Aquela lista enorme de documentos apagados é enviada para o comando grep por meio do |. O grep, por sua vez, vai mostrar na tela apenas as linhas que contenham .doc em seu conteúdo. O comando grep é bem poderoso e permite criar os mais diversos filtros, é só usar a imaginação!
7. Recuperar
Agora que você já sabe como identificar o disco rígido, listar os arquivos deletados e filtrar os resultados, finalmente é hora de recuperar os documentos. Existem duas maneiras de fazer a recuperação: pelo nome do arquivo ou através do Inode. Os dois modos restauram o arquivo da mesma maneira. A única diferença está no comando que será utilizado.
Para recuperar o arquivo através do nome digite o seguinte comando no Terminal:
| sudo ntfsundelete |
Caso você prefira utilizar o Inode para restaurar o arquivo é só digitar:
| sudo ntfsundelete |
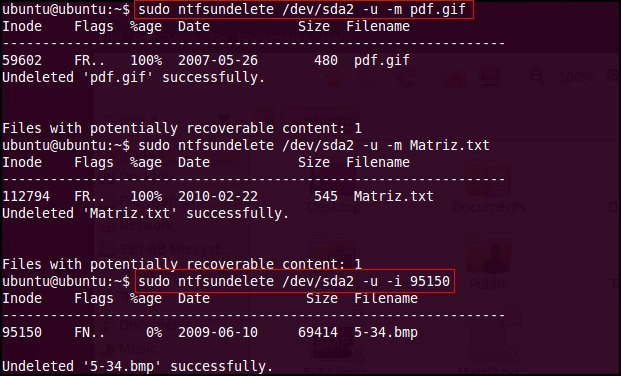
8. Para finalizar
Os arquivos recuperados foram enviados para a Pasta Pessoal do Ubuntu, mas ainda não podem ser abertos ou utilizados, pois não são reconhecidos pelo sistema operacional. O comando abaixo faz com que os documentos sejam modificados e reconhecidos.
| sudo chown ubuntu |
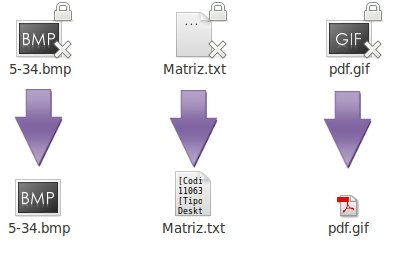
Pronto, agora você pode copiar os arquivos para um pendrive e respirar aliviado! Embora pareça complicado em um primeiro momento, o procedimento para recuperação de arquivos e documentos é simples, basta seguir as instruções com cuidado.
O que achou do tutorial? Não deixe de enviar seus comentários e dúvidas para o Portal Baixaki!
Categorias



















![Imagem de: Home office: 121 vagas para trabalho remoto [26/03]](https://tm.ibxk.com.br/2025/03/26/26150047428161.jpg?ims=288x165)




