Ao contrário do que muitos pensam, o Linux na verdade é o núcleo de um sistema operacional. Ele é utilizado para o desenvolvimento de diversas distribuições da família de SOs gratuitos e com código aberto, o que significa que qualquer pessoa pode colaborar ou desenvolver um novo sistema.
Inicialmente, o Linux encontrou barreiras para entrar no mercado, principalmente pelo domínio completo da Microsoft no ramo. Na década de 90, período em que o núcleo foi criado, pode-se resumir que apenas os programadores ousavam utilizá-lo.
Aos poucos esse contexto foi mudando, os desenvolvedores começaram a se preocupar com a usabilidade e a interface dos sistemas e procuraram adaptá-los ao usuário comum. Atualmente as distribuições do Linux têm ganhado cada vez mais adeptos.
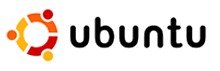 O Ubuntu é considerado a distribuição mais difundida do Linux. Sua velocidade, segurança, facilidade de uso e flexibilidade são apontados como os diferencias desse SO. Já pensou em trabalhar com um sistema operacional que não cobre por seus serviços ou atualizações? Essa distribuição é uma excelente alternativa.
O Ubuntu é considerado a distribuição mais difundida do Linux. Sua velocidade, segurança, facilidade de uso e flexibilidade são apontados como os diferencias desse SO. Já pensou em trabalhar com um sistema operacional que não cobre por seus serviços ou atualizações? Essa distribuição é uma excelente alternativa.
Por outro lado, não quer perder as funcionalidades do seu Windows? Não se preocupe, o Portal Baixaki ensina você a manter ambos os sistemas no mesmo computador. Agora é possível usufruir o melhor de cada SO sem gastar nada a mais.
Lembre-se de fazer backup dos seus arquivos antes de começar qualquer procedimento, assim caso encontre algum problema poderá recuperar a configuração do Windows. Fica a dica do software Cobian Backup para essa tarefa.
Pré-requisitos
A listagem seguinte traz tudo o que é necessário para realizar o procedimento de particionamento e instalação:
- Virtual CloneDrive: programa que emula drives de CD e DVD e possibilita rodar arquivos de imagens sem ter que instalá-los;
- Ubuntu Karmic Koala 9.10: imagem da última versão da distribuição Linux;
- Ashampoo Burning Studio: software gratuito para gravação de mídias óticas como CDs e DVDs;
- CD virgem.
PARA INICIANTES
Se você não está habituado a lidar com a manutenção de computadores ou nunca instalou um sistema operacional, não precisa se desesperar esperando um longo e complexo processo. A equipe do Baixaki vai facilitar sua vida.
Faça você mesmo
Primeiramente deve-se instalar o Virtual CloneDrive. Feito isso você está pronto para pôr a mão na massa:
1º - Clique com o botão direito do mouse no ícone do emulador próximo ao relógio. No menu que é apresentado posicione o cursor em “Drive” e em seguida clique em “Mount”;
2º - Na janela do Windows Explorer exibida, encontre o arquivo ISO baixado e clique em “Abrir”;
3º - Ao ser executado, o arquivo exibe o aplicativo de instalação. Escolha a opção “Instalar dentro do Windows”;
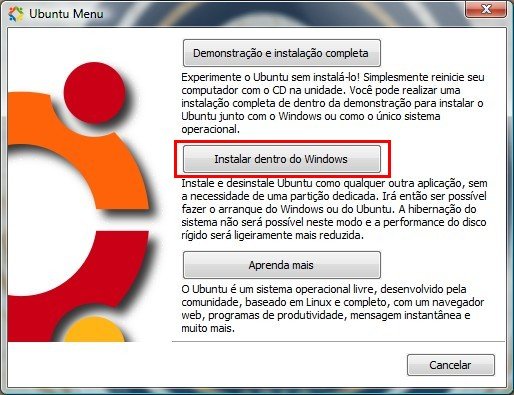
4º - Na tela de configuração apresentada, defina em que parte do disco o SO deve ser instalado, bem como quanto de espaço no HD ficará disponível para ele. Preencha o formulário de usuário com seu nome e crie uma senha.
ATENÇÃO: não esqueça essa senha (para evitar transtornos, anote-a em algum lugar, ela é usada no login do Ubuntu). Caso não tenha noção nenhuma do que configurar, deixe tudo definido por padrão. Para dar início à instalação clique em “Instalar”;
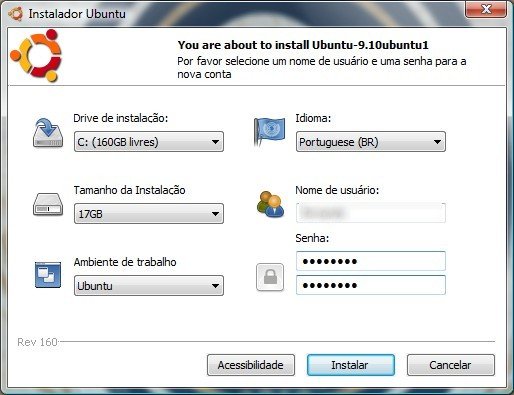
5º - É preciso aguardar alguns minutos enquanto o Ubuntu realiza suas configurações automáticas. Ao término do processo reinicie o computador. Durante o boot da máquina (aquelas telas pretas) é disponibilizado duas opções de inicialização de sistema. Escolha a opção “Ubuntu”;
6º - O Linux automaticamente realiza o processo de verificação e término da instalação. Aguarde que esse procedimento seja concluído e o PC reiniciado, novamente. Agora sua versão do Ubuntu está pronta para uso, basta selecionar “Ubuntu” durante o boot da máquina.
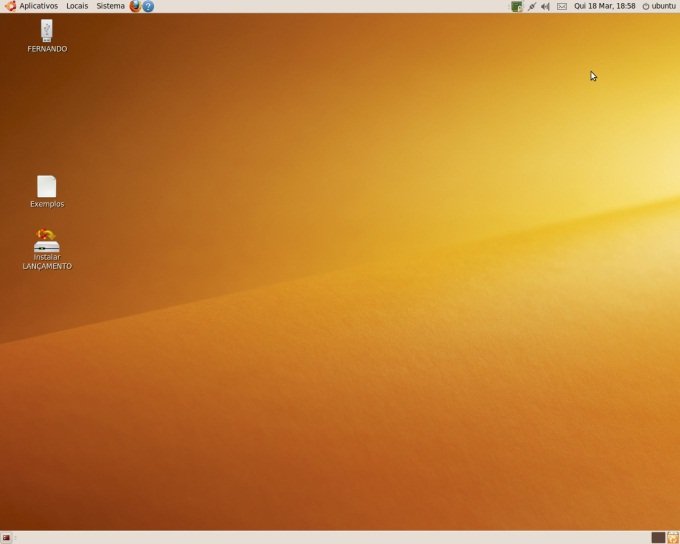
Diga a verdade, você não achou que seria tão fácil, não é mesmo? Deixe registrada sua experiência nos comentários.
O MODO AVANÇADO
Para aqueles que possuem experiência em manipular as partições do disco rígido, a instalação “avançada” proporciona maior desempenho para a máquina. Para começo de conversa é importante saber como funciona o particionamento padrão da distribuição do Linux.
O sistema operacional cria dois espaços de armazenamento, a raiz e a área de swap - também chamada de “espaço de troca”. A primeira guarda os arquivos de funcionamento do sistema e os documentos criados pelo usuário. Por sua vez, a swap realiza a função de uma memória virtual, ou seja, é um espaço para armazenamento temporário de arquivos, aliviando a sobrecarga da memória RAM.
A ideia aqui é apresentar uma divisão de espaço no HD para que o Linux habilite uma memória virtual e divida os arquivos do SO e do usuário. Dessa forma, na teoria, mais programas conseguem ser abertos simultaneamente e os documentos são acessados com maior facilidade.
Isso é possível com o particionamento do disco em três partes. Uma reservada para os arquivos do SO (seção raiz), outra para funcionar como reservatório de documentos do usuário e a terceira para o espaço de troca.
Faça você mesmo
A primeira etapa nesse processo é gravar um CD, através do aplicativo Ashampoo, com o arquivo ISO baixado. Com a gravação em mãos pode-se dar inicio ao procedimento:
1º - Realize o boot da máquina pelo CD gravado e escolha a opção "Instalar o Ubuntu";

2º - Siga com as primeiras etapas de instalação, entre elas definição de idioma e fuso horário, até chegar à fase de particionamento;
3º - Na janela “Preparar espaço em disco” selecione a opção “Especificar particionamento manual” e clique em “Avançar”;
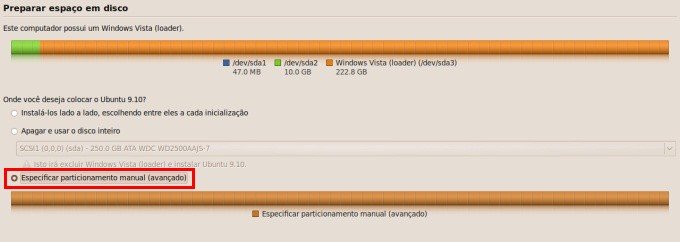
4º - Em seguida uma nova tela é exibida, em que você deve selecionar o item referente ao espaço ocupado pelo Windows (deve ser a maior parte) e clicar em “Alterar”;
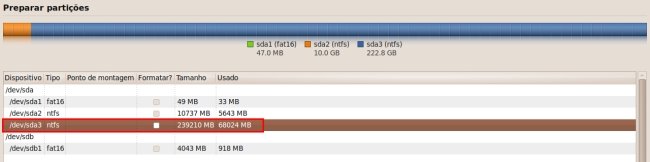
5º - Feito isso um menu é aberto, nele reduza o espaço utilizado pelo Windows. Libere a quantia que deseja separar para a instalação do Ubuntu e clique em “OK”. Uma mensagem de alerta é exibia, clique em “Continuar”. Em nossos testes optamos por direcionar 40 GB para o novo SO;

6º - Perceba que agora, na janela “Preparar partições”, existe a linha explicitando a existência de espaço livre no disco rígido. Selecione-a e clique em “Adicionar”;
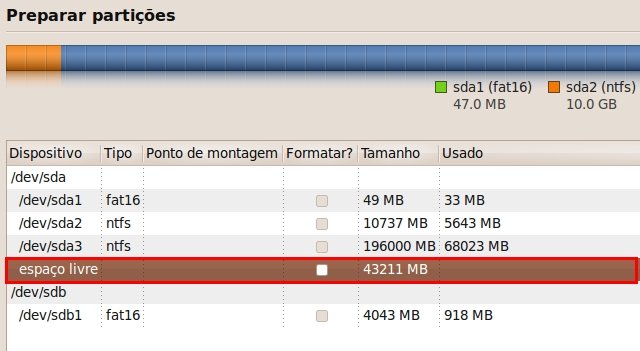
7º - Criaremos então a partição para swap. O espaço destinado a ela deve ser o mesmo tamanho da memória RAM física da máquina (no caso do teste realizado foram 2 GB), o tipo da partição é “Lógica” e no campo de uso selecione “Área de troca (swap)”. Siga em frente clicando em “OK”;
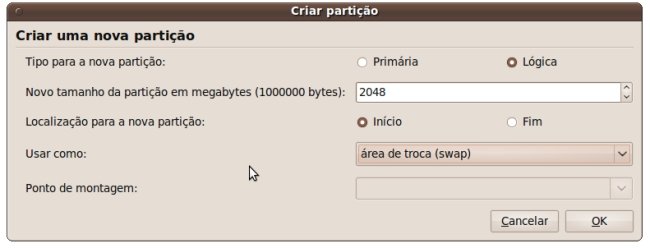
8º - Posteriormente, a janela “Preparar partições” volta a ser apresentada, repita o 6º passo. Desta vez deve-se criar a partição raiz do sistema. Na janela “Criar partição” defina o tamanho designado para essa função, para o contexto deste teste indicam-se 8 GB. Selecione os itens “Primária” e “Início”, defina-o como “Sistema de arquivos com journaling ext4” e o ponto de montagem deve ser /. Clique em “OK” para prosseguir;

9º - Finalmente se constrói o espaço para os documentos do usuário. Novamente, refaça o 6º passo. Então selecione o tipo “Lógica” para essa partição, deixe o restante do espaço livre indicado (na avaliação do Baixaki restaram 30 GB), escolha a opção “Início” para sua localização, defina o uso como “Sistema de arquivos journaling ext4” e aponte o ponto de montagem como /home. Logo após realizar essa configuração clique em “OK”;
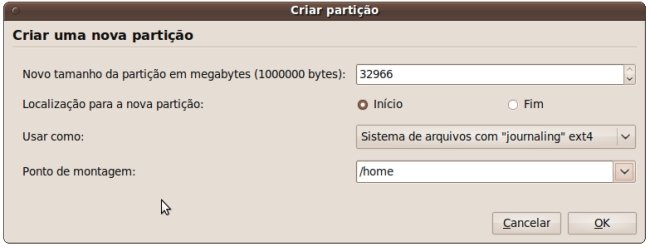
10º - O particionamento está concluído. Continue as etapas finais de instalação até que se esgotem.
Finalizado todo o processo, é hora de aproveitar as funcionalidades tanto do Windows como do Ubuntu. Usa outras formas de particionar o HD para manter dois SOs? Tem alguma dica interessante sobre o assunto? Use os comentários para compartilhar seu conhecimento.
Categorias


























