Uma Área de trabalho bem organizada é fundamental para qualquer computador. Jogar arquivos em pastas aleatoriamente e salvar coisas no desktop para “arrumar depois” são erros comuns que podem custar caro, fazendo com que você se perca entre tantas coisas.
Além disso, a bagunça pode fazer com que você não encontre arquivos importantes. Então, se você precisa fazer aquela limpeza no computador, vamos começar pela Área de trabalho.
Pré-requisitos
• Conexão com internet.
• Instale o Fences, clicando no botão abaixo:
• Se estiver usando o Windows XP, é necessário ter instalado o .NET Framework 2.0 ou superior.
A instalação é rápida, mas é necessário reiniciar o computador ao final para que o programa rode sem problemas.
Cercando sua Área de trabalho
Fences quer dizer “cercas” ou “cercados”, em inglês. E é exatamente isso que o programa vai fazer: criar áreas em seu desktop que sejam separados os tipos de atalhos, arranjando visualmente o local.
Antes de inicializar, o programa oferece duas opções: “Start using Fences!” (1) (Comece a usar o Fences) e “I’ll create my fences on my own” (2) (Eu mesmo vou criar minhas “cercas”). Recomendamos que você clique na primeira delas, mais indicada para usuários de primeira viagem.
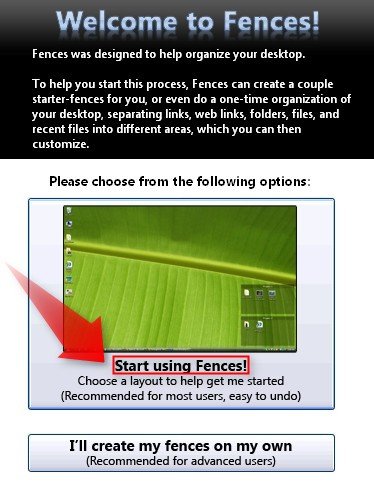
Layout de Fences
O programa oferece várias opções de layout, mas também é possível criar quantos “cercados” você quiser e alterar a disposição deles livremente.
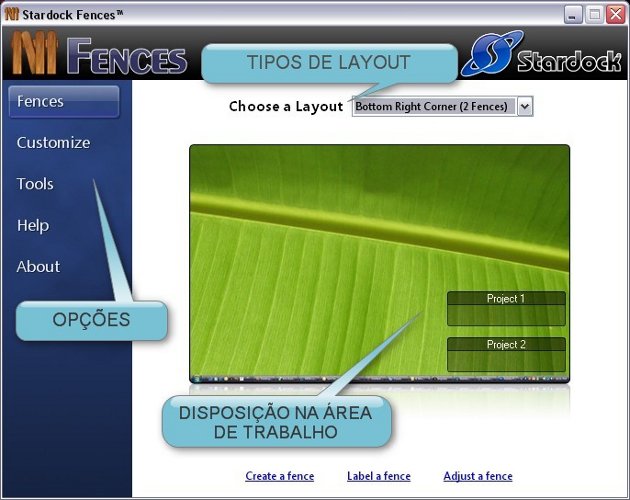
Escolha um layout já pré-estabelecido. Não se preocupe, pois em seguida é possível alterar se desejado, diretamente na Área de trabalho.
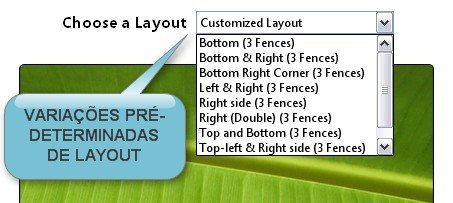
Em seguida, clique em “Customize” para gerenciar as cores e o estilo das caixas que você criar. Em “Show Labels...” (1) (Mostrar etiquetas) você pode escolher entre nunca mostrar o nome da caixa (“Never”), exibi-lo somente quando passar o cursor por cima da caixa (“On Mouseover”) ou sempre exibir (“Always”).
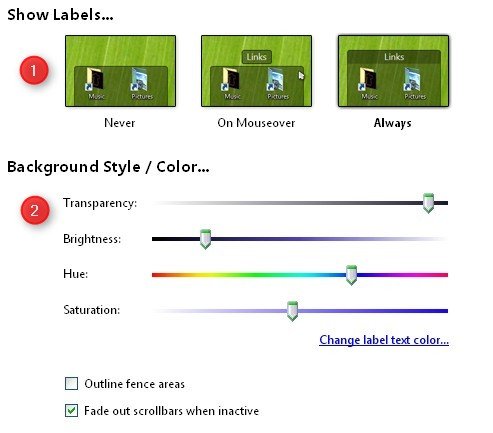
“Background Style/Color...” (Cor e estilo de fundo) permite que você altere a cor e a transparência (“Transparency”) dos cercados de organização. Em “Hue” (Gradação), selecione na barra a cor que deseja utilizar, para combinar com a imagem de fundo do seu desktop.
Para que a cor seja aplicada, é necessário alterar, também, o brilho (“Brightness”). Em “Saturation”, deixe as cores das caixas mais vivas ou apagadas. Suas mudanças podem ser visualizadas automaticamente no desktop, para que você escolha o melhor jeito.
Ao selecionar a opção “Tools”, na coluna direita, você pode tirar screenshots da Área de trabalho e também habilitar a opção que permite que os ícones sumam do desktop com dois cliques. Para que apareçam novamente, basta clicar duas vezes na Área de trabalho novamente.
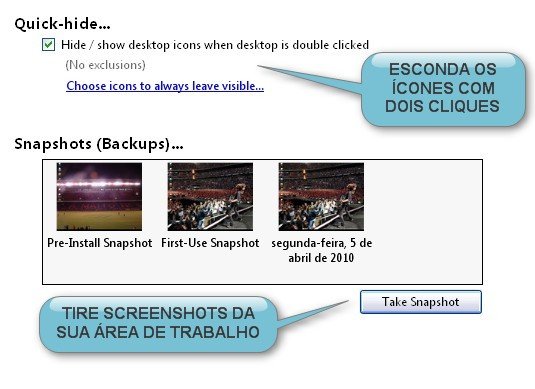
Agora que suas caixas já estão criadas, é hora de personalizar e organizar!
Organize tudo!
É possível criar quantas caixas quiser através do Fences. Se os layouts pré-estabelecidos do programa não são adequados para você, clique com o botão direito do mouse na sua Área de trabalho e desenhe um quadrado – do tamanho que desejar – como na imagem abaixo:
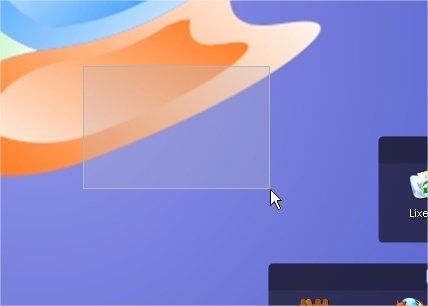
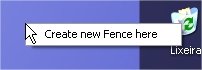 Em seguida, clique em “Create new Fence here” (Criar nova caixa aqui). Uma janela se abre para que você dê um nome a essa caixa de organização. Dessa forma, é possível colocar atalhos para programas específicos na mesma caixa. Para este passo a passo, separamos programas, arquivos dos Meus Documentos e atalhos como Meu Computador, Meus Locais de Rede e Lixeira.
Em seguida, clique em “Create new Fence here” (Criar nova caixa aqui). Uma janela se abre para que você dê um nome a essa caixa de organização. Dessa forma, é possível colocar atalhos para programas específicos na mesma caixa. Para este passo a passo, separamos programas, arquivos dos Meus Documentos e atalhos como Meu Computador, Meus Locais de Rede e Lixeira.
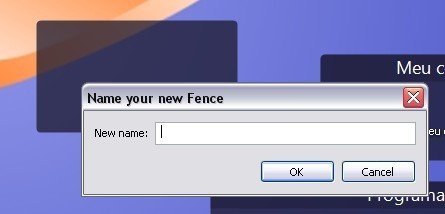
Para movimentar a Fence, clique na barra com o nome da caixa e coloque-a onde desejar. Não é necessário deixar todas as caixas no canto superior esquerdo, como normalmente deixamos os ícones. Sinta-se livre para colocar seus “cercados” espalhados pela Área de trabalho!
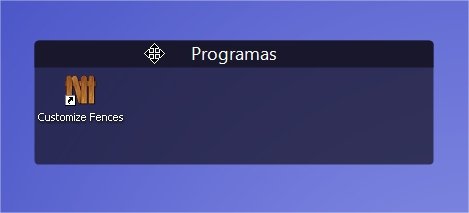
É possível renomear a caixa também. Clique com o botão direito sobre ela e selecione “Rename Fence”. Sua Área de trabalho fica ainda mais intuitiva, pois é só bater o olho no nome da caixa para saber quais atalhos estão ali.
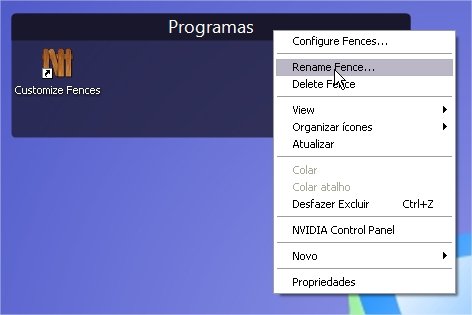
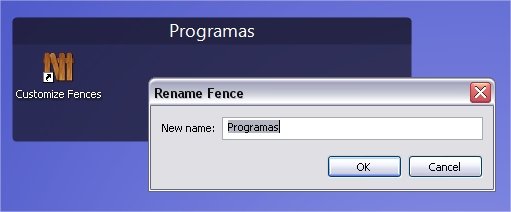
Quando criar as caixas, o programa não insere automaticamente seus ícones dentro delas. Para isso, basta arrastar o ícone e soltá-lo na que desejar. Também é possível redimensioná-las, clicando nas bordas para aumentar ou diminuir seu tamanho.
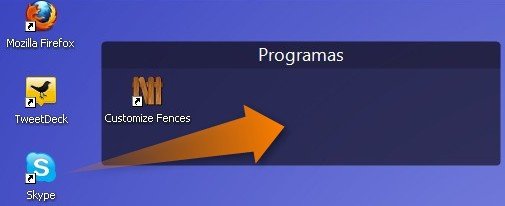
Pronto!
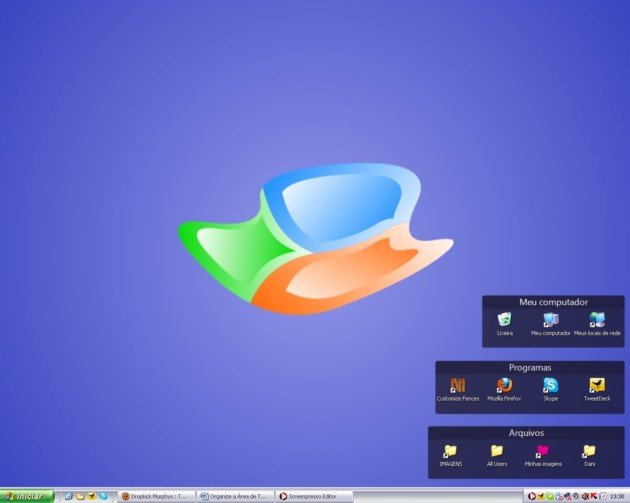
De uma forma simplificada, é possível manter a organização da Área de trabalho no Windows, sem perder nada importante. Além disso, o programa também auxilia para que você ache facilmente tudo de que precisar.
Categorias


























