Jogar online é a diversão de milhões de pessoas ao redor do mundo. Mas, assim como nos bons e velhos jogos de cartas, sempre há algum espertinho que tenta tirar vantagem de modos nada justos.
Contra os cheaters ou, traduzindo, trapaceiros, muitos jogos desenvolveram um mecanismo próprio de fiscalização. Alguns servidores de jogos exigem a utilização de um anticheat autenticado para permitir acesso dos jogadores.
Um desses programas é o PunkBuster. Contudo, após ser instalado, o aplicativo é iniciado juntamente com o Windows e continua a rodar mesmo que nenhum jogo este em execução. Obviamente, o funcionamento dele consome recursos do computador desnecessariamente. Aprenda agora a fazer o PunkBuster funcionar somente quando necessário.
Pré-requisitos
Para configurar o PunkBuster é necessário baixar o... PunkBuster! Se você ainda não tem o programa instalado no computador, faça o download clicando no botão abaixo:
Faça você mesmo
Esse tutorial é dividido em duas partes. Primeiramente você aprende a desativar a inicialização automática do PunkBuster. Contudo, ao fazer isso, seria preciso iniciar manualmente o aplicativo toda vez que fosse jogar. Então, a segunda parte do tutorial ensina a rodá-lo sempre que necessário.
Desativando a inicialização automática junto com o Windows
Depois de instalar o PunkBuster, se você acessa o Gerenciador de tarefas do Windows (atalho Ctrl + Shift + Esc), pode ver os processos PnkBstrA e PnkBstrb funcionando.
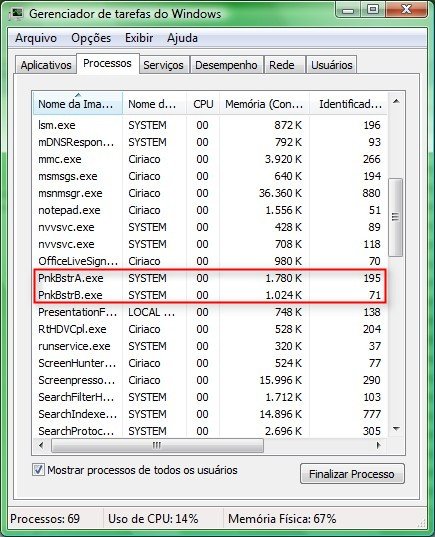
Por padrão, eles são iniciados juntamente com o Windows e como não há uma janela de configuração do aplicativo, é preciso alterar na configuração de Serviços do Windows. Para acessá-la, abra o Executar (Tecla do Windows + R), digite o comando services.msc e clique em “OK”.

Na janela “Serviços” que abriu, localize os itens “PnkBstrA” e “PnkBstrB”.
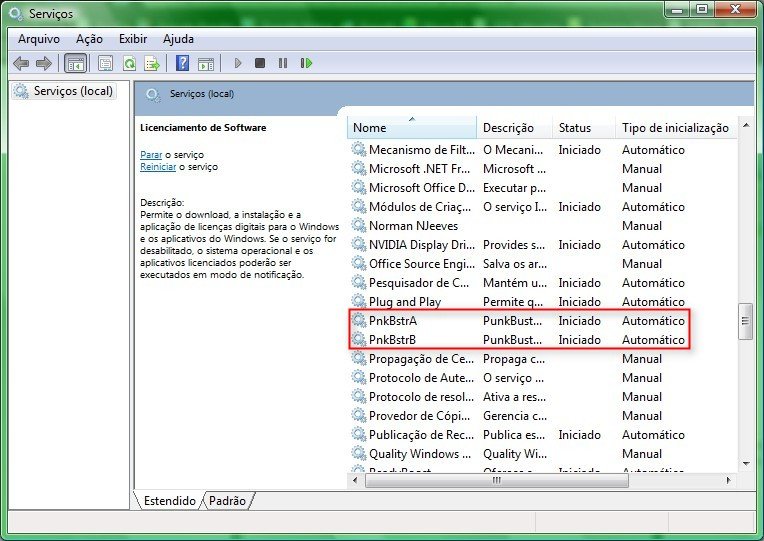
Dê um duplo-clique no “PnkBstrA” para abrir uma janela de configuração. Na guia “Geral”, em “Tipo de inicialização”, selecione a opção “Manual”. Verifique que o status do serviço é “Iniciado”, clique sobre “Parar” para interrompê-lo na hora. Repita as operações no “PnkBstrB”.

Feito isso tudo, você acabou de resolver um problema e o PunkBuster não mais é iniciado junto com o sistema operacional.
Criando um arquivo para rodar o PunkBuster antes de iniciar um jogo
Agora que o PunkBuster não roda mais automaticamente no Windows, você precisa de algum auxílio para que ele seja executado sempre ande de um jogo exija a autenticação do programa. Para isso, a melhor alternativa é criar um arquivo de lote (também conhecidos por “batch” ou .BAT).
Antes de dar sequência certifique-se de que sua conta de usuário no Windows possui privilégio de administrador. Esse pré-requisito é indispensável para seguir adiante e criar o arquivo de lote do PunkBuster.
Primeiramente, crie um novo arquivo de documento de texto. Clique com o botão direito do mouse na Área de Trabalho e siga o caminho Novo > Documento de texto. Para o tutorial o arquivo recebeu o nome de “PunkBuster” (o nome agora pouco importa, pois o arquivo será renomeado posteriormente).
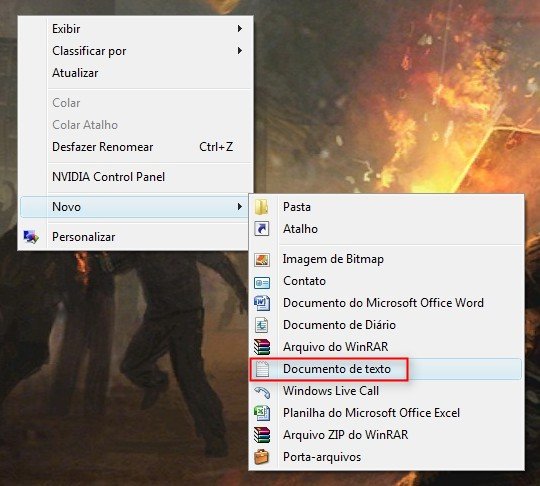
Abra este arquivo e, dentro dele, insira os seguintes comandos:
NET START "PnkBstrA"
NET START "PnkBstrB"
START /d "C:\Arquivo de Programas\Activision\Call of Dutty 2" CoD2.exe
As primeiras duas linhas são responsáveis por executar o PunkBuster. A terceira linha inicia o jogo. Para o tutorial, usamos como exemplo o jogo Call of Dutty 2, contudo, altere esse comando de acordo com o jogo que você vai jogar. Salve o arquivo de texto.
O próximo passo é renomear o arquivo. Clique com o botão direito do mouse sobre ele e vá em “Renomear”. Para esse exemplo o nome usado foi o “callofduty2.bat”. Independente do nome que você escolher, não esqueça de adicionar a extensão .BAT ao final.
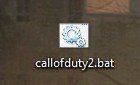
Pronto! Agora, ao executar esse arquivo BAT, ele iniciará os serviços do PunkBuster e, na sequência, o jogo definido por você. Se necessário, crie vários arquivos do tipo para diferentes jogos.
Um “problema” dos arquivos de lote é a necessidade que o usuário tem de status de administrador para executá-los. Isso pode ser resolvido por meio de clique com o botão direito e depois sobre a opção “Executar como administrador”.
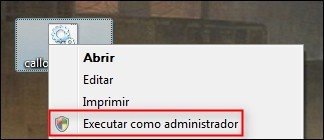
Você também pode configurar o arquivo para que sempre seja executado dessa forma. Crie um atalho do arquivo de lote (botão direito do mouse sobre ele e depois “Criar atalho”), clique com o botão direito do mouse sobre o atalho e acesse suas propriedades. Na guia “Atalho”, acesse a opção “Avançados”.
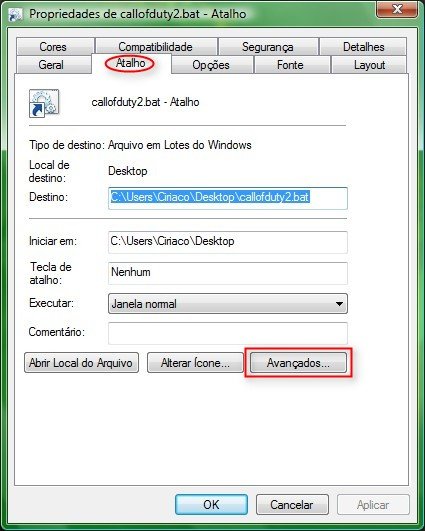
Na nova janela, habilite a opção “Executar como administrador”. Clique em “OK” para confirmar as alterações e, a partir de então, o arquivo em questão será sempre executado como administrador.

Problemas
É importante alertar que pelo menos dois problemas podem ocorrer após todas as configurações acima. O primeiro é que, após encerrar o jogo, o PunkBuster continua funcionando no computador. O segundo está relacionado ao processo “PnkBstrB” volta a ser inicializado automaticamente.
Uma solução relativamente simples seria criar outro arquivo de lote utilizando o comando NET STOP ao invés de NET START para encerrar os processos quando executado. Repita a mesma operação de criação do arquivo BAT realizada anteriormente.
Infelizmente ainda não foi descoberta uma maneira de fazer tudo isso sozinho, o que demanda um pouco de trabalho para o usuário. Contudo, não é nada muito complicado e pode ser realizada por qualquer um tranquilamente.




























