Quem possui uma grande coleção de músicas no computador sabe o quanto pode ser trabalhoso realizar o backup de arquivos na hora de formatar o disco rígido ou trocar de máquinas. Quando todas elas estão organizadas no iTunes, o trabalho é dobrado – além de ter que transferi-las para outro lugar, é preciso reorganizar totalmente a biblioteca do software depois de realizar a tarefa desejada.
O iTunes ainda sofre com uma dificuldade imposta pelo próprio software quando utilizamos dispositivos como o iPod Touch ou iPhone através da sincronia automática de arquivos. Como o programa associa somente um computador para cada um desses aparelhos, para utilizá-los em outro local, é preciso apagar totalmente o conteúdo como única forma de possibilitar a transferência de novos dados.
Neste artigo, ensinamos como realizar o backup de sua biblioteca do iTunes de maneira rápida, seja através da gravação de discos, transferência por dispositivos móveis ou utilizando o próprio iPod como um disco rígido. Além disso, apresentamos um método fácil de transferir o conteúdo de seu aparelho entre vários computadores sem que a opção de sincronia automática apague arquivos importantes.
Pré-requisitos
iTunes
CopyTrans Control Center
Transfira músicas a partir do iPod
Para transformar seu iPod em uma maneira de compartilhar músicas e vídeos entre vários computadores, sem perder nenhum arquivo no processo, utilizamos o CopyTrans Control Center. O programa analisa todos os arquivos presentes no dispositivo portátil e faz a transferência automática deles para o computador, os incluindo de forma automática à biblioteca do iTunes.
Para utilizar corretamente o software, basta seguir os passos abaixo:
1) Abra o programa e selecione a opção “CopyTrans”;
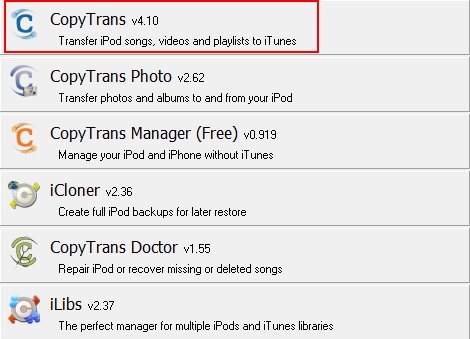
2) Na janela seguinte, selecione “Use CopyTrans” (Usar o CopyTrans);
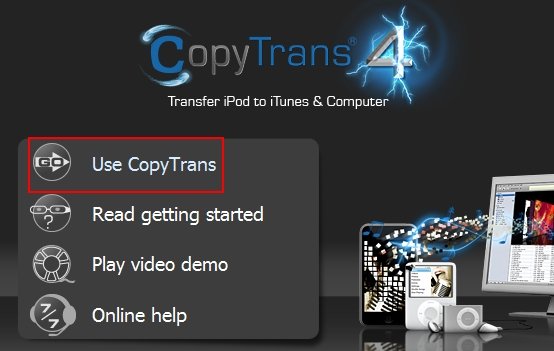
3) Caso o iPod ainda não esteja conectado ao computador, surge a imagem abaixo. Para prosseguir, basta inserir o dispositivo;

4) Aguarde alguns instantes enquanto o programa faz uma análise completa do iPod em busca de arquivos de mídia. Depois disso, será exibida a lista completa de músicas e vídeos disponíveis, em uma interface semelhante à do iTunes;
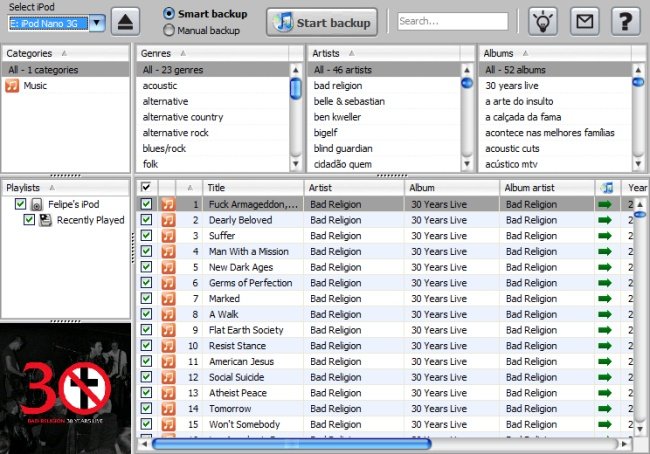
5) Para transferir um dos arquivos presentes no dispositivo para o computador, basta deixá-lo marcado – como padrão, o programa já seleciona todos as mídias compatíveis automaticamente;
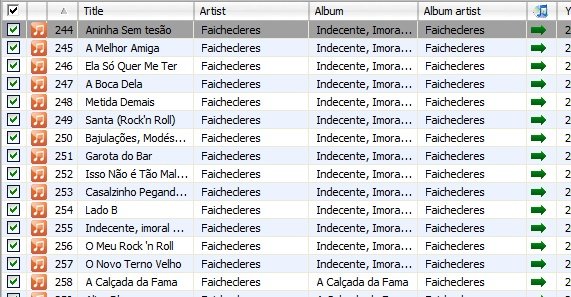
6) Depois de escolher o que deseja transferir, clique sobre a opção “Start backup” (Iniciar backup), localizada na parte superior do programa;
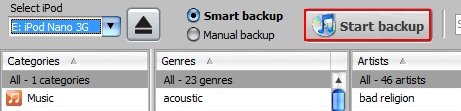
7) Aguarde alguns instantes enquanto o software realiza a transferência dos arquivos e os adiciona automaticamente à biblioteca do iTunes;
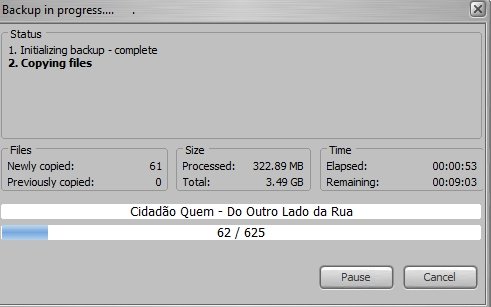
8) Na versão gratuita do programa, o usuário é limitado a transferir no máximo 100 arquivos por vez, surgindo o alerta abaixo caso esse limite seja ultrapassado. Clique em “Sim” caso queira comprar uma licença ou em “Não” para prosseguir à próxima etapa;

9) Após terminar de transferir os arquivos, o programa dá a opção de abrir o iTunes caso o campo “CloseCopy Trans and open iTunes” esteja marcado. Caso queira transferir mais arquivos, desmarque a opção e clique em “Finish” (Encerrar);

10) Todos os arquivos transferidos são adicionados automaticamente à biblioteca do iTunes, com direito à exibição da arte de capa associada a diferentes mídias inclusas;

11) Como padrão, os documentos são movidos para a pasta de mídia do programa da Apple, localizada em “Meus Documentos/Músicas/iTunes/Music/”.
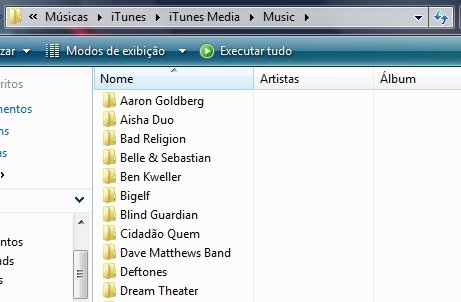
Utilizar o backup do próprio iTunes
Caso sua preocupação não seja compartilhar a mesma biblioteca de arquivos entre vários computadores, o próprio iTunes dispõe de uma função capaz de realizar o backup automático. Para isso, abra o programa e selecione o campo “Arquivo> Biblioteca> Fazer Backup no Disco”.
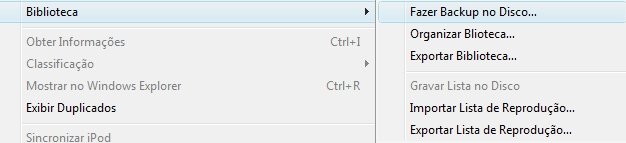
Na próxima janela, selecione se deseja gravar todos os arquivos de mídia presentes na biblioteca do programa ou somente as compras realizadas na iTunes Store. Em seguida, selecione o gravador de disco que deseja utilizar como base para o backup e clique em “Cópias de Segurança” para prosseguir.
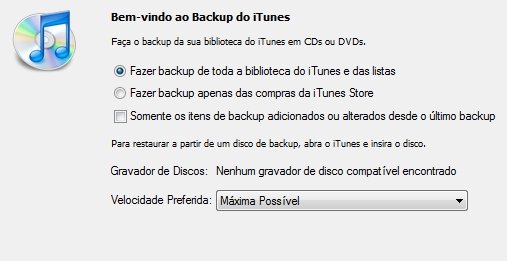
Esse método tem como vantagem ser autorizado pela Apple e não prejudicar em nada as compras realizadas através da loja online da empresa. O lado negativo fica para quem tem uma grande biblioteca de arquivos, tendo de gastar diversos CDs ou DVDs na tarefa de realizar o backup – algo nada prático em tempos em que a mídia física se torna cada vez mais dispensável.
Dispositivos móveis
Assim como em um processo de backup de outros arquivos, a biblioteca de arquivos do iTunes pode ser facilmente copiada para um dispositivo portátil qualquer, como um disco rígido. Nesse caso, basta encontrar a pasta onde os arquivos são armazenados, selecioná-la e enviá-la para o local desejado – caso utilize o local padrão do iTunes, toda a mídia é armazenada na pasta “Meus Documentos/Músicas/iTunes/Music/”.
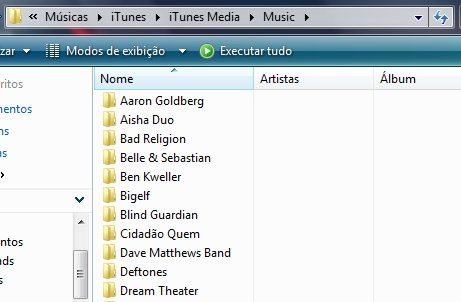
Caso vá utilizar a mesma estrutura de pastas em outro computador ou após realizar a formatação da máquina, não é preciso reenviar todos os arquivos para o iTunes para que sua biblioteca seja montada. Selecione a opção “Arquivo> Biblioteca> Exportar Biblioteca” para criar um documento XML com todas as informações sobre as músicas, vídeos e outros documentos presentes no programa.
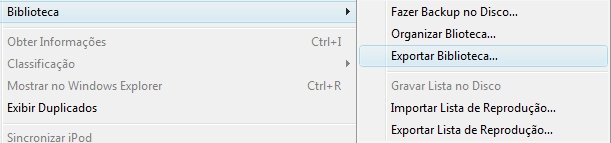
Após realizar a formatação da máquina ou transferir os arquivos para outro local, basta abrir o arquivo XML no iTunes para que ele restaure todas as configurações da biblioteca – note que, para isso dar certo, os arquivos de mídia correspondentes devem possuir exatamente a mesma organização de pastas e um simples nome trocado faz com que o programa não reconheça mais os arquivos.
























