Uma função interessante presente no Windows é a sua capacidade de suportar a criação de unidades virtuais. Esses drives são uma espécie de dispositivo que não está fisicamente presente no computador, mas que é interpretado pelo sistema operacional como um componente físico.
Eles são montados em unidades físicas existentes (na RAM ou no disco rígido) e podem servir para emular uma grande variedade de dispositivos (como um disco rígido, unidade de CD, DVD etc.). Com isso, você pode executar um arquivo no formato de imagem sem precisar gravá-lo em uma mídia, por exemplo.
Outra vantagem do uso de uma mídia a partir de um drive virtual é que ela é executada de maneira mais rápida do que no drive físico (lembre-se de que isso pode variar conforme o dispositivo). A maioria dos drives virtuais disponibiliza somente a leitura do arquivo (sem alteração), entretanto há programas para montá-los que permitem criar esses drives com a possibilidade de edição do conteúdo aberto.
Se você gostou da ideia, saiba como montar um deles de maneira simples, com o auxílio do programa OSFMount.
Pré-requisitos:
- Programa OSF Mount;
Mãos à obra!
O OSFMount é um programa bem simples para criar drives virtuais e disponibilizar a abertura de diversos tipos de imagem a partir dele.
1. Vamos começar criando o novo drive. Para isso, já com o OSFMount aberto, clique em “Mount new”.
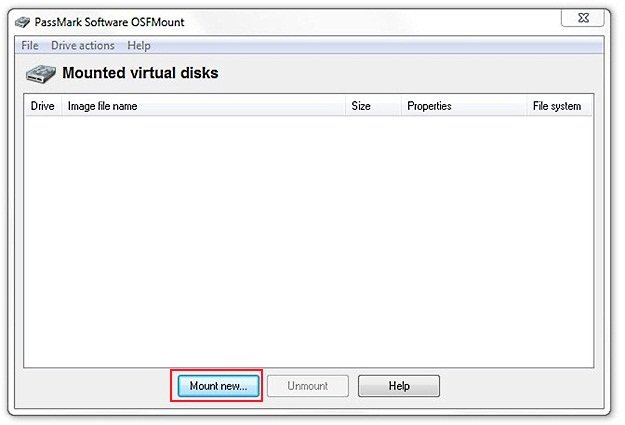
2. Feito isso, uma nova janela é aberta para que você defina as especificações de sua nova unidade. Em seguida, você deve fazer uma escolha. Se quiser apenas criar um drive vazio a partir da memória RAM, escolha a alternativa “Empty RAM Drive”. Então, defina o tamanho do drive em “Size of drive” e a letra associada a ele em “Drive letter”. Esse drive é do tipo “somente leitura”.
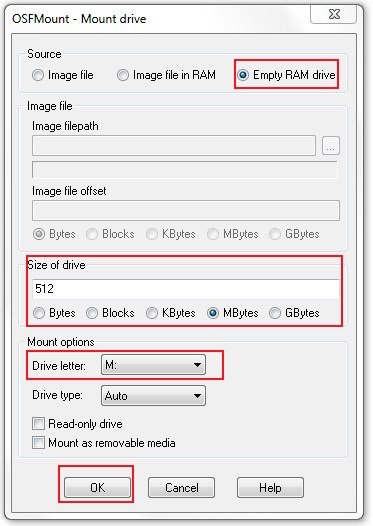
Também é possível abrir uma imagem (ISO) ou de máquina virtual (como a VMWare). Para isso, escolha a alternativa “Image File” e defina o caminho do arquivo digitando-o no campo apropriado ou clicando em “...” para localizá-lo no computador. Em seguida, escolha a letra para a unidade em “Drive letter”. Clique em “OK” para confirmar a operação.
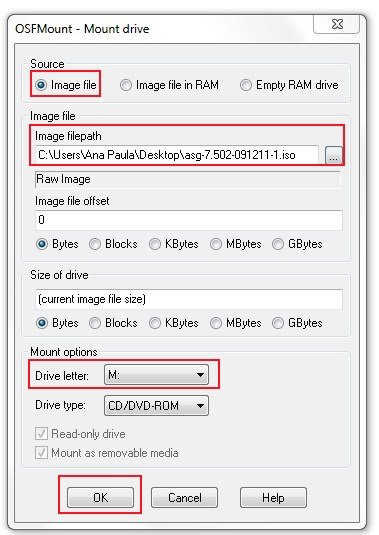
Observe que, a partir de sua criação, o drive virtual é exibido como se fosse uma unidade física.
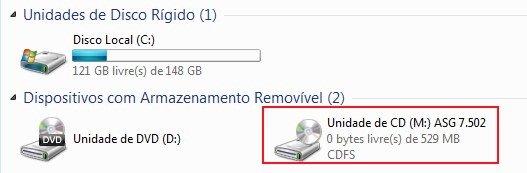
As imagens montadas pelo uso do programa também são mostradas em sua interface, para facilitar o acesso. A partir dessa tela, é possível aplicar ações, clicando com o botão direito do mouse no drive desejado.
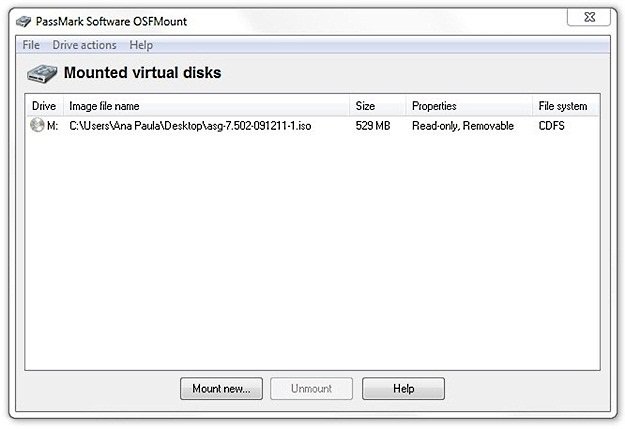
O OSFMount foi escolhido para este tutorial pela facilidade de uso, permitindo que mesmo usuários inexperientes consigam efetuar a tarefa de maneira simples. Caso você deseje conhecer alternativas com mais recursos, existem outros programas para essa tarefa, como o DAEMON Tools ou o Virtual CloneDrive.
Categorias



























