Se você sempre teve vontade de ser um desenhista, mas nunca teve a oportunidade de fazer um curso, talvez nosso artigo de hoje seja voltado para você. Obviamente nossas dicas não vão torná-lo num profissional, contudo são ideais para você aprender noções básicas e criar suas próprias artes.
Quem precisa de modelos tridimensionais para usar no trabalho ou até mesmo na escola, com certeza vai ver grande utilidade nas dicas de hoje. Não perca tempo e acompanhe o artigo com cuidado para não perder nenhum detalhe. Com certeza seus projetos em três dimensões vão impressionar seus professores e amigos.
Pré-requisitos
1) Baixar e instalar o 3DVIA Shape;
Seguindo a linha de aplicativos da 3DVIA, o Shape é um programa ideal para quem é novato no mundo dos projetos tridimensionais. Vale salientar que todo nosso tutorial será realizado com a utilização deste software.
2) Fazer um cadastro no site oficial da 3DVIA;
Os programas da 3DVIA funcionam diretamente no seu computador, contudo para utilizá-los é preciso estar conectado à internet. Além disso, você deve efetuar login no programa, pois os resultados e projetos são salvos na base de dados da 3DVIA.
Clique aqui para efetuar seu cadastro
3) Preparar a criatividade.
Nosso tutorial não tem como objetivo ensinar tudo sobre desenhos tridimensionais, até porque com o software em questão não é possível criar projetos complexos como no AutoCAD ou no Maya (aplicativos profissionais do ramo). Todavia, com o 3DVIA Shape você realmente não precisa de nenhum conhecimento prévio, sendo que apenas seguindo nossas dicas e usando muita criatividade é possível obter incríveis imagens.
Passo a passo: conhecendo algumas ferramentas
1) Faça login no programa;
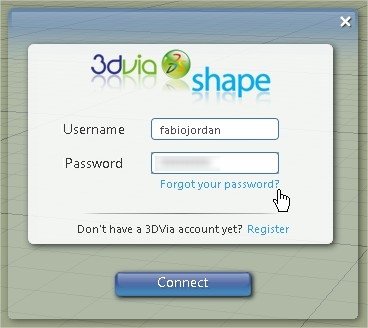
2) Uma janela oferece um tutorial básico, porém você não seguirá o do programa, portanto clique em “I don’t want help” (Não quero ajuda);
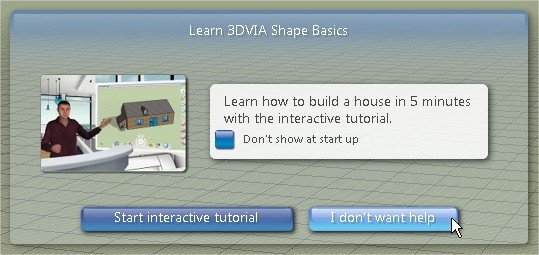
3) Agora você está visualizando a interface padrão do 3DVIA Shape, por isso vamos começar a explorá-la;
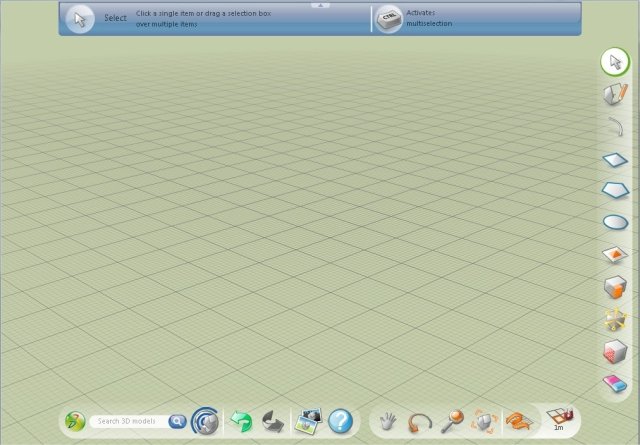
4) Primeiramente vamos começar a brincar com as ferramentas disponíveis no menu lateral;

5) Selecione a ferramenta “Draw”;
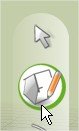
6) Clique em algum lugar do espaço de trabalho e então forme uma reta com esta ferramenta;
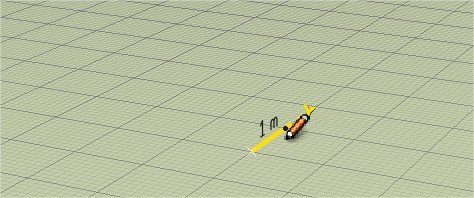
7) Depois disso, você pode combinar outras retas à que está no projeto. Portanto, crie um quadrado como o que está mostrado abaixo;
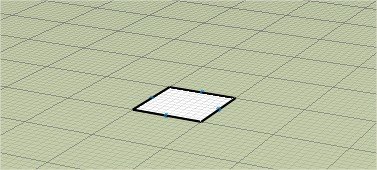
8) Agora use este quadrado como base da sua figura 3D e crie um retângulo no sentido vertical;
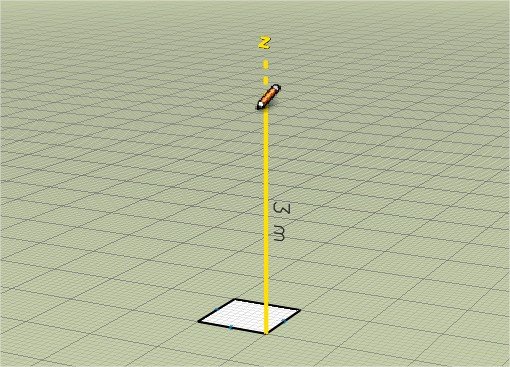
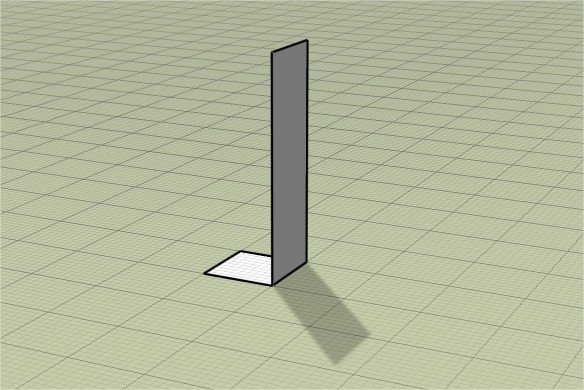
Detalhe: o programa sugere automaticamente a união entre pontos próximos, o que facilita muito o desenho.
9) Crie outros três retângulos para formar uma coluna;
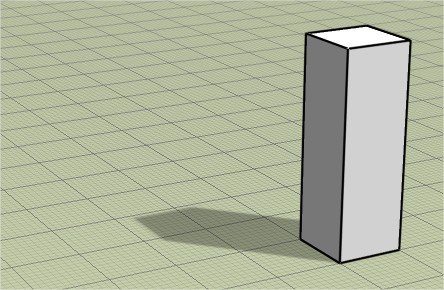
Nota: para facilitar você deve usar a ferramenta “Rotate” (Rotacionar) e virar a câmera quando necessário.
10) Agora vamos criar uma coluna idêntica, mas usaremos a ferramenta “Rectangle” (Retângulo);
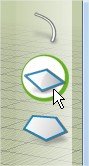
11) Para tanto, basta clicar em algum ponto do espaço de trabalho e então arrastar para algum lado e visualizar um quadrado se formando automaticamente;
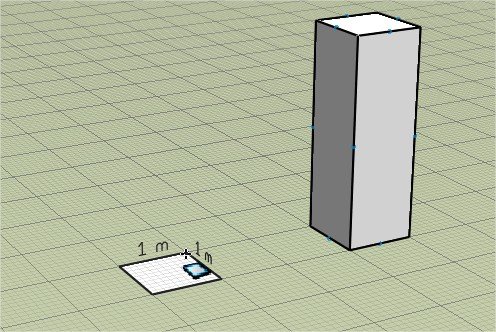
12) Adicione os retângulos às laterais do quadrado puxando-os para cima (conforme a figura a seguir);
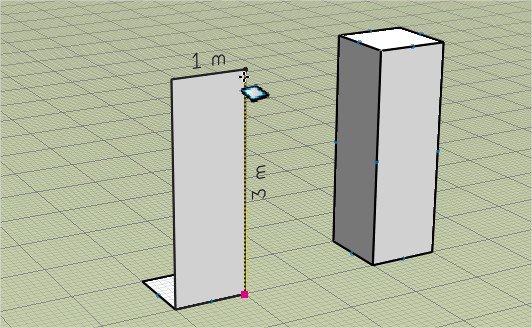
Detalhe: novamente é bom lembrar que você deve usar a ferramenta “Rotate” para visualizar os demais lados do objeto;
13) Desta vez vamos criar uma coluna idêntica usando a ferramenta “Rectangle” e a “Push n Pull” (Empurrar e Puxar);
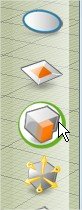
14) Depois de criar o quadrado base, selecione a ferramenta “Pusn n Pull” e então clique no quadrado que você criou.
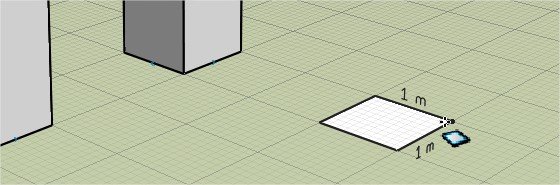
Automaticamente o 3DVIA Shape vai interpretar que o quadrado deve virar um poliedro e o estica conforme as dimensões iniciais. Arraste o quadrado para cima, criando mais uma coluna;
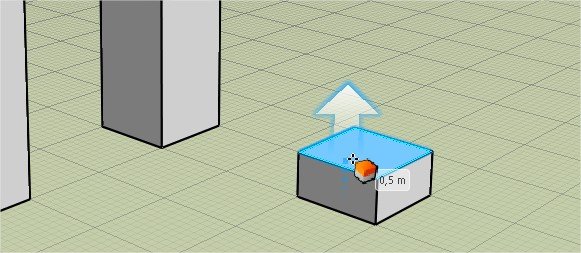
15) Para efeitos de curiosidade, teste as ferramentas “Polygon” e “Circle” criando colunas com o auxílio da ferramenta “Pusn n Pull”;
Nota: repare que uma coluna criada com base num círculo forma um cilindro, muito útil em diversos desenhos.
16) Agora vamos testar a ferramenta “Deform” (Deformar);
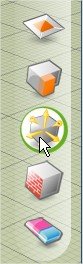
17) Crie uma reta em cima de uma das colunas (exatamente como mostrado na figura abaixo);
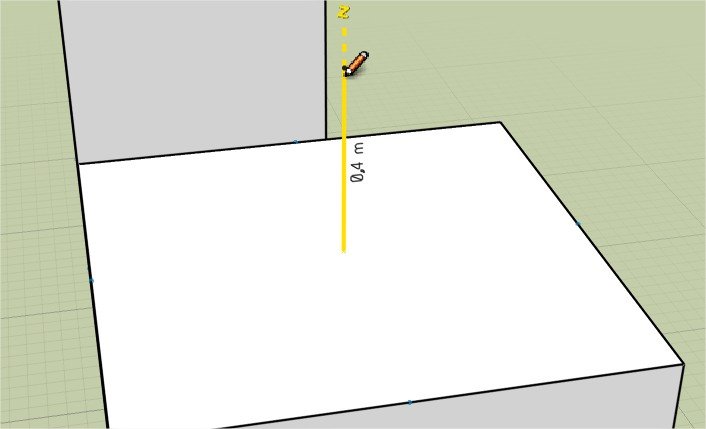
Então una os pontos do quadrado superior ao ponto elevado da reta (veja o exemplo):
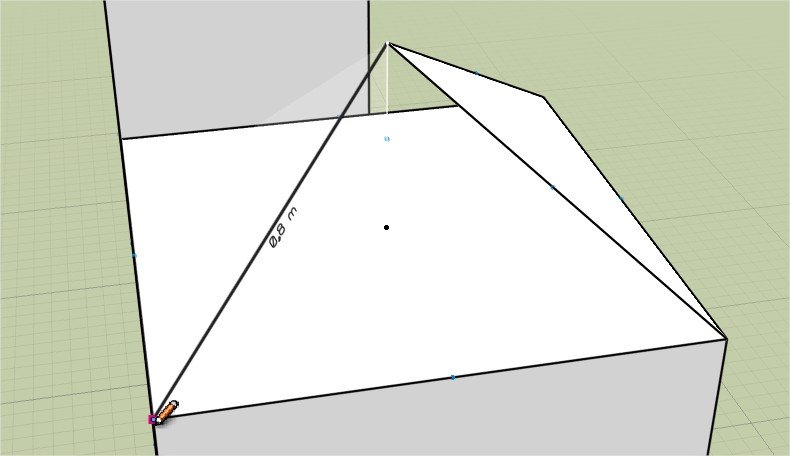
Detalhe: caso a imagem esteja muito afastada, use o scroll do mouse para aproximar da coluna.
18) Possivelmente você deve ter criado uma coluna com um bico esquisito, contudo esse é exatamente o objetivo;
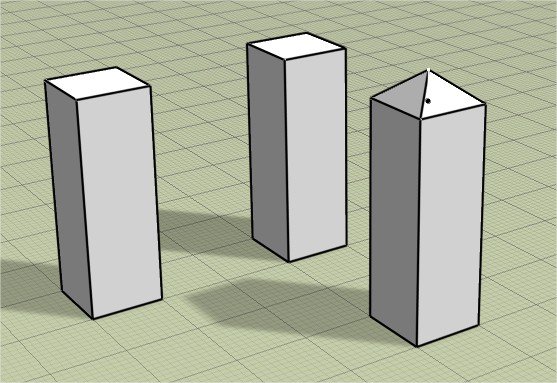
19) Agora sim aplicaremos a ferramenta “Deform” em nosso projeto, modificando o tamanho do bico da coluna, portanto clique sobre o item “Deform” no menu lateral;
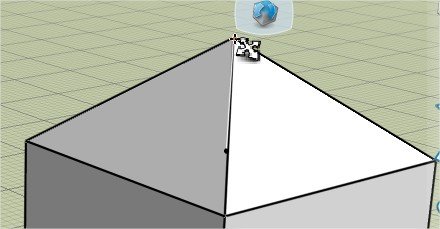
20) Posicione (e clique com) seu mouse sobre o ponto máximo do bico da coluna e então arraste o bico para cima;
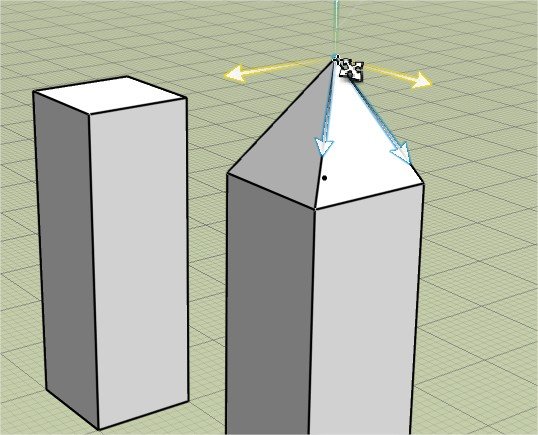
21) Aproxime a imagem para desenharmos alguns quadrados em nossa coluna para testar novamente a ferramenta “Push n Pull”;
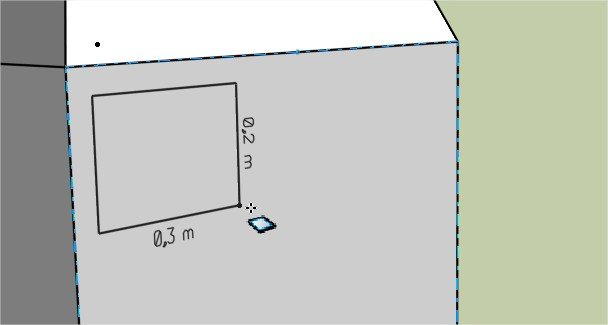
22) Desenhe alguns quadrados e então use a “Push n Pull” para abrir um buraco em um dos lados da nossa coluna;
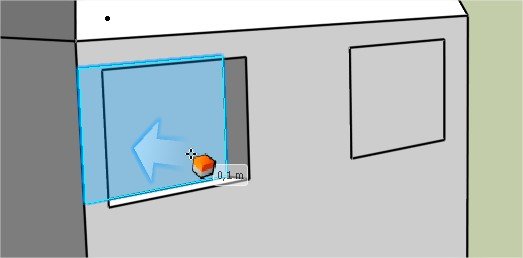
23) Repare bem que nossas colunas podem ser perfeitamente consideradas como prédios, sendo que com algumas alterações é possível criar diversas “janelas” (como mostrado no passo 22). Veja como ficaram nossas janelas:
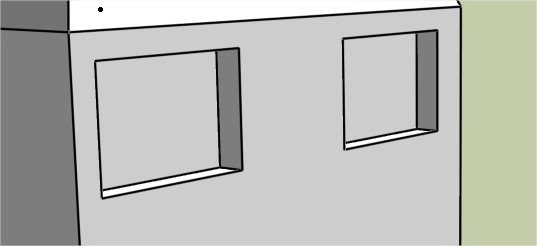
Passo a passo: criando uma casa
A seguir vamos mostrar como criar uma casa básica, de maneira semelhante ao tutorial do programa, contudo vamos detalhar em português e com imagens.
1) Faça login no programa;
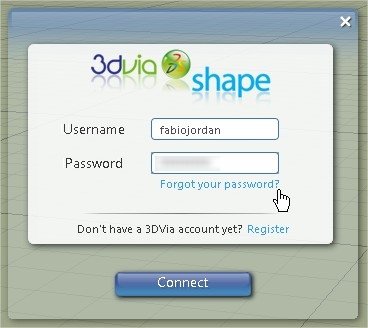
2) Comece sua casa criando um retângulo do tamanho que você preferir;
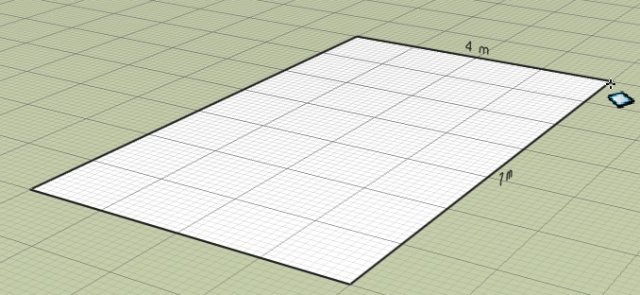
3) Use a ferramenta “Push n Pull” para que o retângulo tome forma tridimensional;
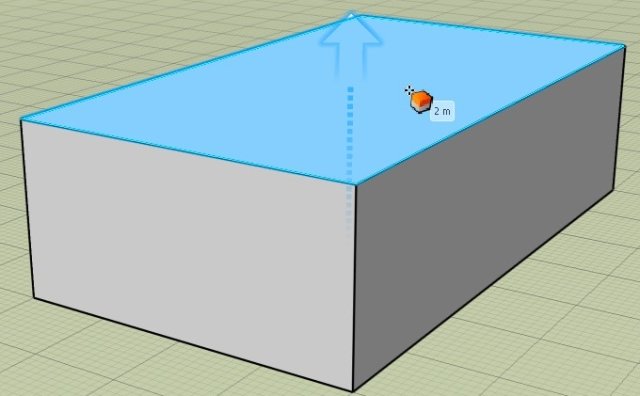
Detalhe: se desejar adicione retângulos ao lado do principal para montar uma casa diferente;
4) Crie uma reta (usando o “Draw”) dividindo o retângulo superior;
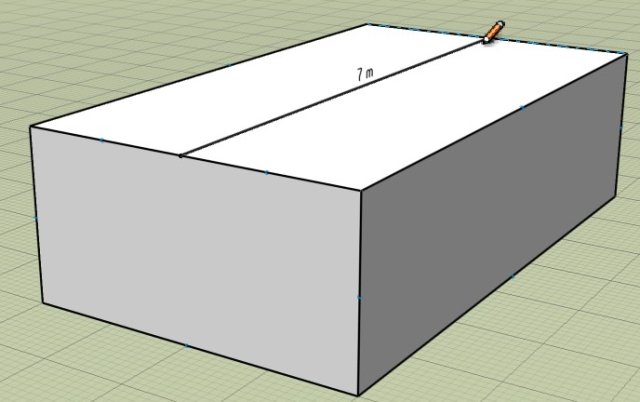
5) Use a ferramenta “Deform” para fazer a face superior virar o telhado da casa. Para fazer isso, basta arrastar a flechinha superior o quanto desejar;
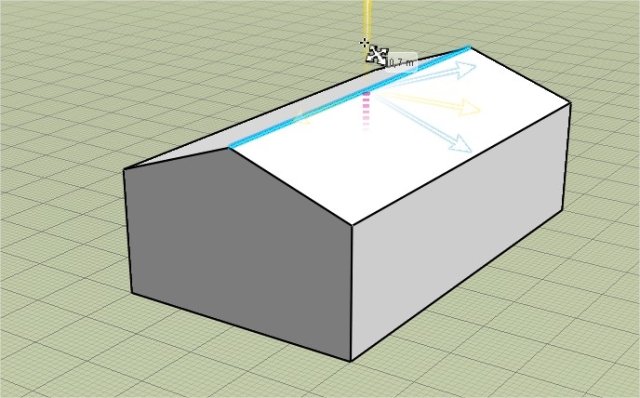
6) Agora você deve criar retas (utilize a opção Draw) separando as paredes do telhado (veja na imagem abaixo). Realize esta etapa na parte da frente de trás da casa;
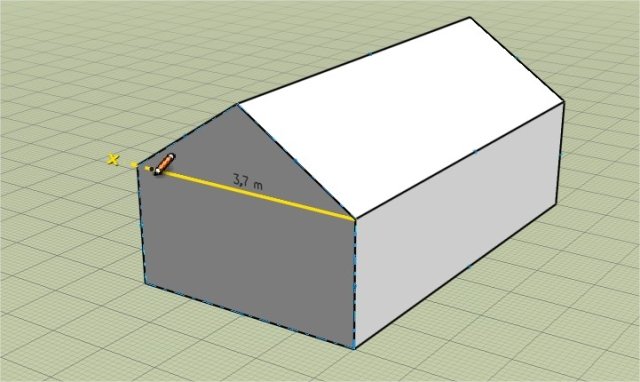
7) Como estamos fazendo uma casa, devemos adicionar portas e janelas. Para criar tais detalhes vamos usar a ferramenta “Rectangle”. Adicione portas e janelas do tamanho que você desejar e com quaisquer formas (em nosso exemplo criamos até janela com forma circular);
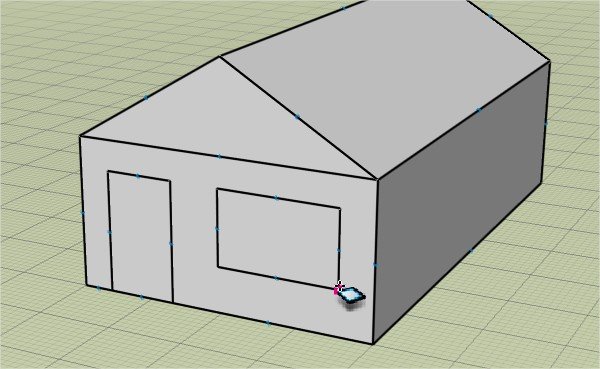
8) Para dar mais realismo à imagem, use a ferramenta “Push n Pull” e modifique a profundidade das portas e janelas. Aproveite e crie uma calçada na frente da casa utilizando a ferramenta “Rectangle”;
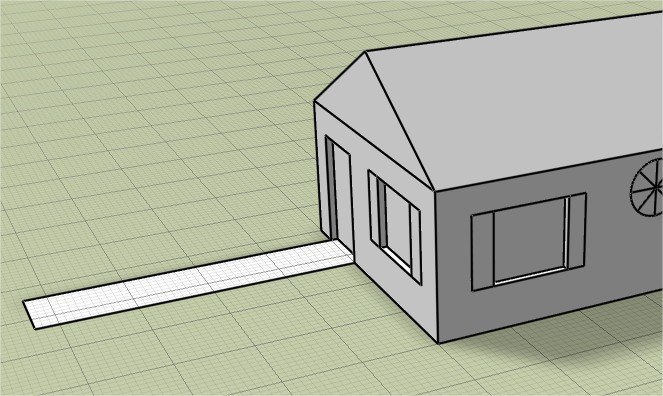
9) Agora vamos pintar a casa, portanto clique na ferramenta “Paint”;
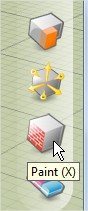
10) Escolha o tipo de textura e então selecione a tinta desejada.
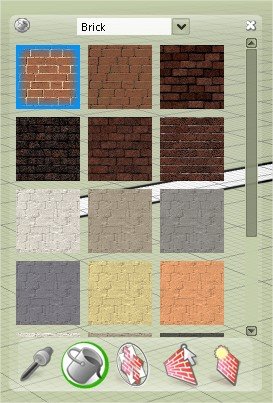
Agora aplique-a em algum objeto (o programa irá preencher o espaço vazio automaticamente).
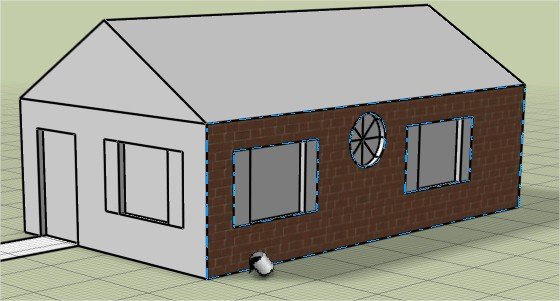
Efetue o mesmo procedimento no restante da casa;
11) É hora de modificar o jardim da casa, por isso use o campo de buscas para encontrar árvores e outros modelos no banco de dados da 3DVIA;
12) Procure por “tree” e insira algumas árvores ao redor da sua casa;
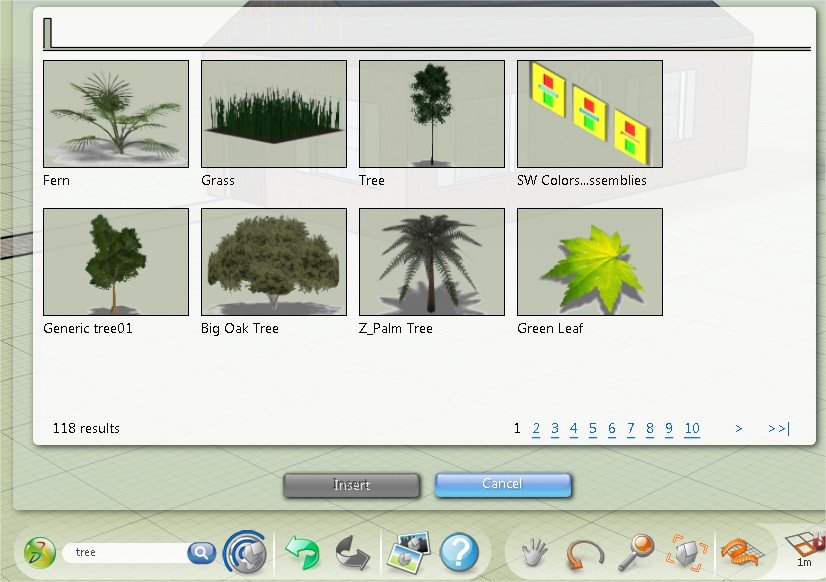
13) Se desejar, crie uma casinha para o cachorro e insira outros elementos para complementar seu projeto. Confira o resultado final do nosso projeto:

Sua vez
Nosso tutorial acaba aqui, mas certamente sua criatividade vai muito além do que uma simples casa ou alguns prédios. Compartilhe seus resultados com o Baixaki e mostre seus talentos aos demais usuários.
Categorias


















