O Google Drive é um dos serviços mais utilizados para o compartilhamento de arquivos. Gratuito, é necessário apenas de uma conta Google para usá-lo. A plataforma é uma mão na roda na hora de enviar documentos, fotos e vídeos para outros usuários, de uma maneira rápida e simples.
Além disso, dentro da própria ferramenta é possível compartilhar pastas completas, onde todos os convidados conseguem fazer o download e editar o conteúdo. Você pode também criar regras para esses compartilhamentos, privando determinados usuários, permitindo que apenas eles possam visualizar o arquivo.
E para te ajudar com isso, hoje o TecMundo te ensina como compartilhar arquivos e pastas no Google Drive. Confira!
Como compartilhar arquivos no Google Drive?
1. Acesse o site oficial do Google Drive;
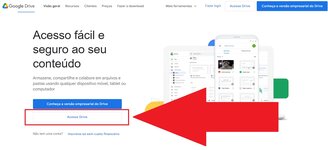 Clique em "Acesse Drive" para se logar no Google DriveFonte: Reprodução / TecMundo
Clique em "Acesse Drive" para se logar no Google DriveFonte: Reprodução / TecMundo
2. Uma vez lá, faça login na sua conta Google;
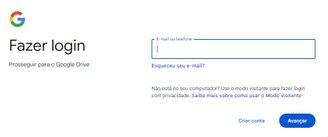 É preciso acessar sua conta Google, ou criar uma, para usar o Google DriveFonte: Reprodução / TecMundo
É preciso acessar sua conta Google, ou criar uma, para usar o Google DriveFonte: Reprodução / TecMundo
3. Depois de logado, vá até o arquivo no qual você deseja compartilhar;
4. Em seguida, clique no ícone com três pontos, que fica no canto superior do arquivo, como mostra a imagem abaixo;
 Procure pelo ícone com três pontinhos para acessar as opções de compartilhamentoFonte: Reprodução / TecMundo
Procure pelo ícone com três pontinhos para acessar as opções de compartilhamentoFonte: Reprodução / TecMundo
5. Na janela que se abriu, clique na opção "Compartilhar";
 Clique na opção "Compartilhar"Fonte: Reprodução / TecMundo
Clique na opção "Compartilhar"Fonte: Reprodução / TecMundo
6. É possível fazer o compartilhamento de duas formas:
- Compartilhar - permite enviar o arquivo para uma ou mais pessoas específicas;
- Copiar link - permite criar um link para compartilhar com outras pessoas, ou até mesmo disponibilizá-lo em sites, redes sociais, etc.
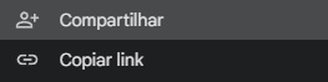 É possível compartilhar arquivos de duas formasFonte: Reprodução / TecMundo
É possível compartilhar arquivos de duas formasFonte: Reprodução / TecMundo
7. Ao clicar na primeira opção, "Compartilhar", uma nova janela surgirá. Nela, no campo de texto, é possível digitar o nome dos contato no qual você deseja compartilhar o arquivo, ou o e-mail de uma pessoa em específico;
 É possível enviar para contatos da sua agenda, ou outros e-mailsFonte: Reprodução / TecMundo
É possível enviar para contatos da sua agenda, ou outros e-mailsFonte: Reprodução / TecMundo
8. Já ao clicar na parte inferior da mesma janela, ou na opção anterior "Copiar link", você vai gerar um endereço onde qualquer pessoa que acesse ele poderá visualizar ou editar o arquivo compartilhado;
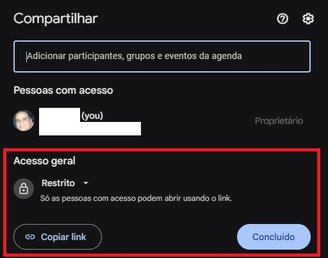 É possível criar um link para que todos que tenha acesso a ele visualizem ou editem o arquivo compartilhadoFonte: Reprodução / TecMundo
É possível criar um link para que todos que tenha acesso a ele visualizem ou editem o arquivo compartilhadoFonte: Reprodução / TecMundo
9. Para mudar o tipo de acesso, basta clicar na seta para baixo e escolher uma das opções:
- Restrito - Apenas às pessoas marcadas anteriormente poderão acessar o arquivo através do link;
- Qualquer pessoa com o link - como o nome sugere, qualquer usuário, ao clicar no link; terá acesso ao arquivo compartilhado.
 Você pode escolher o que as pessoas com acesso ao link poderão fazer com o arquivoFonte: Reprodução / TecMundo
Você pode escolher o que as pessoas com acesso ao link poderão fazer com o arquivoFonte: Reprodução / TecMundo
10. Pronto, agora é só escolher quem vai ter acesso e compartilhar o arquivo desejado.
Como compartilhar pastas no Google Drive?
1. Abra o site oficial do Google Drive;
2. Depois, faça login na conta Google onde a pasta a ser compartilhada está hospedada;
3. Uma vez lá, clique na opção "Meu Drive". Ela fica posicionada na coluna da esquerda, mais precisamente no topo da tela, como mostra a imagem abaixo;
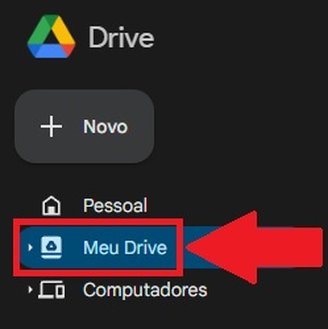 Procure pela opção "Meu Drive" no lado esquerdo da telaFonte: Reprodução / TecMundo
Procure pela opção "Meu Drive" no lado esquerdo da telaFonte: Reprodução / TecMundo
4. Em seguida, clique no ícone com três pontos na vertical, como mostra a imagem abaixo;
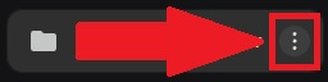 Clique no símbolo com três pontos para prosseguir com o compartilhamentoFonte: Reprodução / TecMundo
Clique no símbolo com três pontos para prosseguir com o compartilhamentoFonte: Reprodução / TecMundo
5. Agora, aperte na opção "Compartilhar";
 Aperte nas opções de compartilhamento para fazer seguir com o procedimentoFonte: Reprodução / TecMundo
Aperte nas opções de compartilhamento para fazer seguir com o procedimentoFonte: Reprodução / TecMundo
6. Depois, aperte na opção "Copiar link";
 Clique em "Copiar link" para ter acesso a mais opçõesFonte: Reprodução / TecMundo
Clique em "Copiar link" para ter acesso a mais opçõesFonte: Reprodução / TecMundo
7. Em seguida, uma mensagem surgirá na parte inferior da tela. Neste momento, aperte na opção " Gerenciar o acesso";
 É preciso ficar atento a opção que surge na parte inferior da telaFonte: Reprodução / TecMundo
É preciso ficar atento a opção que surge na parte inferior da telaFonte: Reprodução / TecMundo
8. Agora, coloque o nome, ou e-mail, das pessoas que terão acesso à pasta;
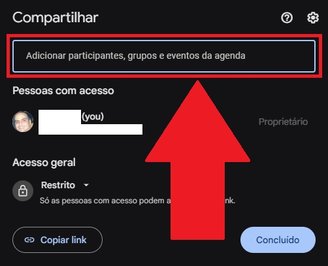 Coloque o nome dos contatos que terão acesso à pastaFonte: Reprodução / TecMundo
Coloque o nome dos contatos que terão acesso à pastaFonte: Reprodução / TecMundo
9. Em seguida, é possível escolher qual será o tipo de acesso das pessoas que receberam o compartilhamento da pasta. Para isso, primeiro clique na opção ao lado dos respectivos nomes, como mostra a imagem abaixo;
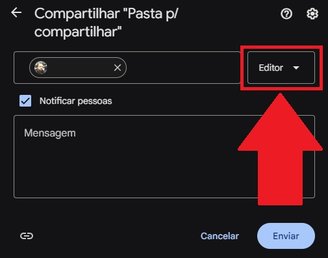 Clique na opção para mudar o tipo de acesso à pastaFonte: Reprodução / TecMundo
Clique na opção para mudar o tipo de acesso à pastaFonte: Reprodução / TecMundo
10. Agora, você tem pode escolher entre três opções de acesso:
- Leitor - a pessoa só pode visualizar o conteúdo da pasta;
- Comentador - a pessoa pode visualizar e comentar o conteúdo da pasta;
- Editor - a pessoa pode editar o conteúdo da pasta, como por exemplo, adicionando ou removendo arquivos nela.
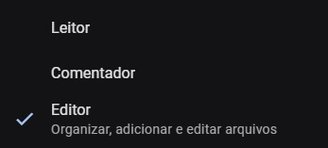 É preciso escolher uma das opções de acessoFonte: Reprodução / TecMundo
É preciso escolher uma das opções de acessoFonte: Reprodução / TecMundo
11. Pronto, agora é só escolher as pessoas que você quer compartilhar uma pasta e seu respectivo conteúdo.
Agora que você já sabe como compartilhar arquivos e pastas pelo Google Drive, não precisa mais ter que recorrer a meios mais complexos para isso.
- Confira também: Google divulga solução para recuperar arquivos perdidos no Drive
Gostou do conteúdo? Republique em suas redes sociais e deixe seus seguidores por dentro desse tutorial. Até a próxima!
Categorias



























