Se você tem um computador ou notebook Windows e quer aprender a dividir a tela do PC de forma fácil, esse é o artigo certo para você! Trabalhar em várias abas ao mesmo tempo é uma excelente forma de otimizar suas atividades e garantir o máximo de produtividade do seu expediente.
Afinal, com duas (ou até mesmo três) telas diferentes, você consegue visualizar melhor o que está fazendo e organizar de forma sistêmica seus aplicativos, documentos e planilhas. Logo, pode ser exatamente o que você busca para melhorar a sua qualidade de trabalho.
Então, sem mais delongas, confira o tutorial simplificado de como fazer isso com o TecMundo. Vamos lá!
- Fique por Dentro: Como gravar a tela do PC no Windows sem precisar de aplicativos?
Veja como dividir a tela do PC no Windows
1. Abra uma janela no seu PC e pressione a “Tecla do Windows + Seta para esquerda/Seta para direita”;
2. Feito isso, a janela atual ocupará metade da tela. Caso tenham outras janelas abertas, elas serão exibidas para você escolher e preencher o espaço vago. A partir desse momento, a tela será dividida em duas janelas;
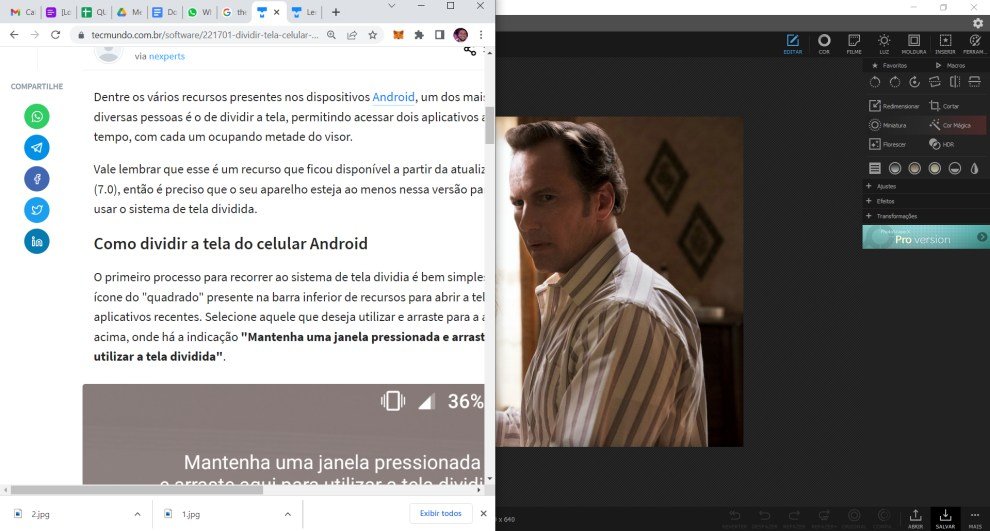 Dividir a tela do computador é fácil e rápido.Fonte: Print
Dividir a tela do computador é fácil e rápido.Fonte: Print
3. Além disso, você pode ainda dividir a tela em três. Nesse caso, selecione uma das janelas atuais e segure a tecla "Windows + Seta para cima/Seta para baixo". Então, escolha a terceira janela.
 Siga o passo a passo para dividir sua pela do PC.Fonte: Print
Siga o passo a passo para dividir sua pela do PC.Fonte: Print
4. Em seguida, para usar as duas telas independentes com outro monitor, basta conectá-lo ao PC e utilizar o comando “Windows + P”, selecionando a opção “Estender”. Pronto!
Viu só como dividir a tela do PC é mais simples e fácil do que você imaginava? Agora, basta seguir os passos acima e você terá a tela dividida em duas ou até três janelas, conseguindo organizar melhor a sua rotina e os sistemas com os quais trabalha no dia a dia.
 Otimize tempo e divida a teça do seu computador. (Fonte: Youtube/Reprodução)Fonte: Youtube
Otimize tempo e divida a teça do seu computador. (Fonte: Youtube/Reprodução)Fonte: Youtube
Como dividir tela do PC em um Mac?
Aqueles que utilizam Mac também podem usar o sistema de dividir a tela em duas. Isso pode ser feito por meio do Mission Control ou do recurso Split View. Acompanhe o passo a passo:
Mission Control
Arraste o mouse pad para cima com três ou quatro dedos para acessar um menu suspenso. Por meio dele, é possível organizar janelas e criar uma tela dividida. Esse processo é realizado pegando a miniatura de uma tela e sobrepondo-a com outra para gerar uma miniatura de tela dividia. Clique nela e comece a usar o recurso.
Split View
Outra possibilidade de tela dividia no Mac é com o Split View. Para usá-lo, clique e segure o botão verde da janela e escolha uma metade da tela para encaixá-la. Depois, basta escolher o programa que vai rodar na área da esquerda e trabalhar a nova visão de tela.
Esperamos que essas dicas tenham lhe ajudado. Compartilhe o conteúdo com seus conhecidos nas redes sociais, e aproveite para ler também sobre como espelhar a tela do notebook na TV. Até a próxima!
Categorias



























