As formas ou shapes são elementos bastante importantes do Photoshop. Com eles é possível criar formas e reproduzi-las quantas vezes for necessário e ainda redimensionando o formato original para quaisquer tamanhos e escalas. Por isso, sempre que você pressionar U no teclado e selecionar “Custom Shape” (Forma personalizada) a imagem criada estará lá pronta para ser reproduzida sempre que você quiser.
Para começar a criar seus shapes personalizados, primeiro você precisa abrir o seu Photoshop e criar um novo arquivo. O tamanho sugerido para este tutorial é 500 x 400 pixels, porém essa medida pode variar de acordo como que você precisa. Lembre-se o número de detalhes criados na imagem dependerão exclusivamente da sua habilidade com o mouse. Entretanto, existem duas maneiras principais para se desenhar essas formas.
Modo 1 – Shaping à mão livre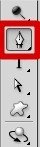 A primeira delas exige um pouco mais de habilidade e esforço do usuário. Depois de ter criado o novo arquivo com as dimensões recomendadas, selecione a “Pen Tool”. Se preferir, use o atalho para essa ferramenta – a tecla P do seu teclado. Fique atento às configurações da ferramenta – do contrário você estará criando apenas um “Path” e não um vetor.
A primeira delas exige um pouco mais de habilidade e esforço do usuário. Depois de ter criado o novo arquivo com as dimensões recomendadas, selecione a “Pen Tool”. Se preferir, use o atalho para essa ferramenta – a tecla P do seu teclado. Fique atento às configurações da ferramenta – do contrário você estará criando apenas um “Path” e não um vetor.

Feito isso, faça quatro pontos a fim de criar um retângulo. Lembre-se, é importante não clicar e arrastar nesse momento. Procure apenas clicar. Para traços retos, pressione SHIFT após a criação do primeiro ponto. Para fechar a imagem, clique novamente no ponto de origem.
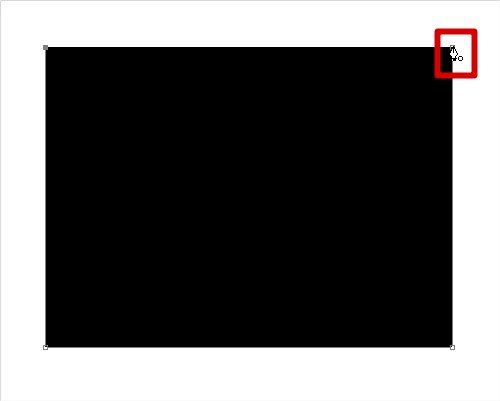
Agora que a imagem de base está criada, é hora de exibir os pontos âncora para poder modelar o formato à vontade. Para isso, selecione a “Direct Selection Tool” e pressione CTRL enquanto clica na imagem. Isso fará com que os pontos âncora do seu retângulo sejam exibidos. Se preferir utilizar um atalho para a “Direct Selection Tool”, pressione A no teclado e dê dois cliques rápidos sobre a figura. O cursor deve ficar branco.
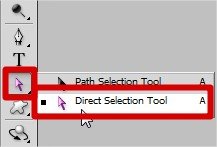
Uma vez que os pontos já estejam visíveis, volte a utilizar a “Pen Tool”. Agora, clique em um dos pontos para curvar os vértices. Note que duas hastes surgiram ao lado do ponto em que você clicou. Pressione ALT no seu teclado e clique sobre uma dessas hastes. Ao fazer isso você deve controlar apenas uma delas e assim direcionar a curva para onde achar melhor.
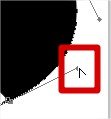
Se for necessário adicionar mais pontos ao seu retângulo, pouse o mouse sobre a linha reta e verifique se o cursor mudou – neste estágio ele deve exibir um sinal de “+” ao lado do ponteiro da “Pen Tool”. Clique sobre a área na qual você quer adicionar mais um ponte e modele-a da maneira mais adequada.
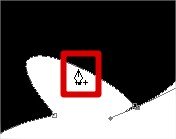
Outra possibilidade de modelagem está relacionada ao posicionamento desses pontos âncora. Use a “Direct Selection Tool” e movimente os pontos conforme o seu objetivo com essa imagem. Essa ferramenta também pode reposicionar a imagem toda em diferentes locais do quadro em branco.
Depois de modelar a figura à vontade, você já se aproxima dos passos finais. Volte à “Pen Tool”. Agora, clique com o botão direito dentro da imagem recém-finalizada. Clique em “Define Custom Shape...” e crie um nome para esta forma e clique em OK.
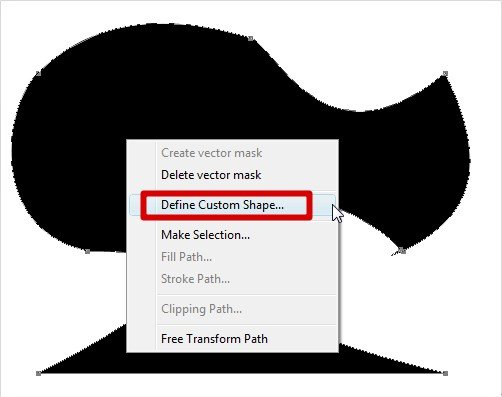
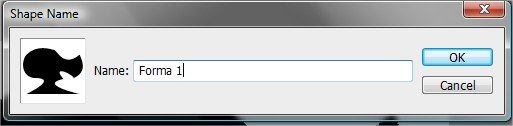
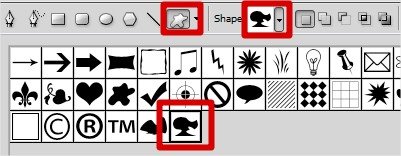
Vá até a “Shape Tool” ou tecle U. Selecione a forma abstrata e logo ao lado deste ícone clique para encontrar as forma. A sua forma já deve estar listada entre as outras. Procure-a e teste. Primeiro, aparecerá apenas um contorno fino - depois, ele será preenchido pela cor que você escolheu.
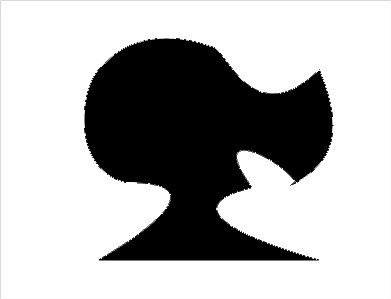
Modo 2 – Shaping a partir de imagem
Agora que você já conhece o modo mais extenso para a criação do shape, pode fazê-lo de várias maneiras e com um embasamento que facilitará a vida de uma maneira muito mais simples. Basta escolher uma imagem que você queira destacar alguma parte para criar formatos e selecionar a “Pen Tool”.
Uma vez que você já saiba como modelar os pontos e curvas da “Pen Tool”, é hora de começar a contornar alguma imagem que você queira. Em alguns casos é muito mais simples criar diversos pontos em vez de curvar as linhas para adequá-las ao contorno da imagem de base. Para isso, clique sobre o contorno repetidas vezes até completar a imagem. Quando terminar de contornar, lembre-se de fechar a figura, clicando novamente no ponto de origem.

Se necessário, faça ajustes utilizando as hastes ou reposicionando alguns pontos. Depois de terminar tudo, clique com o botão direito dentro do contorno criado para acessar o menu de contexto. Feito isso, clique em “Define Custom Shape...” e nomeie esta forma que você acabou de criar.
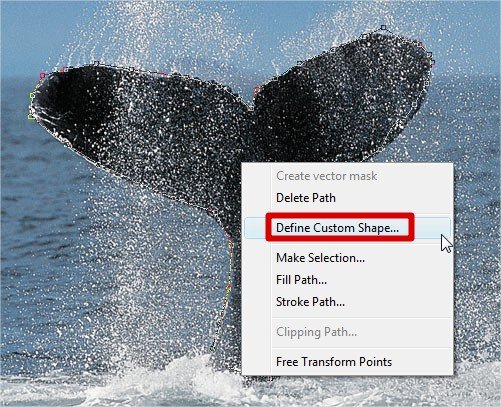
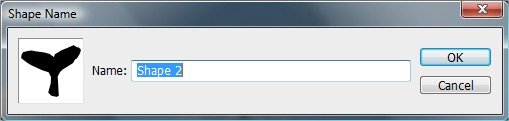
Como no primeiro modo, acesse a sua lista de shapes através da "Custom Shape Tool" e procure pela imagem que você acabou de criar. Agora é só criar e recriar este molde quantas vezes você quiser ou achar necessário! Se você gostar mesmo de criar esses recursos, pode até fazer pacotes e distribuir em sites especializados.


Agora que você já sabe como criar shapes, por que não praticar suas habilidades com a “Pen Tool”? Crie os desenhos mais loucos e mais realistas que conseguir, afinal o shape é seu e não há ninguém melhor do que você mesmo para decidir qual é a melhor forma para criar! Gostou de invetar suas próprias formas? Conte a sua opinião para a gente no seu comentário!
Fique ligado para mais tutoriais de Photoshop!
Até a próxima!
Categorias


























