A Google Agenda é um serviço ofertado pelo Google gratuitamente, que tem por objetivo ajudar você a organizar compromissos. A partir de uma interface bem amigável, é possível agendar eventos, compartilhar compromissos com outras pessoas e ser avisado sempre para não esquecer dos afazeres mais importantes.
Se você deseja usar essa ferramenta para aumentar a sua produtividade, pode ser útil aprender como personalizar a Google Agenda e alguns itens presentes nela. Pensando nisso, neste texto ensinamos formas bem fáceis de fazer isso. Confira!
Google Agenda: passo a passo para personalizar a plataforma
Para facilitar a sua vida e tornar sua rotina ainda mais organizada, trazemos aqui dicas que você pode passar a usar ainda hoje na sua Google Agenda. Veja abaixo.
1. Mova os eventos dentro da agenda
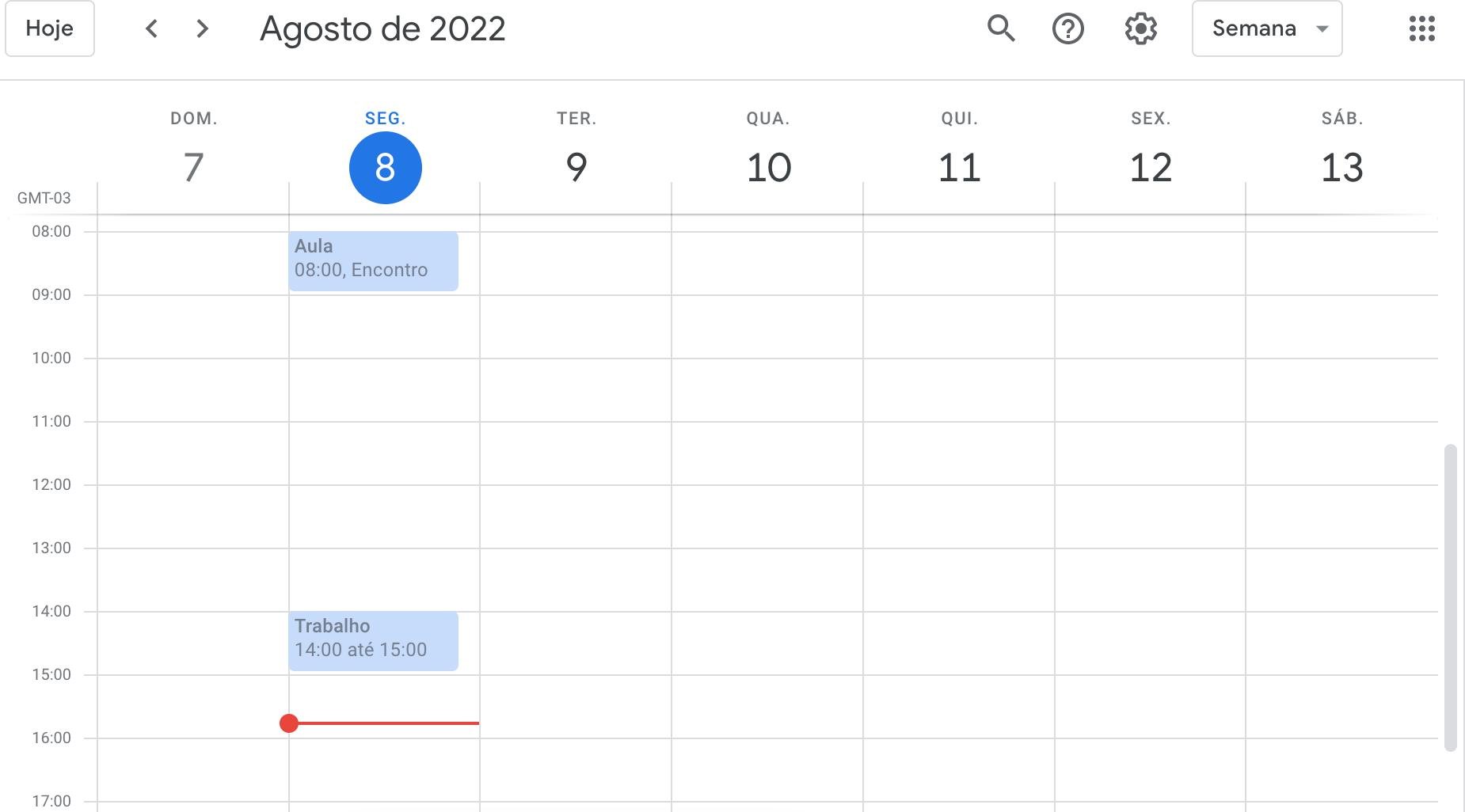 (Fonte: Google)Fonte: Google
(Fonte: Google)Fonte: Google
Se um compromisso que você tinha agendado mudou de data, provavelmente você o apaga e digita novamente. Correto? Mas saiba que existe uma forma bem mais ágil de fazer isso.
Basta ir na agenda e arrastar com o mouse ou com o dedo o evento para o dia correto. Mais fácil, impossível!
2. Use o menu tarefas
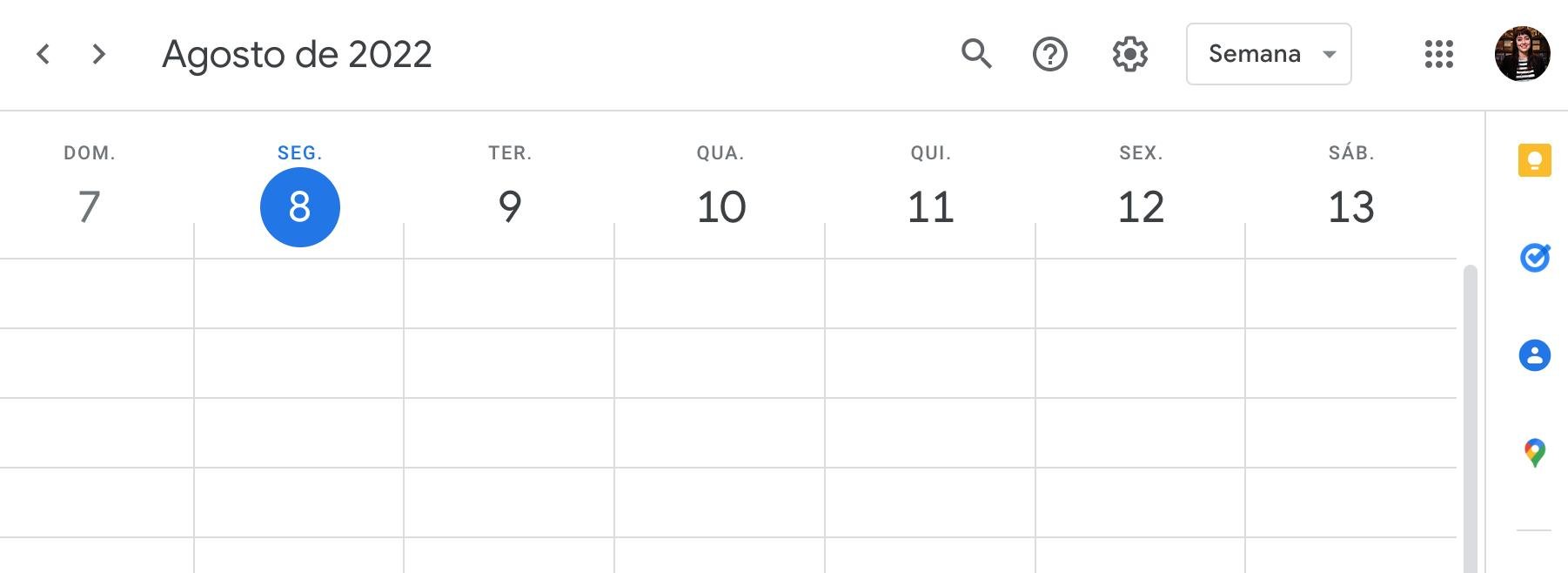 (Fonte: Google)Fonte: Google
(Fonte: Google)Fonte: Google
Se você tem dificuldade na organização dos eventos, há uma ferramenta que pode ser bastante útil. Na parte bem à direita da tela, clique no terceiro botão - a bolinha azul com um vulto de pessoa dentro. Ele abre o menu Tarefas.
Quando você clica nele, abrirá a tela do menu à direita. Lá, você pode colocar novos lembretes ao clicar em "Adicionar uma tarefa" e ir preenchendo as informações. No ícone de lápis, você coloca uma descrição, as datas e as subtarefas, e pode ir marcando as tarefas concluídas.
3. Adicionar novo calendário
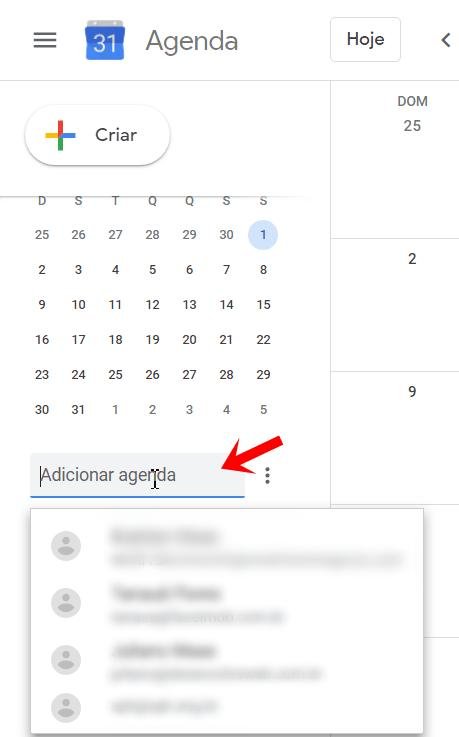 (Fonte: Google)Fonte: Google
(Fonte: Google)Fonte: Google
Em situações de profissionais ou mesmo pessoais, pode ser bem útil compartilhar a agenda com os colegas ou acessar a deles direto no seu Google Agenda. Fazer isto é relativamente fácil!
Para conseguir acrescentar a agenda, vá até o lado esquerdo, no menu, e procure por "Adicionar calendário". Agora, basta acrescentar o e-mail do colega. Deste modo, você vai pedir acesso à pessoa, que receberá um aviso e dará – ou não – a permissão.
Após isso, a agenda dos seus colegas aparecerá numa camada bem abaixo na qual se lê "Outras agendas".
4. Compartilhar o próprio calendário
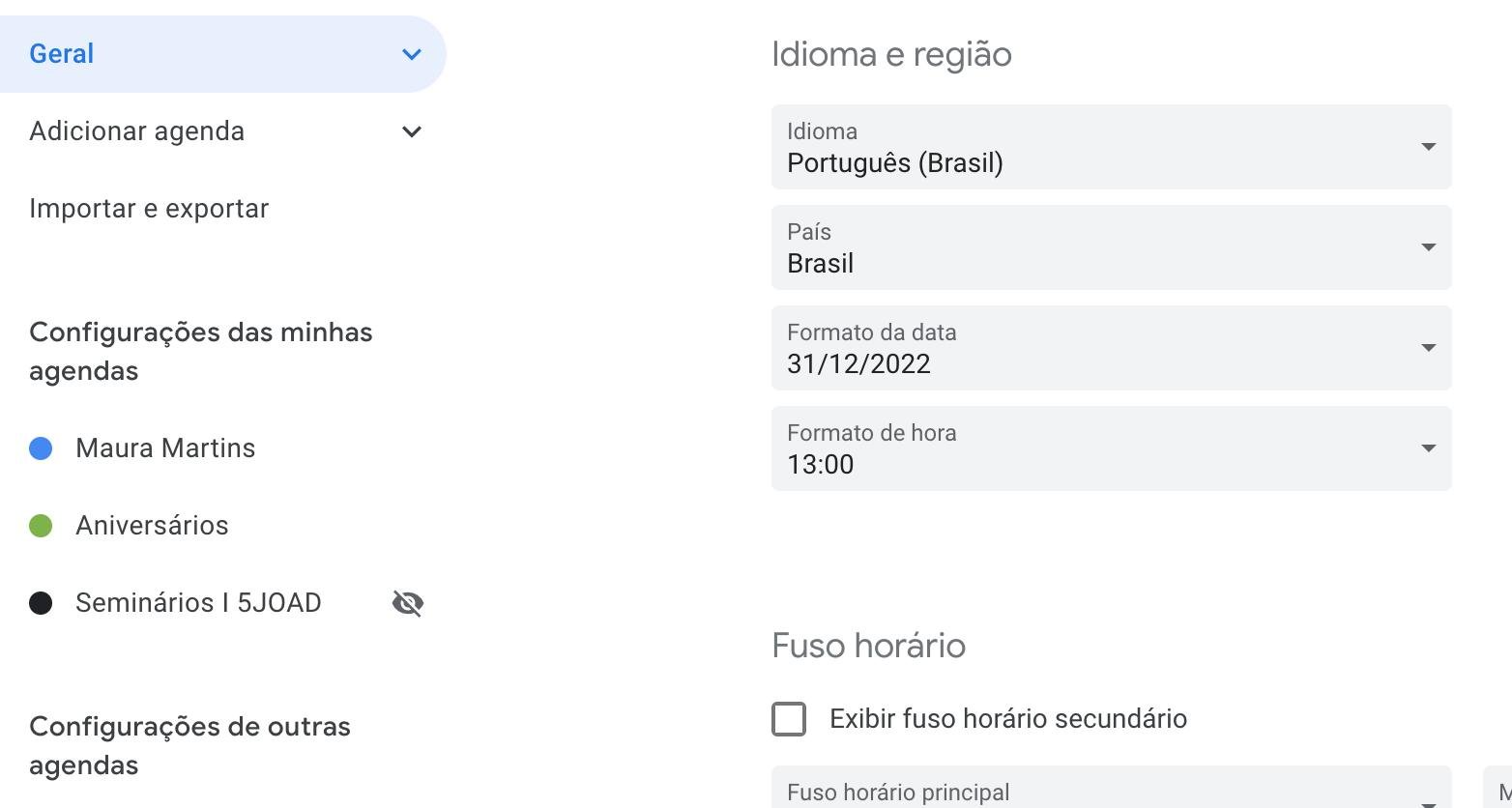 (Fonte: Google)Fonte: Google
(Fonte: Google)Fonte: Google
Você pode compartilhar diretamente o seu calendário com as pessoas que quiser. Para isso, vá em "Configurações", e clique no seu próprio calendário. Role até embaixo e entre na seção "Permissões de acesso". Clique em "Obter link compartilhável". Isso vai gerar uma URL que você pode copiar e enviar direto para outras pessoas.
Agora, se você quiser compartilhar seu calendário por e-mail com alguém, vá até a parte que diz "Compartilhar com pessoas específicas". Clique em "Adicionar pessoas" e coloque o endereço de e-mail do amigo em questão.
5. Entenda os ajustes da agenda
Há vários aspectos específicos que você pode ir ajustando conforme o seu desejo, no menu Configurações. Entenda o que significa cada um deles.
- Aceitar convites automaticamente: cada vez que você recebe um convite de evento, eles podem entrar automaticamente na sua agenda, desde que não cause conflitos com outros eventos;
- Permissões de acesso para eventos: serve para disponibilizar sua agenda e consiga acompanhar seus compromissos;
- Compartilhar com pessoas específica: conforme já dissemos, possibilita compartilhar suas informações da agenda apenas com alguém específico, a partir do e-mail desta pessoa;
- Notificações de eventos e eventos de dia inteiro: ajuda a configurar os horários de notificação para eventos cronometrados e de dia inteiro.
6. Mudar as cores e o espaçamento na agenda
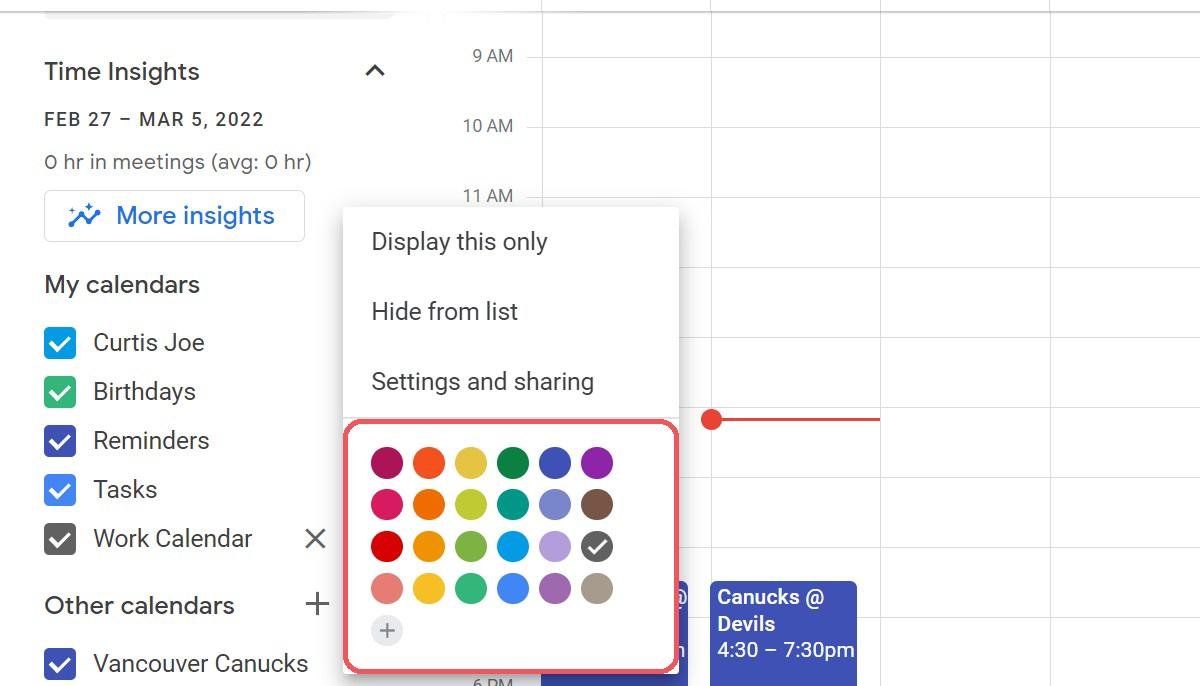 (Fonte: Google)Fonte: Google
(Fonte: Google)Fonte: Google
Outra coisa legal para se fazer é personalizar as cores da sua agenda e os espaçamentos, tornando-a mais aprazível e fácil de consultar.
Para isso, basta ir nas Configurações e clicar em "Densidade e Cor". Você pode escolher entre "Adaptável à sua tela" ou "Compacto". Em "Compacto", você acessa a agenda com bordas e espaços mais estreitos. No modo "Adaptável", a agenda se adapta ao tamanho da sua tela.
Já a mudança do conjunto de cores se dá nas opções "Moderno" e "Clássico".
7. Adicionar feriados e datas úteis
Você consegue ainda adicionar datas que não estão gravadas automaticamente. Pode, por exemplo, anotar férias, feriados em outras cidades, fases da lua e jogos do seu time. O Google Agenda oferece a opção de acrescentar essas informações com as que já estão lá.
Para isso, vá novamente em Configurações. Em "Geral", bem no lado esquerdo, selecione "Adicionar calendários". Vá então até "Procurar calendários de interesse", e clique em todos os calendários que você quer importar.
Vale lembrar que todas estas mudanças, para funcionarem, devem ser feitas na Google Agenda no desktop, e não no celular.
Gostou do conteúdo? Então, continue acompanhando o TecMundo e fique por dentro desse e outros tutoriais incríveis sobre personalização de aplicativos.
Categorias


















![Imagem de: Maior página de pirataria de jogos do Brasil é derrubada, mas criadores querem voltar [Exclusivo]](https://tm.ibxk.com.br/2025/04/17/17184536585806.jpg?ims=140x88)

![Imagem de: Home office: 120 vagas para trabalho remoto [18/04]](https://tm.ibxk.com.br/2025/04/17/17152947685526.jpg?ims=288x165)






