A TP-Link é a maior fornecedora mundial de equipamentos para redes sem fio, com design mais tradicional, como os roteadores das linhas TL e Archer, até sistemas de Wi-Fi para toda a casa.
Essa evolução acompanha o aumento da demanda por conectividade de dispositivos. Desde a fechadura até uma lâmpada, tudo pode estar interligado por meio da Internet das Coisas (IoT). Com isso, o computador vai perdendo o protagonismo, e formas alternativas para acessar a configuração dos serviços vão sendo criadas.
Mas o equipamento que não perdeu a importância nesse cenário foi o roteador. A configuração correta desses dispositivos é fundamental para garantir uma internet satisfatória de todos os aparelhos ligados na rede local.
Veja como configurar o roteador das linhas Acher e TL e o repetidor da TP-Link pelo celular de forma simples e rápida em 8 passos.
1. Instale o roteador
 Fonte: Pixabay/USA-Reiseblogger/Reprodução TP-Link é líder global no mercado de roteadores há mais de 1 década. (Fonte: Pixabay/USA-Reiseblogger/Reprodução)Fonte: Pixabay/USA-Reiseblogger/Reprodução
Fonte: Pixabay/USA-Reiseblogger/Reprodução TP-Link é líder global no mercado de roteadores há mais de 1 década. (Fonte: Pixabay/USA-Reiseblogger/Reprodução)Fonte: Pixabay/USA-Reiseblogger/Reprodução
O primeiro passo é fundamental: ligue o cabo de rede ao modem e à entrada WAN do aparelho. E, é claro, não se esqueça de conectar o equipamento a uma tomada. Se quiser, pode aproveitar para conectar outros dispositivos, como computadores e smart TVs via cabo.
2. Conecte-se à rede Wi-Fi
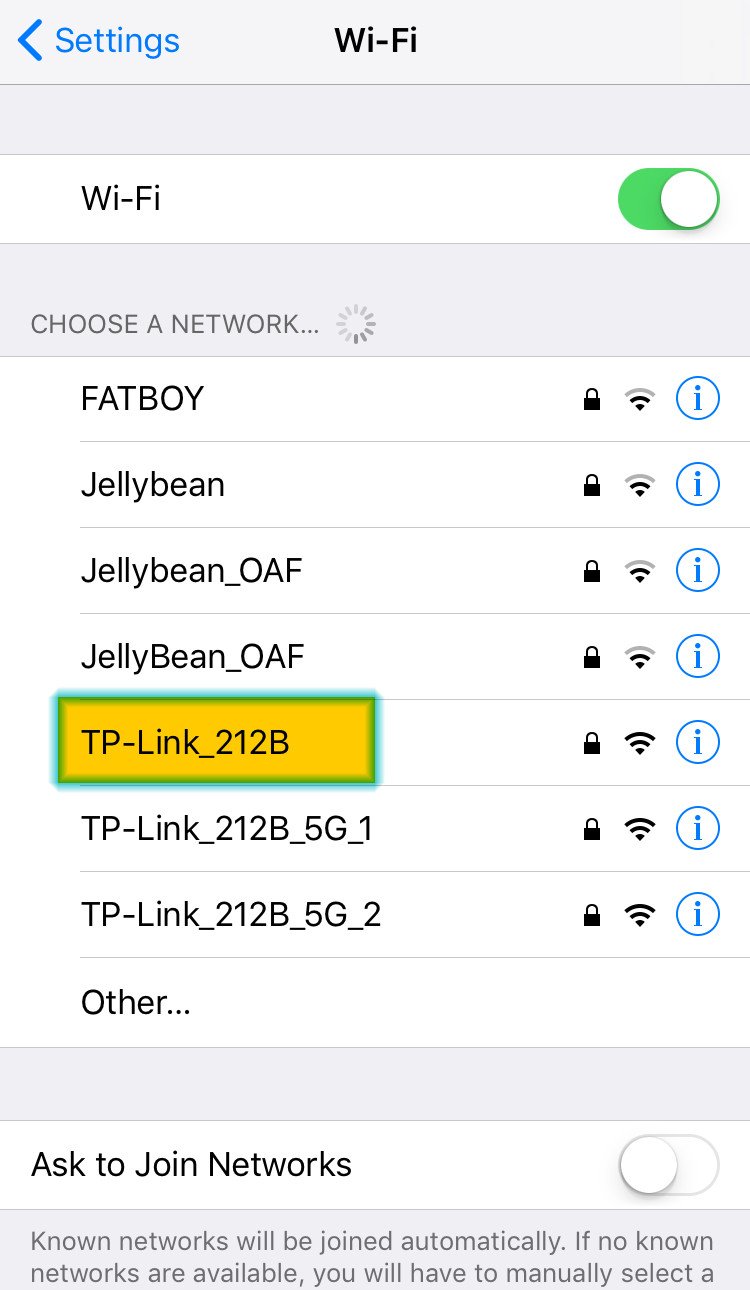 Fonte: TP-Link/Reprodução As informações das credenciais iniciais para acesso à rede Wi-Fi do roteador vêm com o equipamento. (Fonte: TP-Link/Reprodução)Fonte: TP-Link/Reprodução
Fonte: TP-Link/Reprodução As informações das credenciais iniciais para acesso à rede Wi-Fi do roteador vêm com o equipamento. (Fonte: TP-Link/Reprodução)Fonte: TP-Link/Reprodução
Verifique o nome da rede, bem como a senha padrão, na parte inferior ou traseira do aparelho. Depois, acesse as configurações de Wi-Fi do smartphone, localize a rede sem fio correspondente ao equipamento e se conecte à rede.
3. Baixe o aplicativo Tether
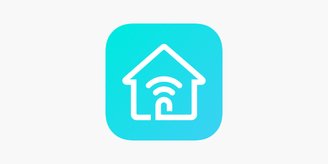 (Fonte: App Store/Reprodução) Aplicativo de controle de dispositivos pelo celular está disponível para celulares Android e iOS.
(Fonte: App Store/Reprodução) Aplicativo de controle de dispositivos pelo celular está disponível para celulares Android e iOS.
A empresa oferece o aplicativo Tether para configurar os dispositivos de forma fácil e intuitiva, com opção de controle de pais. O app pode ser baixado na Google Play em celulares Android ou na App Store para iOS.
4. Acesse as configurações
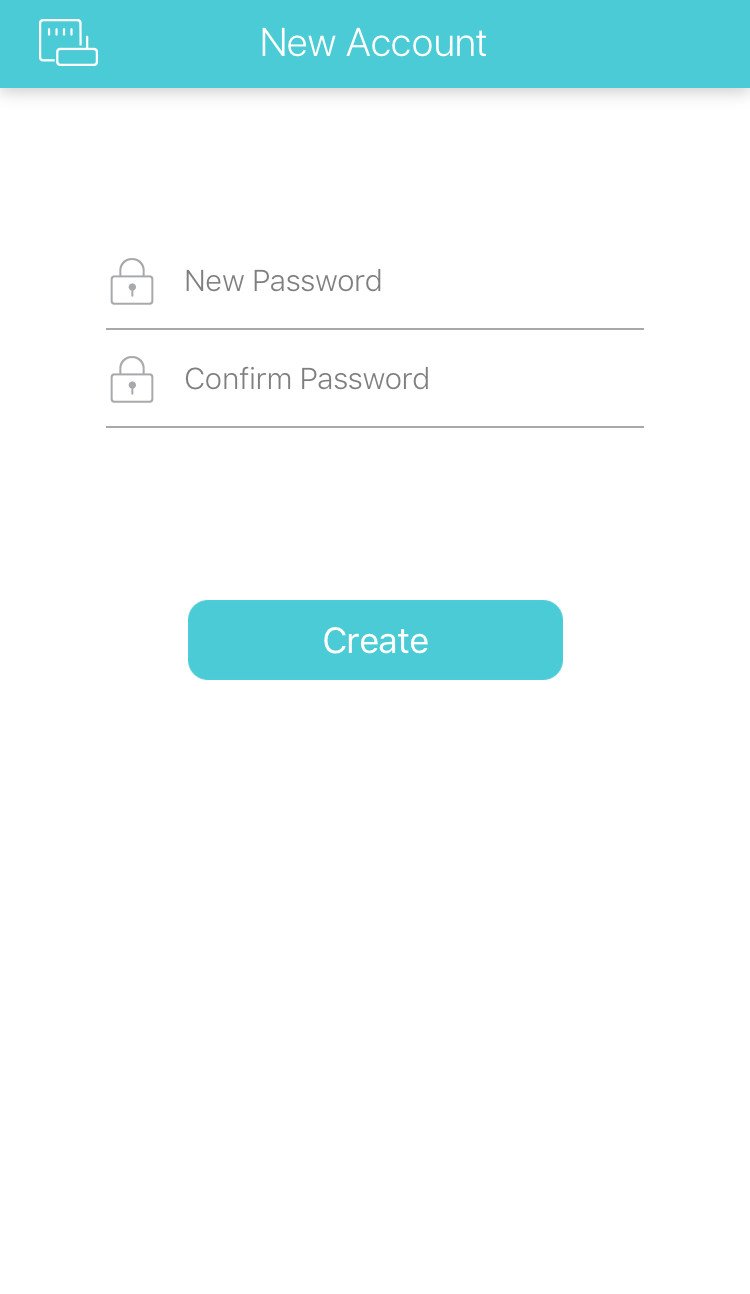 Fonte: TP-Link/Reprodução O login e a senha padrão são "admin". (Fonte: TP-Link/Reprodução)Fonte: TP-Link/Reprodução
Fonte: TP-Link/Reprodução O login e a senha padrão são "admin". (Fonte: TP-Link/Reprodução)Fonte: TP-Link/Reprodução
Acesse o app Tether para começar a configurar o equipamento. Procure, em “Local devices”, o modelo do dispositivo. Poderão ser solicitados login e senha para acesso às configurações. As credenciais, por padrão de fábrica, são "admin" para ambos os campos.
5. Escolha o tipo de conexão
A configuração rápida deve abrir automaticamente. A primeira escolha a fazer é do tipo de conexão a ser utilizado. É recomendável selecionar o IP Dinâmico, pois é mais difícil de ser invadido.
Outra configuração que deve ser realizada é a escolha do Endereço Mac (Media Access Control ou Controle de Acesso de Mídia), utilizado pelos dispositivos para se conectar. Se você nunca ouviu falar disso, não se preocupe, basta deixar selecionada a opção “Use Default MAC Adress” e tocar em “Next”.
6. Altere o nome e a senha da rede
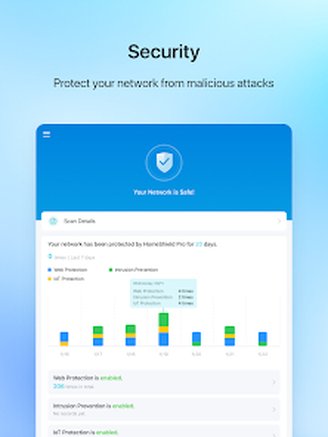 (Fonte: Play Store/Reprodução) Preze pela segurança da sua rede.
(Fonte: Play Store/Reprodução) Preze pela segurança da sua rede.
O próximo passo que a configuração rápida do Tether app oferece é a possibilidade de alterar o nome e a senha da rede.
Você pode personalizar as credenciais da maneira que quiser, mas lembre-se de que uma senha que combina letras maiúsculas e minúsculas, números e caracteres especiais dificulta a vida de quem pode tentar invadir a rede sem fio.
O aplicativo permite que senhas diferentes sejam utilizadas em cada frequência oferecida pelo equipamento. Isso é útil especialmente para definir credenciais diferentes para os visitantes.
Depois de tudo configurado, é só tocar em "Salvar" e aguardar alguns instantes para que a rede esteja pronta para uso.
7. Mude a senha do admin
Como qualquer um pode saber qual é a senha de acesso às configurações do roteador, trocar essas informações é um passo extra para garantir a segurança da rede sem fio. Para fazer isso, na tela inicial do Tether, toque em “Managements” no canto inferior direito. Depois toque em “System” e insira as credenciais padrão. Por fim, basta escolher um novo login e uma nova senha e tocar em “Done”.
8. Configure o controle de pais
Outra opção extra que pode ser muito útil, especialmente quando se tem crianças em casa, é configurar o controle de pais, que bloqueia o acesso a conteúdo inadequado para menores de idade nos dispositivos selecionados.
Para isso, basta acessar a opção “Tools” na tela inicial do aplicativo e selecionar “Parental Controls”. Na lista dos dispositivos conectados ao roteador, você pode selecionar em quais deles o controle deverá ser aplicado.
Nessa tela, você pode também visualizar o tempo de tela de cada dispositivo, bem como definir limites e bloquear acesso a rede do roteador.
E então, gostou do conteúdo? Republique em suas redes sociais e deixe seus seguidores por dentro. Até a próxima!
***Matéria atualizada por Ligia Parize em 27/11/2024



























