O Google tem uma série de funcionalidades que permitem unir ações de diversos apps. Entre elas, há a possibilidade de traduzir automaticamente diversas palavras em uma planilha do Google, utilizando a funcionalidade do Google Tradutor sem precisar mudar o texto original.
Hoje, o TecMundo ensina a programar a função no Google Sheets para traduzir palavras de um idioma para outro.
Ativando a função de tradução nas células
1. O primeiro passo é acessar o Google Planilhas (ou Google Sheets) e criar um documento.
2. Em nosso exemplo, criaremos três colunas com os seguintes idiomas: português, inglês e espanhol (como mostra a imagem abaixo). Cada uma delas receberá as traduções dos respectivos idiomas.
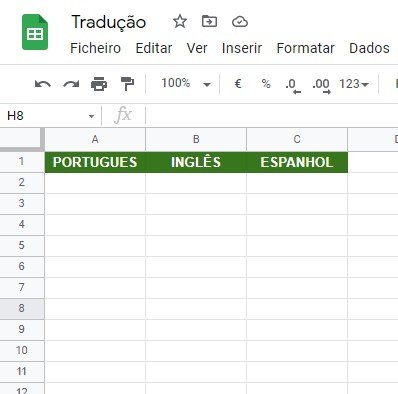 Crie colunas para as traduções.Fonte: Diego Borges / Reprodução
Crie colunas para as traduções.Fonte: Diego Borges / Reprodução
3. Na primeira coluna (português), vamos escrever três exemplos, um embaixo do outro.
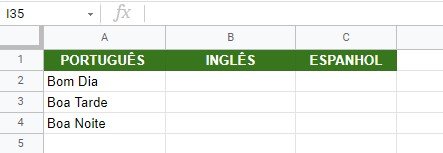 Em nosso exemplo, utilizamos expressões do dia a dia, mas você pode usar qualquer outra palavra.Fonte: Diego Borges / Reprodução
Em nosso exemplo, utilizamos expressões do dia a dia, mas você pode usar qualquer outra palavra.Fonte: Diego Borges / Reprodução
4. Na segunda coluna (inglês) e segunda linha, ao lado da célula preenchida, vamos inserir o seguinte código: =GOOGLETRANSLATE(A2; "pt"; "en").
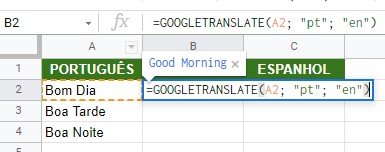 Insira o código na célula ao lado para que o texto seja automaticamente traduzido.Fonte: Diego Borges / Reprodução
Insira o código na célula ao lado para que o texto seja automaticamente traduzido.Fonte: Diego Borges / Reprodução
"A2" significa a célula em que está o texto que será traduzido. Já "pt" indica a linguagem original da palavra; por fim, "en" significa o idioma para o qual o texto será traduzido (nesse caso, inglês, cuja sigla no Google Translator é EN).
5. Ainda na segunda coluna, nas outras duas linhas, vamos repetir os códigos, mudando apenas a célula original (como mostra a imagem abaixo). Também é possível selecionar a célula com o código e arrastar para baixo para que ela preencha automaticamente as duas linhas inferiores.
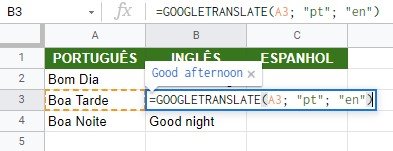 Selecionando a célula e arrastando-a para as linhas debaixo, o código é copiado automaticamente e atualizado conforme a numeração da linha.Fonte: Diego Borges / Reprodução
Selecionando a célula e arrastando-a para as linhas debaixo, o código é copiado automaticamente e atualizado conforme a numeração da linha.Fonte: Diego Borges / Reprodução
6. Na terceira coluna, a que definimos como “espanhol”, vamos inserir na primeira linha o seguinte código: =GOOGLETRANSLATE(A2; "pt"; "es"), sendo ES a sigla para traduzir o texto para o espanhol.
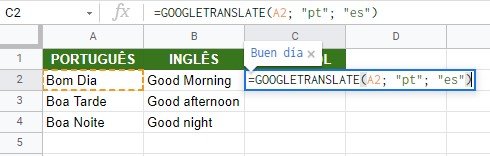 Na terceira coluna será inserida a tradução automática para espanhol. Caso queira colocar outro idioma, basta mudar a última sigla entre aspas.Fonte: Diego Borges / Reprodução
Na terceira coluna será inserida a tradução automática para espanhol. Caso queira colocar outro idioma, basta mudar a última sigla entre aspas.Fonte: Diego Borges / Reprodução
7. Repita os códigos nas células seguintes ou selecione a segunda linha e arraste para baixo para inseri-los automaticamente.
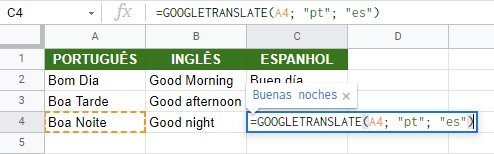 Preencha também as linhas debaixo para que todo o texto seja traduzido para os dois idiomas.Fonte: Diego Borges / Reprodução
Preencha também as linhas debaixo para que todo o texto seja traduzido para os dois idiomas.Fonte: Diego Borges / Reprodução
8. Agora basta aplicar a fórmula toda vez que quiser traduzir determinado texto para outro idioma sem a necessidade de importá-lo para o Google Tradutor.
Ficou alguma dúvida? Conte para a gente nos comentários.
Fontes
Categorias


























![Imagem de: Diretor de Tony Hawk's Pro Skater 3+4 fala sobre Rayssa Leal no jogo: 'Foi uma escolha unânime' [Exclusivo]](https://tm.ibxk.com.br/2025/04/07/07195334075015.jpg?ims=288x165)