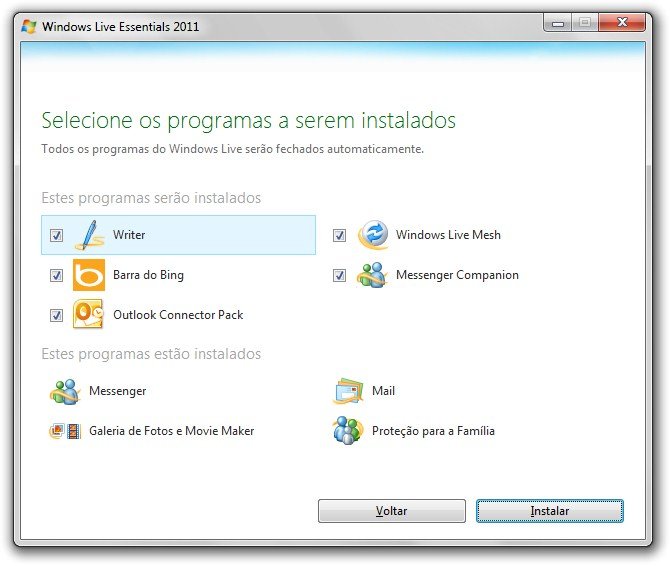A internet sempre foi um local fascinante para as crianças. O apetite delas por coisas novas, somadas ao mundo de conteúdo infinito, jogos, desenhos, filmes e tudo que a web pode oferecer são capazes de apaixonar qualquer pequeno.
Além disso, a internet ainda os ajuda a conhecer pessoas novas, fazer amigos e desenvolver seus trabalhos da escola. Mas é nessa infinidade de utilizações que um pai tem que saber a hora e a melhor maneira de limitar o acesso de seus filhos.
Páginas para adultos, contatos com pessoas de má índole, vírus e diversos outros perigos estão disponíveis na internet para acesso com a mesma facilidade de um jogo em Flash. Para facilitar a vida dos pais, a Microsoft possui um sistema incorporado ao Windows, chamado “Windows Live Proteção para a Família”.
Para ajudar nesse processo, nós do Tecmundo criamos um guia que busca auxiliar os responsáveis a utilizar o programa da melhor forma possível, tornando a experiência online das crianças algo produtivo e agregador para o desenvolvimento infantil.
Como funciona
O Windows Live Proteção para a Família conta com seis principais métodos para efetuar o controle do conteúdo acessado pelas outras contas. Os métodos são os seguintes:
Filtragem de Sites — Controla a categoria de sites que a conta poderá acessar. Pode ser definida uma lista de páginas manualmente ou uma das categorias disponíveis dentro do aplicativo;
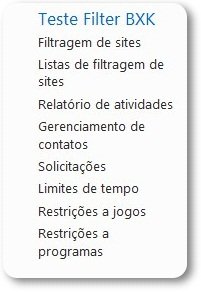
Relatório de Atividades — Transmite relatórios sobre o uso que seus filhos fazem do computador: os sites que visitaram ou tentaram visitar, o tempo gasto nos computadores e os jogos e programas que usaram;
Gerenciamento de Contatos — Seleciona com quais contatos seu filho poderá conversar através do Windows Live Messenger;
Limites de tempo — Especifica os horários que seus filhos podem acessar o computador, bem como o tempo de uso;
Restrições a jogos – Permite selecionar o nível de maturidade dos jogos liberados para a conta selecionada;
Restrições a programas — Permite selecionar os aplicativos a que seus filhos terão acesso.
Além desses métodos, o sistema de proteção é formado por três módulos integrados. Um aplicativo, que efetua o monitoramento em segundo plano e serve para efetuar a configuração da conta; a página central da Proteção para a Família, que reúne todos os detalhes de gerenciamento das contas; e o recurso de Controle dos Pais, que fica ativo no Windows e apresenta algumas configurações extras.
Instalando o Windows Live Proteção para a Família
Se você estiver utilizando o Windows 7, é bastante provável que o aplicativo já esteja instalado no seu computador. Para verificar, basta clicar no botão iniciar, depois em todos os programas, localizar a pasta Windows Live e verificar se o ícone para o “Windows Live Proteção para a Família” consta na lista.
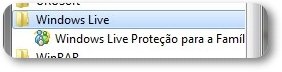
Caso o programa não esteja instalado, basta efetuar o download do Windows Live Essentials 2011. Ao abrir o instalador, você deve selecionar a opção “Escolher os programas que deseja instalar” e então localizar o software a ser instalado, conforme as imagens abaixo:
 É importante ressaltar que antes de efetuar o cadastro no aplicativo, o ideal é que seus filhos tenham contas próprias na máquina. Isso facilitará a criação de relatórios, além de dar mais autonomia às crianças. Essas contas devem ser no formato “padrão”, deixando os logins de administrador somente para os adultos que não serão monitorados.
É importante ressaltar que antes de efetuar o cadastro no aplicativo, o ideal é que seus filhos tenham contas próprias na máquina. Isso facilitará a criação de relatórios, além de dar mais autonomia às crianças. Essas contas devem ser no formato “padrão”, deixando os logins de administrador somente para os adultos que não serão monitorados.
Iniciando o aplicativo pela primeira vez
No primeiro acesso, o programa requisitará que o usuário administrador da máquina insira uma Windows Live ID válida. Essa ID conterá todas as informações de proteção, que ficarão salvas na nuvem, podendo ser acessadas de qualquer computador.
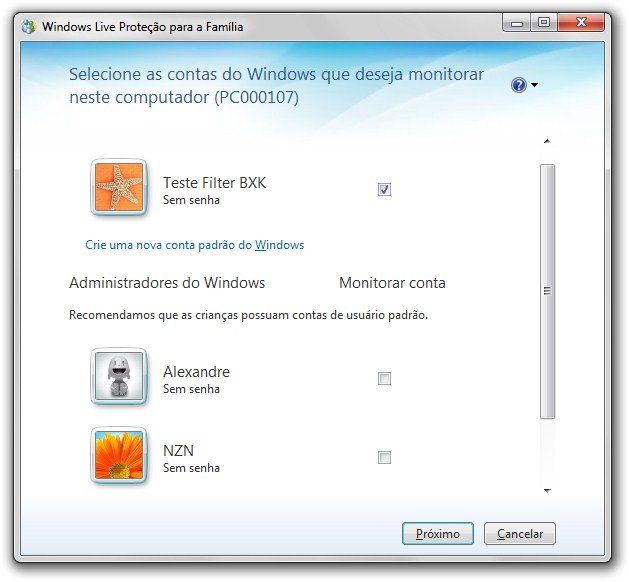 Agora você deverá selecionar as contas a serem monitoradas. O ideal é que elas não sejam de administrador e possuam senha de acesso. Caso os acessos a serem monitorados ainda não tenham sido criados, você poderá fazê-los clicando na opção “Criar uma nova conta padrão do Windows”. O formulário para uma nova conta aparecerá, pedindo para inserir o respectivo nome.
Agora você deverá selecionar as contas a serem monitoradas. O ideal é que elas não sejam de administrador e possuam senha de acesso. Caso os acessos a serem monitorados ainda não tenham sido criados, você poderá fazê-los clicando na opção “Criar uma nova conta padrão do Windows”. O formulário para uma nova conta aparecerá, pedindo para inserir o respectivo nome.
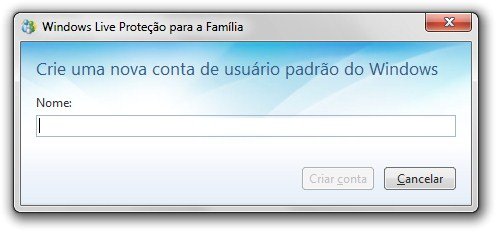 Ao avançar, o Windows se encarregará de configurar automaticamente os detalhes padrão. Pronto, as contas a serem monitoradas já estão salvas. Assim, sempre que você logar no programa, terá acesso a esta tela, a qual você pode utilizar para conectar à página do Family Safety. É nessa página que estão as principais configurações do sistema.
Ao avançar, o Windows se encarregará de configurar automaticamente os detalhes padrão. Pronto, as contas a serem monitoradas já estão salvas. Assim, sempre que você logar no programa, terá acesso a esta tela, a qual você pode utilizar para conectar à página do Family Safety. É nessa página que estão as principais configurações do sistema.
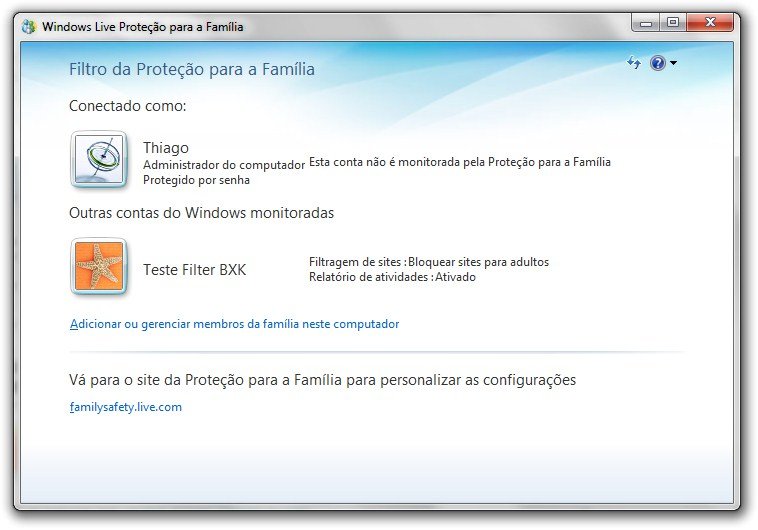
Trabalhando no módulo online
Quando o usuário abre a página principal do Family Safety, será pedido para que insira sua Windows Live ID. Após o processo de login, será então possível visualizar e ajustar as configurações de proteção a partir de qualquer computador.
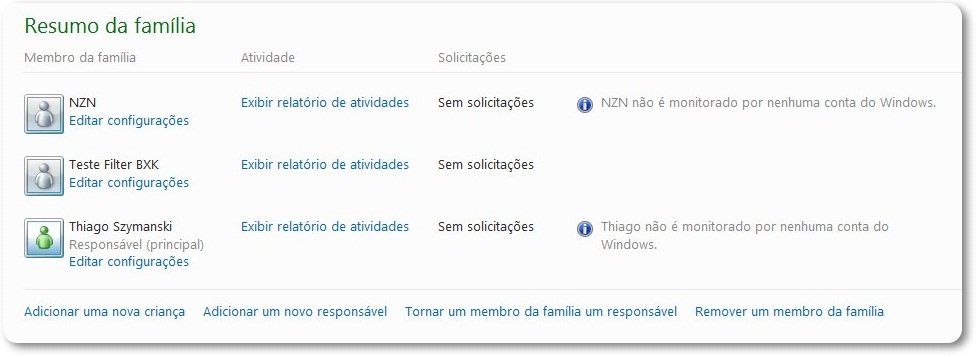
Vamos agora descrever o que cada área do menu será capaz de fazer, assim que o usuário selecionar o computador a ser monitorado.
Filtragem de Sites
Se a filtragem de sites para a conta monitorada for ativada, somente endereços que estejam dentro do perfil definido poderão ser acessados. Existem cinco níveis (vide imagem abaixo) de escolha.
O primeiro nível permitirá acesso somente às páginas definidas na lista de filtragem (próximo item do menu). Já as outras quatro categorias possuem uma breve descrição e são organizados de acordo com o padrão da própria Microsoft.
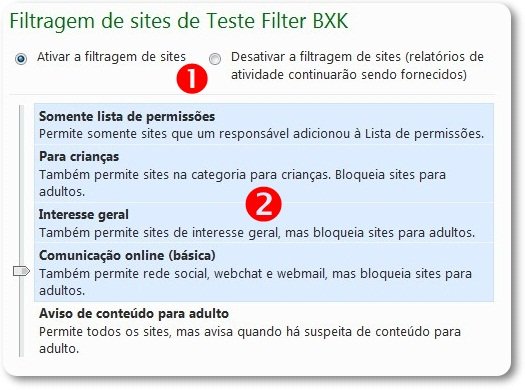
- Ativar ou desativar a filtragem de sites;
- Definir o nível de proteção para a conta selecionada.
Como exemplo, o nível “Criança” possui liberação para aproximadamente oito mil páginas infantis e que podem ser acessadas pela página inicial do programa de Proteção para a Família. Por fim, o administrador ainda pode definir a página (http://fss.live.com/kids) como o endereço inicial do navegador usado na conta alvo.
Listas de Filtragens de Sites
A lista permite ao administrador da máquina definir manualmente as páginas que poderão ser acessadas pelas crianças. A lista pode ser definida individualmente, ou para todas as contas monitoradas.
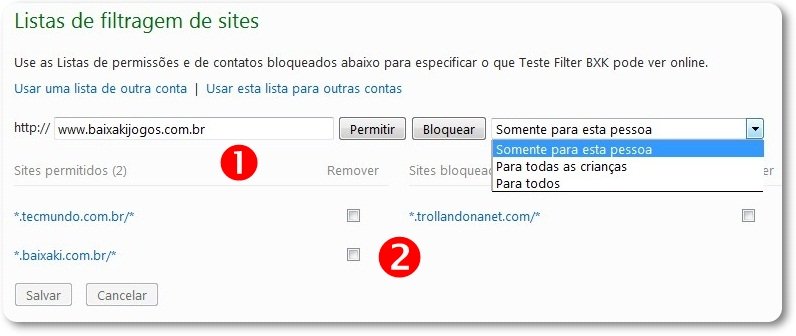
- Inserir nova página na lista de permissões ou bloqueio, podendo selecionar também a direita dos os usuários impactados;
- Lista atual dos sites cadastrados, com a opção de removê-los.
As páginas incluídas nessa lista, tanto as liberadas, quanto as permitidas, se somam às configurações de listas padrão da Microsoft, tendo preferência sobre essas.
Relatório de Atividades
Nessa guia será possível acompanhar todas as atividades executadas pela criança enquanto estiver usando a conta. Para isso, existem três opções de relatórios:
Atividades da Web – Lista todos os sites visitados. Ao lado de cada endereço, também existe a possibilidade para mudar a configuração, liberando ou proibindo o acesso;
Outras Atividades da Internet – Mostra uma tabela de todos os aplicativos que tiveram acesso à internet e que foram utilizadas pela conta;
Atividades do Computador – Apresenta uma classificação resumida das atividades executadas pela criança enquanto esteve logada.
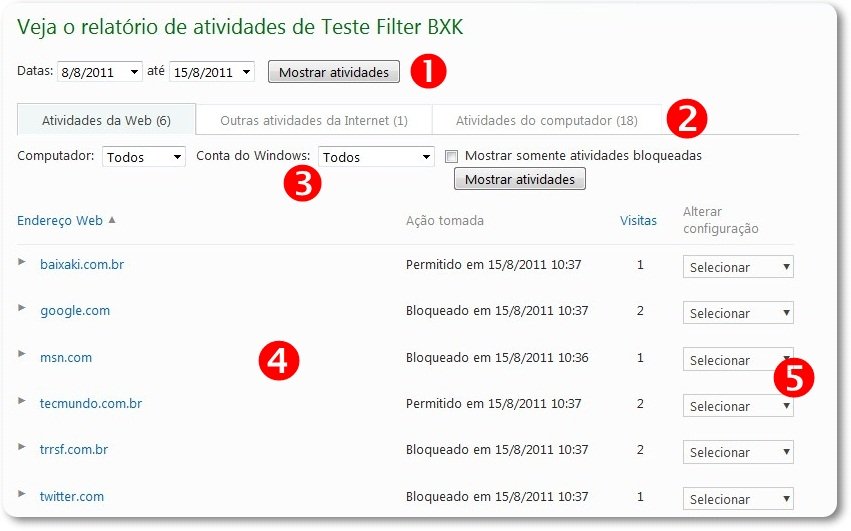
- Intervalo de tempo do relatório;
- Tipo de relatório;
- Quais contas e computadores devem constar;
- Resultados;
- Alterar diretamente o bloqueio ou permissão de páginas.
Gerenciamento de Contatos
Aqui é possível controlar os contatos com quem a criança terá a liberdade de conversar através do MSN Live Messenger. Para isso, basta adicionar o Live ID da criança a ser monitorada.
Solicitações
Aqui estarão as solicitações pendentes. Abordaremos esse ponto no fim do guia.
Limites de Tempo
A opção de limites de tempo é uma das alternativas mais interessantes do sistema. Agora, fora dos horários definidos pelos pais, a criança não terá outra escolha senão estudar ou fazer alguma atividade longe do computador.
A utilização é também bastante simples, bastando ao usuário ativar a opção clicando em “Ativar limites de tempo” e posteriormente selecionado a faixa horária de uso na tabelo abaixo.
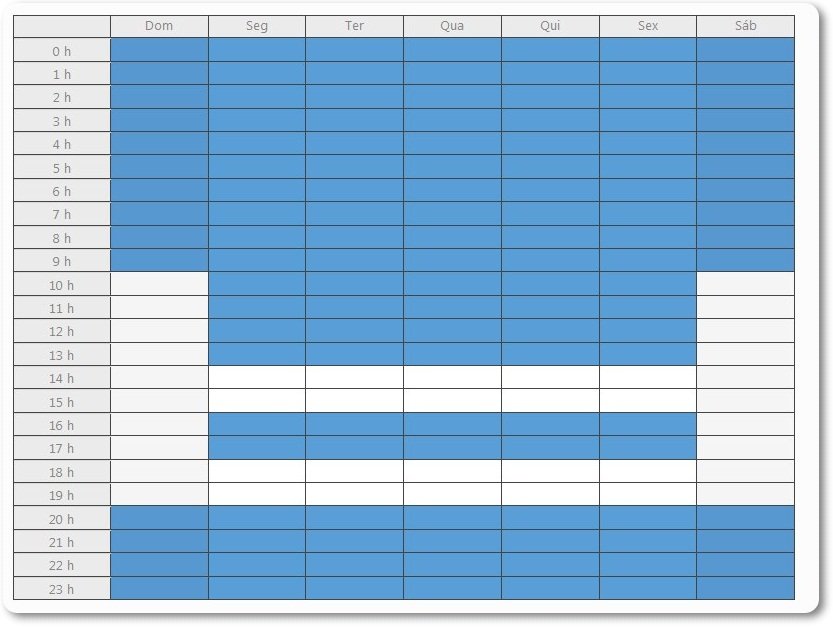
Clicando em cada quadrado (ou segurando o botão esquerdo do mouse apertado e arrastando-o pela tela), aquela faixa de horário fica azul, estando, portanto, com o acesso proibido. A criança só poderá logar no computador na faixa horária que estiver em branco (ou cinza) na lista.
Não se esqueça de salvar sempre as configurações depois de editadas.
Restrições a Jogos
Aqui se faz necessária uma breve introdução. A lista de liberação de jogos segue a classificação da ESRB (Entertainment Software Rating Board), que é uma agência reguladora pela qual todos os jogos devem passar e receber uma classificação antes de serem lançados.
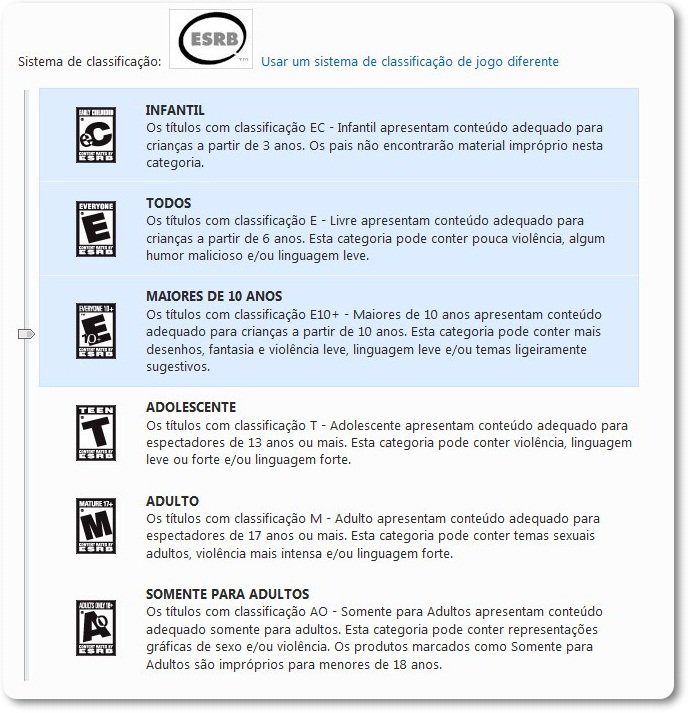
Portanto, basta selecionar uma categoria que se encaixe com o perfil da criança e o Windows se encarregará de fiscalizar e, caso necessário, bloquear os jogos acessados pela conta do pequeno.
Caso não esteja satisfeito com a lista, ainda existe a possibilidade de escolher os jogos a serem liberados ou bloqueados através do link existente na parte inferior da página.
Restrições a Programas
Parecida com a lista Restrição a Jogos manual, aqui o responsável pode selecionar programas específicos para serem bloqueados. É importante ter cuidado para não bloquear programas necessários para o bom funcionamento da máquina.
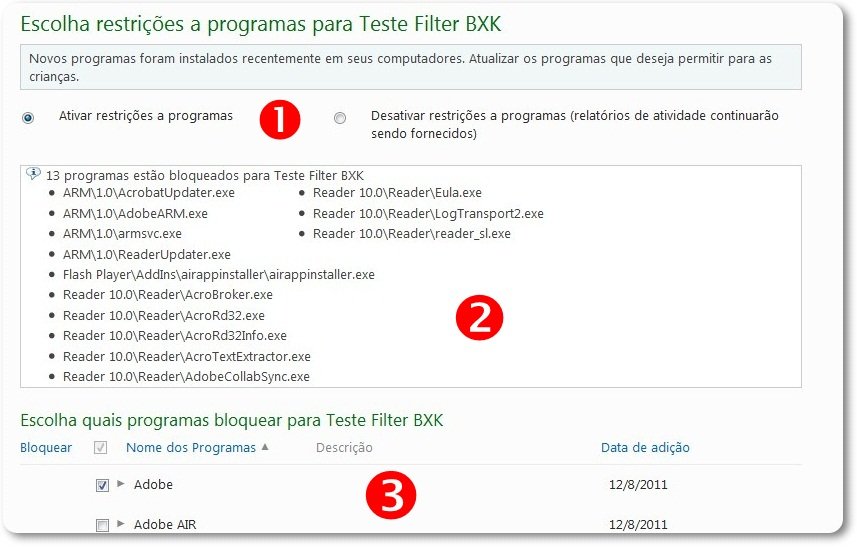
- Ativar ou desativar a restrição a programas;
- Lista dos softwares atualmente bloqueados;
- Aplicativos instalados na máquina e que podem ser bloqueados para a conta (o que não estiver selecionado estará permitido).
O procedimento é bastante simples, bastando ao usuário escolher os aplicativos que pretende proibir o acesso e salvar a lista no fim.
O que meus filhos irão ver?
Por fim, é bom estar ciente também do que as crianças irão ver ao tentar efetuar as operações proibidas. Abaixo seguem imagens de alguns dos avisos:
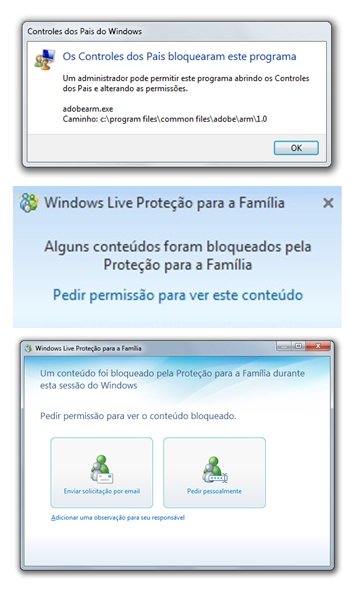 Sempre que a criança se deparar com alguma proibição, ela terá a possibilidade de pedir a liberação do acesso para o administrador. Esse pedido pode ser feito de duas formas:
Sempre que a criança se deparar com alguma proibição, ela terá a possibilidade de pedir a liberação do acesso para o administrador. Esse pedido pode ser feito de duas formas:
 - Email: O Windows envia um email para a Live ID (Hotmail) do responsável, alertando que existem pedidos pendentes. Esse pedidos ficam então na tela de solicitações da central online do Family Safety, aguardando a aprovação ou não do resposável.
- Email: O Windows envia um email para a Live ID (Hotmail) do responsável, alertando que existem pedidos pendentes. Esse pedidos ficam então na tela de solicitações da central online do Family Safety, aguardando a aprovação ou não do resposável.
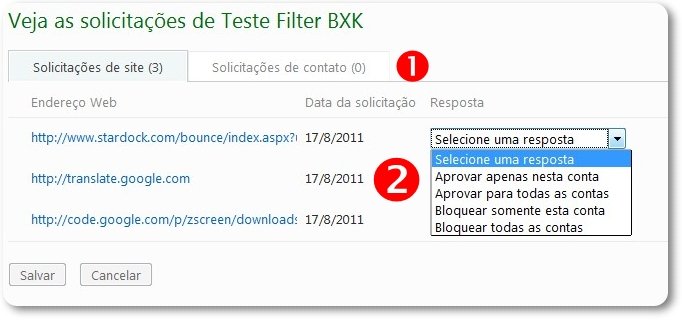
- Tipo de solicitação pendente, sendo o primeiro para acesso a páginas de internet e o segundo para a liberação de contatos no MSN Live Messenger;
- Ação a ser tomada para as pendências.

- Pessoalmente: O pedido fica pendente e o responsável deve ir até o computador para logar na sua conta do Windows Live e então efetuar a aprovação ou reprovação no ato.
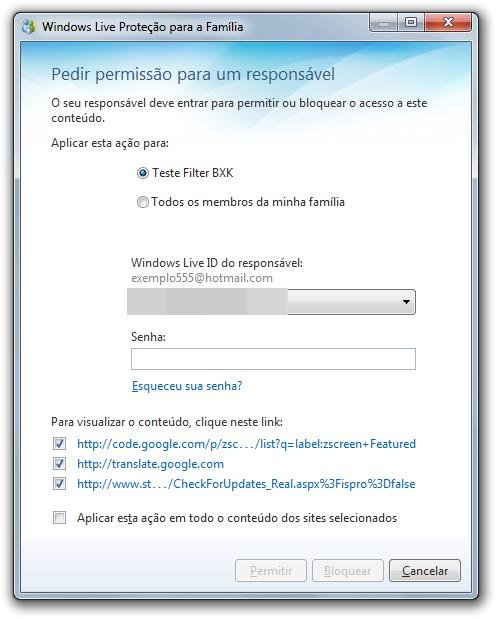
O “Windows Live Proteção para a Família” é com certeza um método incomparável de proteção para as crianças no computador. Ele permite aos pais efetuarem uma série de monitorias, ainda liberando o computador para que auxilie no crescimento e aprendizado dos pequenos.