Como o Internet Explorer 9 Beta se tornou mais minimalista, pode ser difícil achar as opções de transferência de favoritos de um navegador para o outro. Contudo, basta ler este artigo para aprender como fazê-lo rapidamente do Chrome e do Firefox para o IE9.
Quando você troca de navegador, dificilmente tem a vontade de copiar favorito por favorito do antigo para o novo. Há alguns anos não era possível fazê-lo de outro jeito, mas hoje todo navegador apresenta as opções de importar e exportar seus favoritos. No Chrome e no Firefox essas opções ainda são de fácil acesso, porém no IE9 você tem um pouco mais de trabalho caso não conheça os atalhos certos.
O método abordado aqui envolve a criação de um arquivo em HTML com a lista dos favoritos do navegador, porque a opção de transferência direta de favoritos a partir de outro navegador para o Internet Explorer 9 ainda não funciona na versão Beta.
Exportando do Firefox
Para quem ainda está usando a versão 3.6 do navegador da raposa, não há problemas para acessar a Biblioteca de Favoritos. Contudo, na versão Beta da 4.0 é preciso fazer a Barra de ferramentas ficar visível. Para isso, clique com o botão direito onde ela deveria ficar e selecione “Barra de ferramentas”.
Clique sobre o menu “Favoritos” e selecione “Organizar favoritos...”.
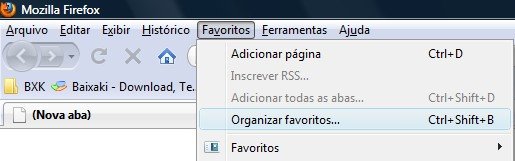
Em “Importar e backup”, clique em “Exportar HTML...” e defina onde salvar o arquivo com a lista de favoritos.
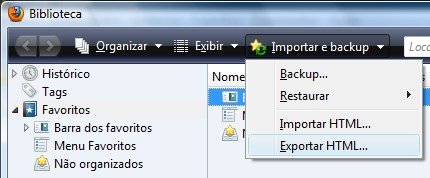
Exportando do Chrome
Mesmo na versão mais atualizada do Chrome não há o mesmo problema encontrado nas atuais do Firefox ou Internet Explorer 9, pois ele sempre foi minimalista, então não houve choques de transição entre modelos. Nele, clique sobre o símbolo com desenho de ferramenta e selecione “Gerenciador de favoritos”.
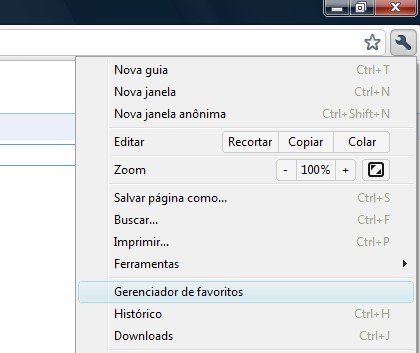
Na aba aberta, vá até “Organizar”, escolha “Exportar favoritos...” e defina onde salvar a lista em HTML.
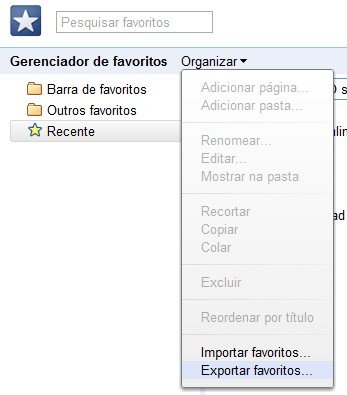
Importando no Internet Explorer 9
Existe um meio bastante braçal de chegar até o organizador de favoritos do IE9, porém é muito mais fácil acessá-lo por meio do atalho “Ctrl + Shift + I”. Aberto ele, clique sobre a seta ao lado de “Adicionar a Favoritos...” e selecione “Importar e Exportar...”.
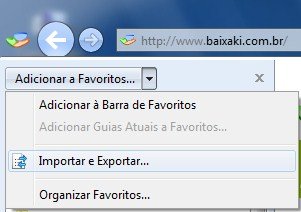
Na nova janela, caso você escolha “Importar de outro navegador” a seguinte mensagem de erro será exibida (provavelmente na versão final do navegador já seja possível usá-la):

Marque “Importar de um Arquivo” e avance.
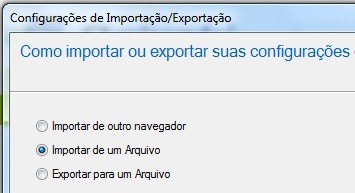
Ao escolher o que importar, defina somente “Favoritos” e avance.
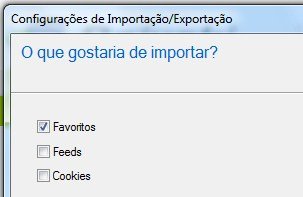
Agora, clique em “Procurar...” e escolha o arquivo com os favoritos exportados do Firefox. Na última tela, escolha uma pasta para onde mandar as páginas armazenadas no arquivo HTML ou crie uma para fazê-lo.
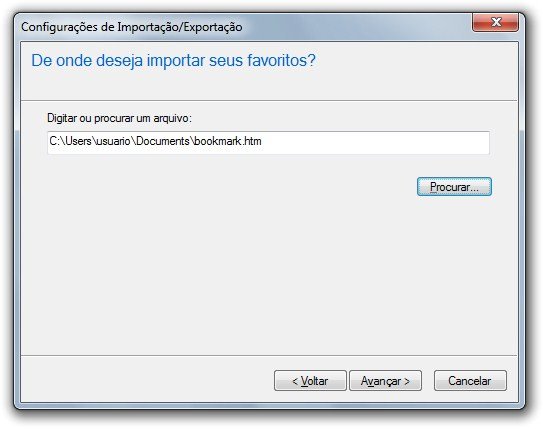
Finalmente, repita todo o processo de importação, mas desta vez escolha os favoritos exportados do Chrome.
Categorias


























