A internet ganha cada vez mais usuários e, consequentemente, pessoas mal-intencionadas podem aparecer entre eles. Por isso, tecnologias de segurança nunca são demais e interessam a todo tipo de internauta na hora de procurar o melhor serviço de email, buscas ou rede social, por exemplo.
Uma opção que chega agora a esse mercado é o serviço de buscas criptografadas Google, que utiliza o padrão SSL (Secure Sockets Layer). Este padrão serve para proteger as informações enviadas pelo seu computador, impedindo que terceiros possam retê-las, falsificá-las ou visualizá-las de qualquer forma. É como se tudo que fosse enviado de sua máquina saísse por um canal protegido, formando uma barreira.
A busca criptografada é uma opção de privacidade para os usuários Google, que agora podem enviar informações com segurança. O benefício está em saber que os termos de sua busca são protegidos e não podem ser falsificados, evitando que terceiros os monitorem e que você seja guiado a um site malicioso ao invés do seu objetivo inicial.
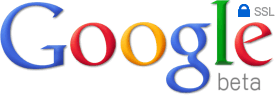
Para reconhecer se o site navegado utiliza o padrão SSL, basta observar o endereço: este tipo de site utiliza URLs iniciadas por HTTPS ao invés de HTTP. O HTTPS lhe parece familiar? É porque ele já é utilizado por canais de compras, provedores de emails e serviços bancários em geral que necessitam de total segurança no envio de suas informações.
Ainda não existe um link de busca criptografada na página principal do Google - quem quiser experimentar a busca segura precisa acessar diretamente o site https://encrypted.google.com. Mas se você está acostumado a fazer pesquisas diretamente pela Barra de buscas do navegador, acostumar-se a acessar um site para isso pode ser complicado.
Como os usuários mais antenados com certeza já se perguntam como colocar essa proteção a mais em sua própria Barra de buscas, o Baixaki traz um guia que ensina a configurar este serviço nos quatro navegadores mais utilizados atualmente.
Mozilla Firefox
O Mozilla Firefox não permite que o usuário crie serviços de busca personalizados, sendo necessária a instalação de um aplicativo especialmente para isso. Instale o Plugin Add On, que permite gerar ferramentas de buscas para seu navegador, e reinicie o Firefox.
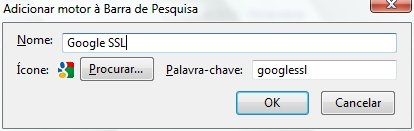
Depois, acesse o Google SSL e clique com o botão direito do mouse sobre o campo de busca. Selecione “Adicionar à Barra de Pesquisa” no menu e ela automaticamente será configurada como Busca padrão.
Google Chrome
Instalar no Google Chrome pode parecer mais complicado, já que o navegador não possui exatamente uma Barra de pesquisas e agrega esse serviço à Barra de endereços. Apesar disso, o sistema é muito parecido com o dos outros navegadores.
Clique com o botão direito sobre a Barra de endereços e selecione “Editar mecanismos de pesquisa”. Escolha a opção “Adicionar” e uma janela se abrirá com três campos a serem preenchidos com atenção.
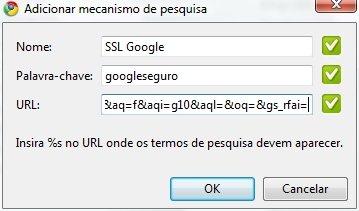
Em “Nome”, você batiza sua pesquisa - é bom escolher algo que lembre depois qual é o serviço cadastrado (por exemplo: “Google seguro”). Já em palavra-chave, você deve inserir qualquer termo de referência para identificar o serviço (pode até repetir o nome). Por fim, em URL, é importante que o endereço de busca inserido seja este:
Isso porque, se o endereço original (https://encrypted.google.com) for utilizado, a busca fica impedida de ser definida como padrão ao final da operação. Selecione a opção de tornar esta a busca padrão e seu navegador já estará habilitado a pesquisar seguramente.
Internet Explorer
O Internet Explorer possui um serviço criado somente para que usuários possam gerar Barras de busca para seus navegadores. Entre no site Create Search Providers para acessar o menu e configurar a Barra. Você deve visualizar essa tela:
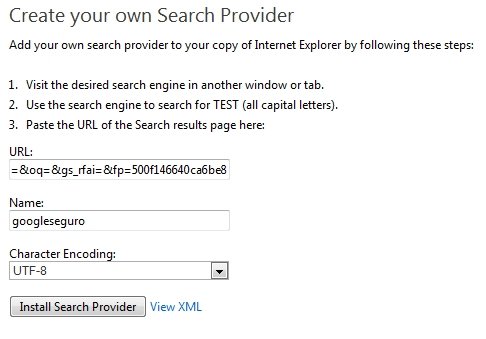
Em URL cole o seguinte endereço:
Escolha um nome (aqui utilizamos “Google Seguro”) e clique em “Instalar”. Não mexa na opção “Character encoding”. Ela deve estar configurada como “UTF-8” e assim deve ser mantida. Depois, clique na seta das buscas e escolha “Gerenciar Provedores de Pesquisa”. Selecione a busca encriptada e pressione “Definir como padrão”.
Opera
Para configurar a busca encriptada no Opera é muito simples: entre no endereço de busca encriptada (https://encrypted.google.com) e clique com o botão direito do mouse sobre o campo de buscas. Selecione “Criar busca” e, após batizar o novo serviço, escolha “Usar como mecanismo de busca padrão”.
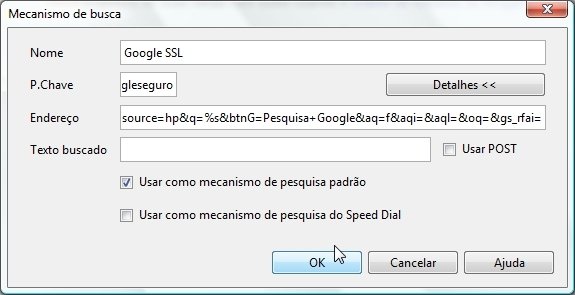
O Google SSL está disponível desde junho deste ano somente em versão Beta. O serviço só funciona para buscas web. Se após a pesquisa você clicar no redirecionamento para buscas de imagens ou mapas, estará automaticamente abandonando uma conexão segura, expondo as informações para qualquer outro usuário.
Categorias
























