Compartilhar impressoras e arquivos é fundamental para quem faz uso de mais de um computador em casa ou no trabalho. A comodidade em não ter que copiar todos os dados de uma máquina para outra e simplesmente acessá-las pela rede torna o processo muito indicado.
Quanto às impressoras, imagine todo o trabalho ao enviar os arquivos para serem impressos no computador conectado ao periférico, quando você pode fazer isso pela rede como em uma impressão comum? Se você gostou dessas ideias, confira abaixo algumas dicas para os sistemas operacionais mais famosos.
WINDOWS 7
Como era de se esperar, a cada nova versão do Windows encontramos mais facilidade em configurar ações úteis para os usuários. No Windows 7 há a função Home Group (Grupo Doméstico), ideal para quem tem vários computadores em casa e quer protegê-los de acessos externos.
Home Group
Ao configurar a conexão pela primeira vez e defini-la como rede doméstica, o próprio Windows sugere a criação do grupo. Se você não o criou nessa chance, siga os seguintes passos para montar o seu Home Group e compartilhar arquivos e impressoras em uma rede.
1. Digite “Central de rede” na lacuna de busca do Menu Iniciar;
2. Clique na função “Central de Rede e Compartilhamento”;
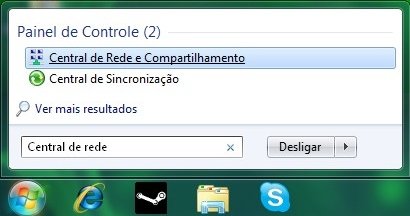
3. Selecione “Escolher opções de grupo doméstico e de compartilhamento”;

4. Clique em “Criar um grupo doméstico”;
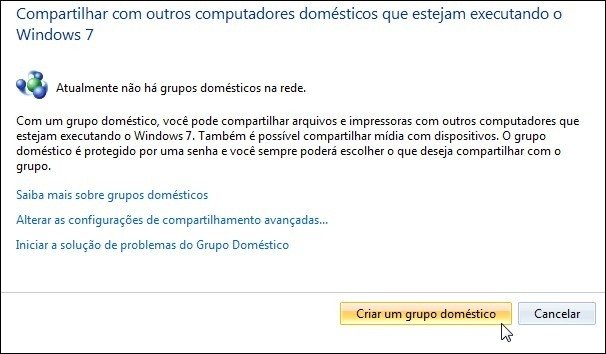
5. Escolha os tipos de arquivos que deseja compartilhar;
6. Conclua a tarefa e anote o código exibido na tela.
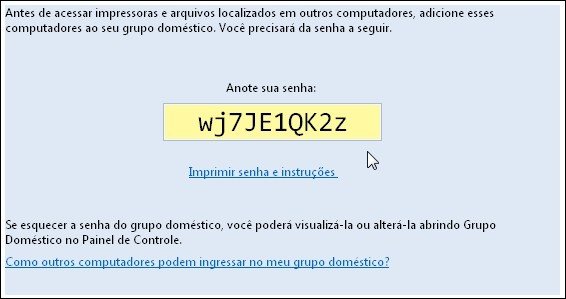
Você só precisa realizar esse processo uma única vez para criar o Grupo Doméstico. Ao repetir a tarefa nos outros computadores, basta inserir o código anotado e você estará conectado ao mesmo grupo. Dessa forma as bibliotecas padrão do Windows 7 estarão compartilhadas entre os usuários da rede doméstica.
Ao abrir o Explorer, o grupo doméstico aparece disponível no canto da tela. Para compartilhar arquivos e permitir que os outros computadores da rede os acessem ou alterem, basta clicar no dado ou pasta com o botão direito do mouse e selecionar a opção para grupo doméstico.
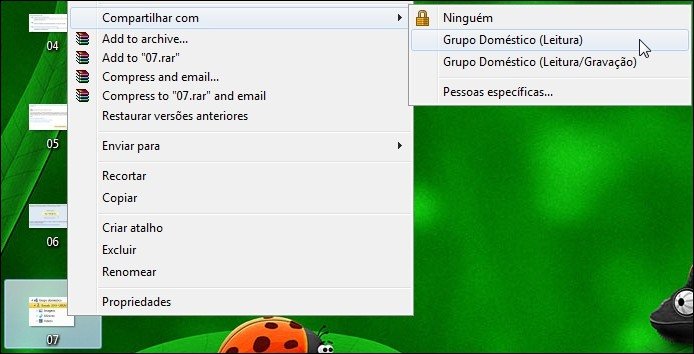
Problemas ao acessar os outros PCs?
Se você seguiu todos os passos descritos corretamente e mesmo assim não consegue acessar os arquivos e as impressoras das outras máquinas, pode ser necessário modificar algumas configurações de compartilhamento.

Para isso acesse novamente a opção “Central de Rede e Compartilhamento”, mas desta vez encontre a alternativa “Alterar as configurações de compartilhamento avançadas”. Nas opções que aparecem na tela, lembre-se de ativar as diferentes formas de compartilhamento, o que deve resolver o problema.
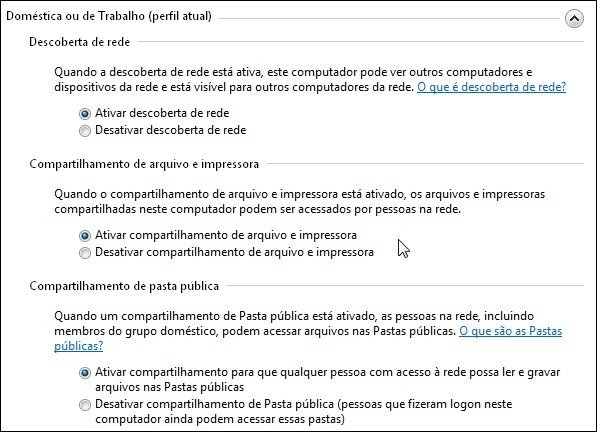
Compartilhamento manual
Outra maneira de compartilhar os arquivos é fazer isso de um modo menos intuitivo, mas totalmente funcional. Clique sobre as pastas ou arquivos que deseja compartilhar e selecione a opção “Pessoas Específicas...”, dentro da função “Compartilhar com...”.
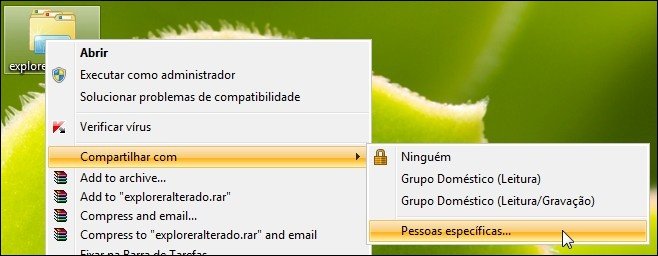
A maneira mais simples de tornar os arquivos compartilhados é selecionar a alternativa “Todos” na lacuna da próxima etapa. Você também pode adicionar nomes de usuários específicos, o que fará com que os dados sejam utilizados apenas por eles. Também é importante atribuir o nível de permissão para os outros usuários, o que é feito rapidamente nesta mesma tela.
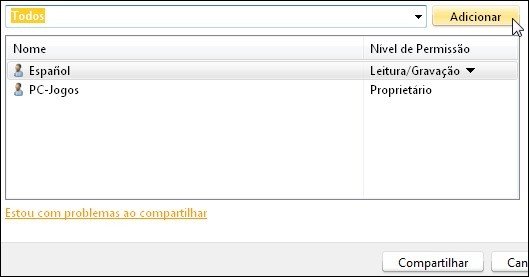
Impressora
Para compartilhar o periférico com o Windows 7, vá ao Painel de Controle e selecione a opção “Exibir impressoras e dispositivos”. Clique com o botão direito do mouse em sua impressora e selecione “Propriedades da impressora”.

Finalmente, acesse a aba “Compartilhamento” e marque a caixa de seleção “Compartilhar esta impressora”. Você pode estipular um nome de compartilhamento para facilitar na hora de encontrar odispositivo.
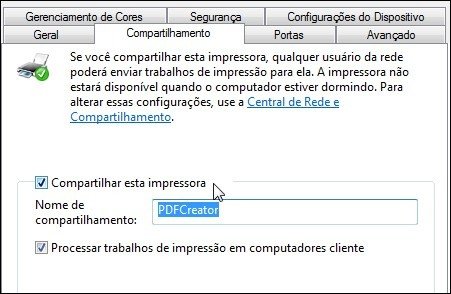
Também é possível permitir que computadores com o Mac OS X utilizem a impressora. Para isso acesse a função “Programas”, dentro do Painel de Controle. Selecione a opção “Ativar ou desativar Recursos do Windows”, clique em “Documentos e serviços” e acione a alternativa “Serviço de impressão LPD”.
No Mac é necessário abrir “Preferências do Sistema” e clicar em “Sistema de impressão”. Clique no botão para adicionar uma nova impressora. Com o botão direito do mouse sobre a barra de ferramentas, selecione a opção “Personalizar”. Vá até “Avançado” e LDB/LPR Host. Agora resta apenas digitar o caminho da impressora e instalar o driver dela.
WINDOWS VISTA
Nas versões anteriores do Windows não é possível criar ou acessar os grupos domésticos, mas também é muito fácil compartilhar arquivos. No Windows Vista as opções também são muito simples. Confira abaixo mais algumas dicas:
Dados
Uma boa maneira de compartilhar dados no Windows Vista é fazer uso das pastas públicas. Elas são previamente liberadas para os usuários da rede e basta copiar qualquer arquivo para lá e eles serão vistos pelos outros usuários.

A maneira manual de realizar o processo é clicar com o botão direito do mouse sobre os arquivos e as pastas que deseja compartilhar. Depois disso, selecione a opção “Compartilhar...” e defina “Todos” na lacuna de seleção. Clique em “Adicionar” para concluir. Também é possível definir usuários específicos ou adicionar novos para restringir o acesso aos arquivos.
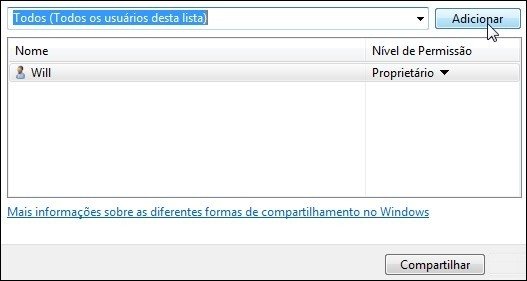
Nos outros computadores, basta selecionar a rede para encontrar a máquina que compartilhou os arquivos. Ao clicar nela você acessa o caminho até os dados compartilhados com facilidade. A pasta pública também pode ser acessada livremente.
Problemas de acesso?
Da mesma forma que ocorre no Windows 7, o Vista também conta com configurações que podem bloquear o acesso aos dados. Para resolver a situação vá até a função “Central de Redes e Compartilhamento” e ative as opções de compartilhamento. Também pode ser útil desativar a função “Compartilhamento protegido por senha”.
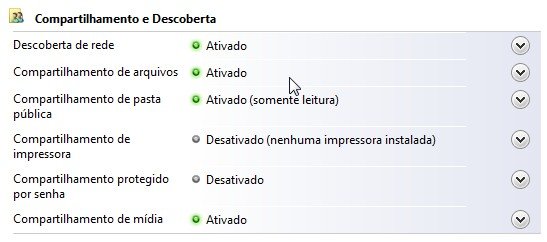
Impressora
Não há segredos em compartilhar uma impressora no Windows Vista. Para isso basta acessar o atalho para a impressora (o que pode ser feito rapidamente pelo Painel de Controle) e clicar no ícone com o botão direito do mouse. Selecione a alternativa “Compartilhamento...”.
Depois marque a seleção “Compartilhar esta impressora” e pronto, se nada der errado com a rede todos os outros usuários poderão fazer uso dela. Para acessar a impressora de outro computador basta selecionar a rede e o ícone dela aparecerá juntamente com os outros computadores conectados.
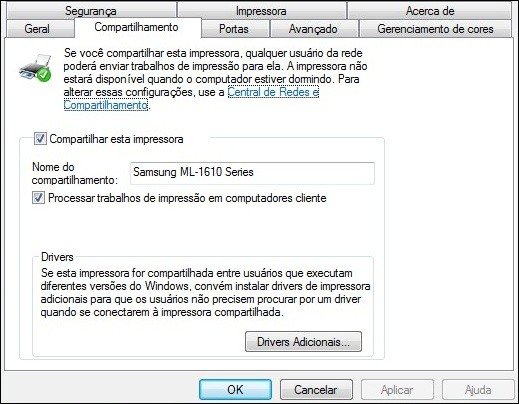
Clique na opção “Adicionar impressora” ou acesse esta mesma função pelo Painel de Controle. Depois selecione “Adicionar uma impressora da rede, sem fio ou Bluetooth”. Finalmente, siga os passos normais para concluir o processo.
WINDOWS XP
Dados
Se você lidou com os sistemas anteriores ou leu o artigo até aqui, não encontrará dificuldades em compartilhar arquivos no Windows XP. Caso as configurações de compartilhamento estejam ativadas, tudo o que você precisa fazer é clicar com o botão direito na pasta ou arquivo e selecionar a opção “Compartilhar esta pasta na rede”, que fica dentro da aba “Compartilhamento”.
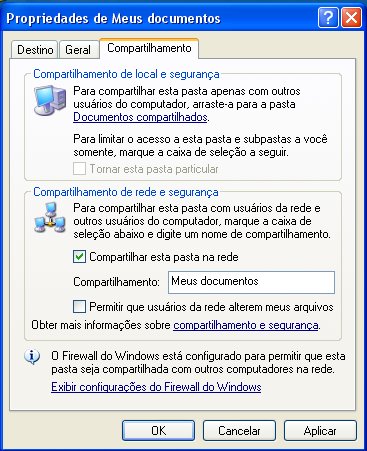
Também é possível decidir se os outros usuários podem alterar ou excluir os arquivos. O Windows XP também conta com pastas compartilhadas, previamente configuradas para facilitar o processo de compartilhamento pela rede.
Impressora
Para compartilhar a impressora instalada no Windows XP o processo também é muito simples. Basta acessar a opção “Impressoras e Fax”, pelo Painel de Controle ou Menu Iniciar. Depois, clique com o botão direito do mouse na impressora e selecione “Compartilhar impressora”.
Para utilizar a impressora instalada no Windows XP a partir de outros computadores, basta seguir o processo básico que ensinamos anteriormente. Ao encontrar as opções para impressoras, você precisa encontrar a função que adiciona uma impressora pela rede.
Mac OS X
Em geral o Mac consegue visualizar os outros computadores da rede automaticamente, o que facilita bastante o processo ao acessar os outros PCs. Se você já configurou o compartilhamento nos sistemas Windows, provavelmente não haverá problemas em acessá-los com o Mac. Para compartilhar os arquivos que estão no Mac é necessário acessar as preferências do sistema de rede.
Escolha a opção “Avançado”, dentro do ícone da sua conexão de rede. Em “WINS”, digite o nome do grupo de trabalho em que os outros PCs estão conectados e clique em aplicar. Em “Preferências de Sistema de Compartilhamento”, habilite o compartilhamento de arquivos. Dentro de “Opções”, marque a função “Compartilhar Arquivos e Pastas usando SMB”.
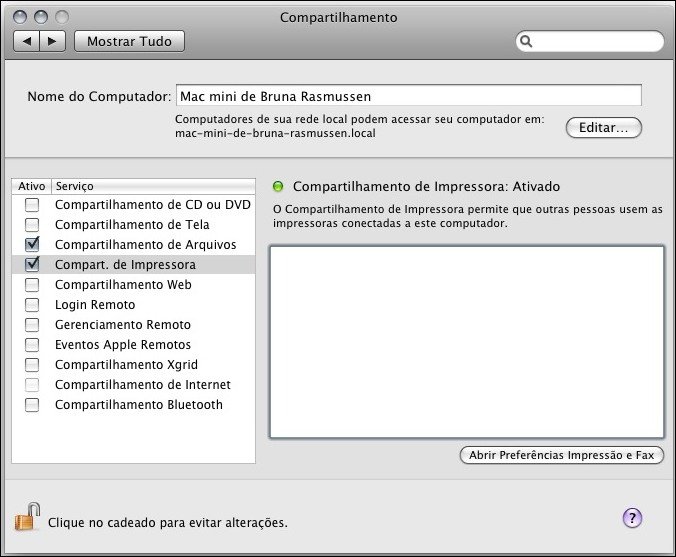
Para compartilhar a impressora basta acessar a função de compartilhamento. Lá, marque a caixa de seleção “Compartilhamento de Impressora” e selecione a sua. No Windows é necessário digitar o caminho do dispositivo manualmente para encontrá-lo.
Ubuntu
Compartilhar dados com o Ubuntu em uma rede com computadores com Windows é um processo bastante simples. Clique com o botão direito do mouse nos arquivos ou pastas que deseja compartilhar e selecione a opção “Compartilhar Pasta”.
Na primeira vez que fizer isso, será necessário instalar o Windows Network Suport, o que deve ser feito rapidamente com o auxílio de um guia. Ao término do processo, a pasta “Share Folder” aparecerá na tela. Dentro da lista “Share Trough”, selecione a opção Windows Network. Se você não quiser que os outros usuários alterem os arquivos, marque a opção Read Only (Somente Leitura).
O próximo passo é criar uma senha de acesso aos arquivos. Para isso vá até Applications > Accessories > Terminal e digite sudo smbpassword –a. Entre com seu nome de usuário e senha de administrador e em seguida insira a senha de compartilhamento.
E você, conhece mais macetes e dicas de compartilhamento para os sistemas listados? O Baixaki conta com a sua ajuda sobre o tema!
Categorias









![Imagem de: Como compartilhar sua impressora na rede [vídeo]](https://tm.ibxk.com.br/materias/1070/50101.jpg?ims=164x118)
















