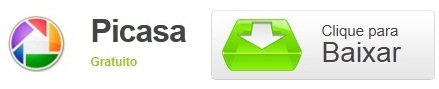Imagens com 10 megapixels, ou até mais, são excelentes para a qualidade, mas péssimas para o compartilhamento na internet. Antes de postá-las na rede, a dica é diminuir as dimensões dos arquivos para torná-los mais leves. Hoje você aprende tudo o que precisa para fazer isso com a ajuda do Picasa, um editor de imagens de qualidade e completamente gratuito.
Pré-requisitos:
Além de um apanhado de fotos em seu computador, você só necessita do programa Picasa.
Embora conte com uma grande quantidade de ferramentas e recursos, o Picasa não é um editor muito intuitivo. É muito fácil sobrescrever imagens com ele e, assim, perder suas fotos originais.
Faça você mesmo
Preparando a foto
Adicione ao Picasa as imagens que você deseja redimensionar clicando em “Adicionar pasta ao Picasa” ou “Adicionar arquivo ao Picasa”, dentro da opção “Arquivo”.
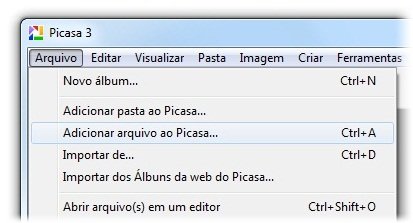
Em seguida, aponte para o diretório onde os arquivos se encontram. Dentro do álbum principal do Picasa, localize então os arquivos que você adicionou e clique duas vezes sobre eles para que sejam abertos no editor local.
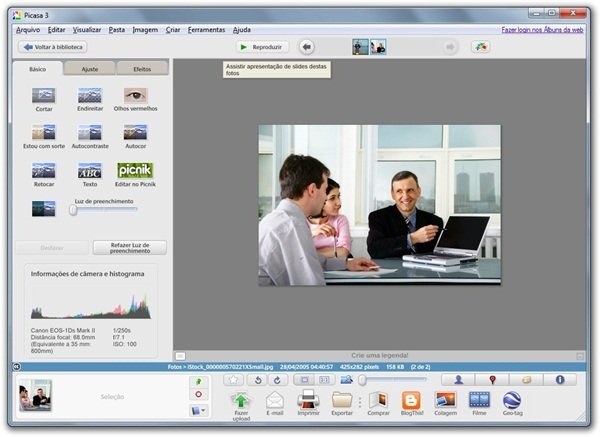
Para não comprometer os arquivos originais, abra novamente o contexto “Arquivo” e escolha a opção “Salvar uma cópia”. Caso contrário, qualquer alteração nas imagens será salva sobre o arquivo principal, mesmo que você altere o nome da foto.
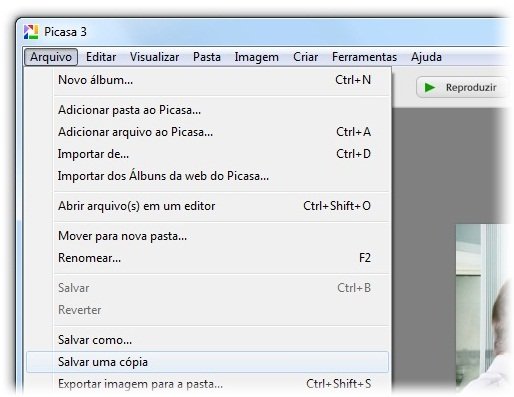
Recortando a imagem
Dentro da aba “Básico”, clique sobre a opção “Cortar” se você deseja reduzir a área da fotografia. Focar a imagem naquilo que interessa ajuda a diminuir o tamanho do arquivo final sem perder qualidade.
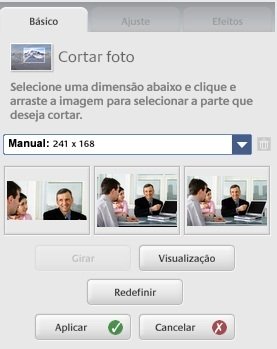
Escolha a opção “Manual” e, com o clique do mouse, selecione a porção da imagem que você deseja manter. Lembre-se, a área escura será descartada. Ao final, clique em “Aplicar” para concluir o corte na imagem.

Se preferir, retoque o brilho e o contraste da imagem na aba “Ajustes”. Aumentá-los contribui para que a nitidez da imagem não seja comprometida após a compressão.
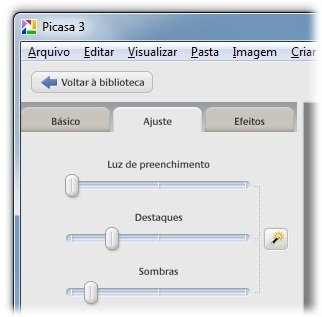
Redimensionado a imagem
Feitos os ajustes, clique novamente em “Arquivo” e, a seguir, em “Exportar imagem para a pasta”.

É na hora de exportar a imagem que o Picasa oferece opções para alterar as dimensões do arquivo e mudar sua compressão.

1 - É onde você escolhe o diretório de salvamento da imagem e o nome da pasta em que o arquivo será salvo.
2 - Escolha entre “Usar o tamanho original” ou “Redimensionar para:” para alterar o tamanho da imagem. Optando pela segunda, o número de pixels diz respeito à maior dimensão da imagem. Vale lembrar que o Picasa não é capaz de aumentar o tamanho das fotos.
3 - Reduzir levemente a qualidade da imagem também a torna mais leve. Opte pelos parâmetros originais ou personalize o percentual de qualidade do arquivo.
É fácil reduzir o tamanho das imagens para uma pequena fração do seu tamanho original sem comprometer em excesso sua qualidade com o procedimento acima. Conheça ainda outros tutoriais que o Picasa oferece: