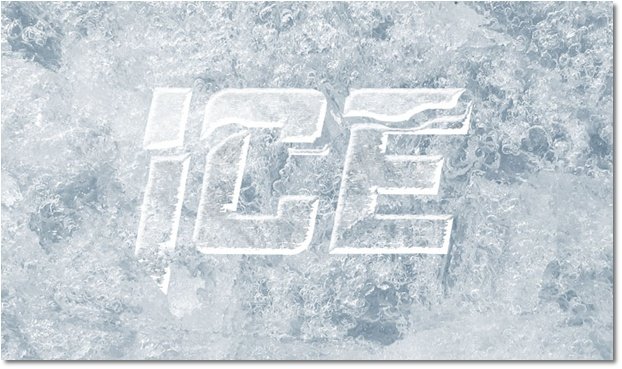Já que nem tudo sai sempre exatamente da maneira como queremos, o Adobe Photoshop permite que façamos diversos retoques e ajustes nas fotos, para que elas fiquem praticamente perfeitas.
A grande vantagem do programa, considerado o melhor para fazer qualquer edição em imagens, é que você pode criar efeitos muito bonitos com absolutamente qualquer tipo de foto, bastando colocar a imaginação e a criatividade em funcionamento.
No tutorial abaixo, você vai conferir alguns passos para adicionar um texto cheio de efeitos em uma superfície de gelo e, depois, rachá-lo para dividi-lo em duas partes diferentes.
Pré-requisitos
- Adobe Photoshop CS3 ou superior.
- Uma imagem de gelo — você pode usar a mesma do tutorial abaixo (clique aqui para fazer o download).
1. Preparando a imagem
Primeiramente, abra o Adobe Photoshop com a imagem de gelo:
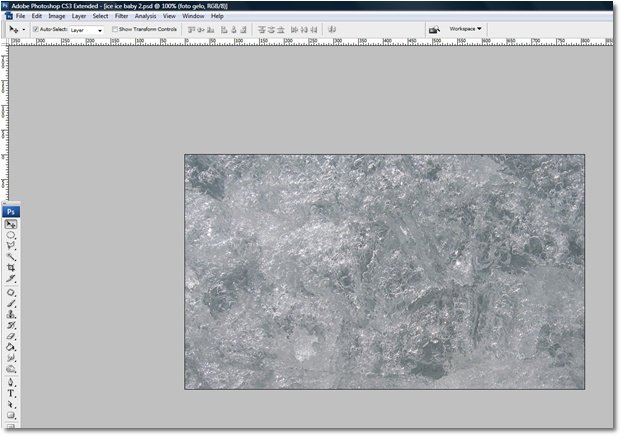
Clique com o botão direito sobre a camada da imagem e selecione "Rasterize Layer":
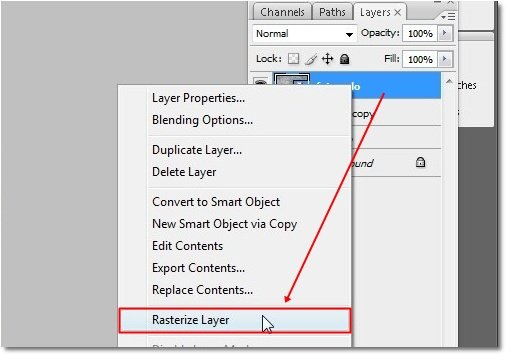
Clique em "Adjustments" e selecione a opção "Curves":
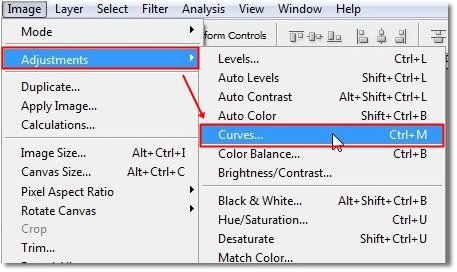
Assim, você deve ajustar a iluminação da foto. Deixe mais ou menos como mostra abaixo:
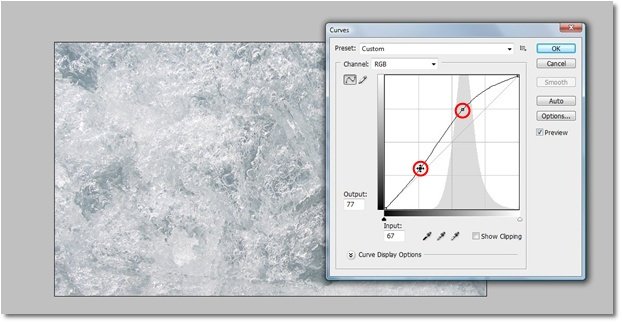
Clique em "Image", selecione "Adjustments" e clique em "Hue/Saturation":
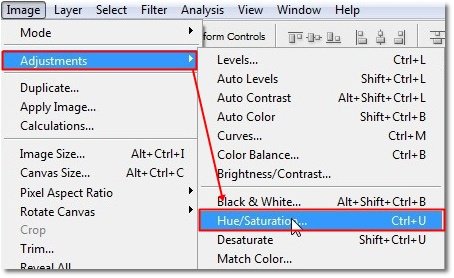
Marque a caixa "Colorize" (1) e coloque os seguintes valores em cada opção (2):
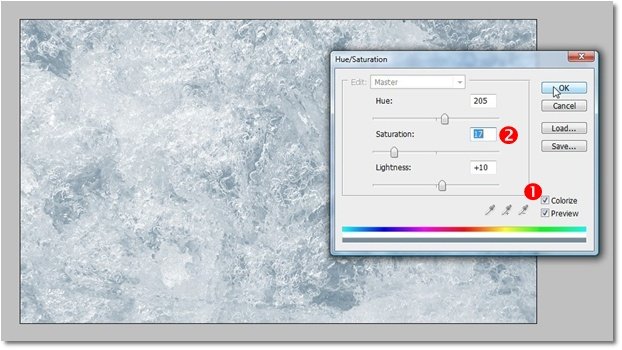
Mude o nome da camada para "Fundo":
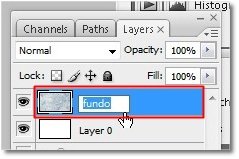
2. Criando o texto
Adicione um novo texto sobre a imagem com uma palavra qualquer, de forma que ela ocupe boa parte da tela. Pressione Ctrl + T para abrir o painel de propriedades tipográficas e marque a opção "Faux Italic". Se desejar usar a mesma fonte (Origicide), clique aqui para baixá-la.
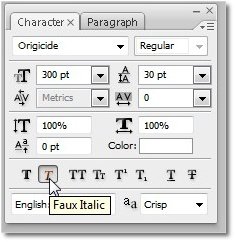
Deixe selecionada a camada de texto, clique no botão "FX" e pressione "Blending Options":
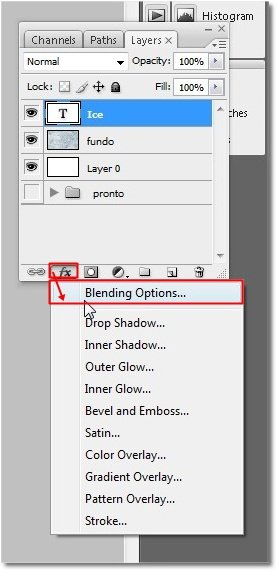
Em "Fill Opacity", deixe o valor em "0%":
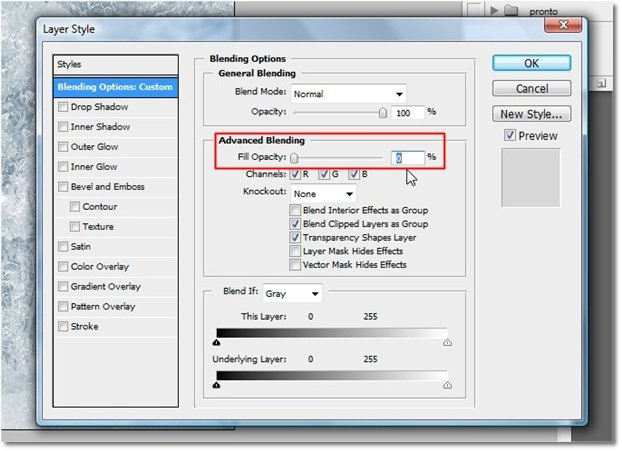
Agora, marque "Bevel and Emboss" e deixe tudo da mesma maneira mostrada abaixo, modificando "Structure" (1) e "Shading" (2):
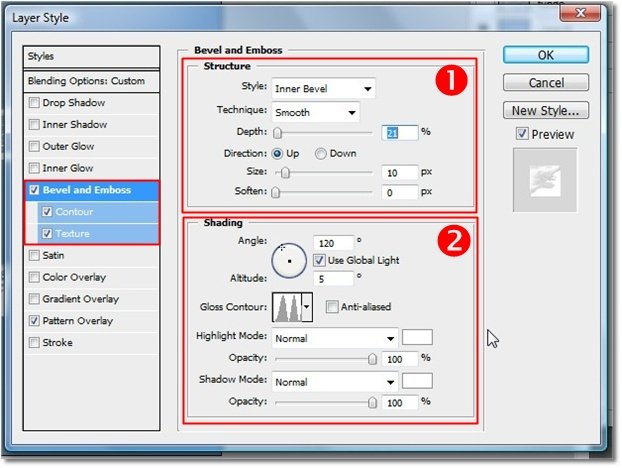
O resultado até o momento deve ser este abaixo:
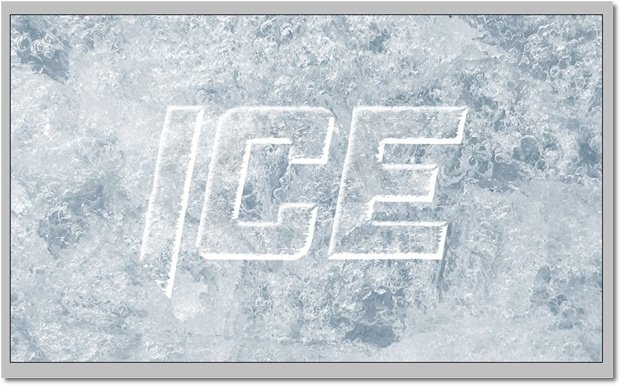
Abra novamente o "Blending Options" e marque a opção "Pattern Overlay". Escolha a textura a seguir, deixe a opacidade em 10% e o tamanho em 221%:
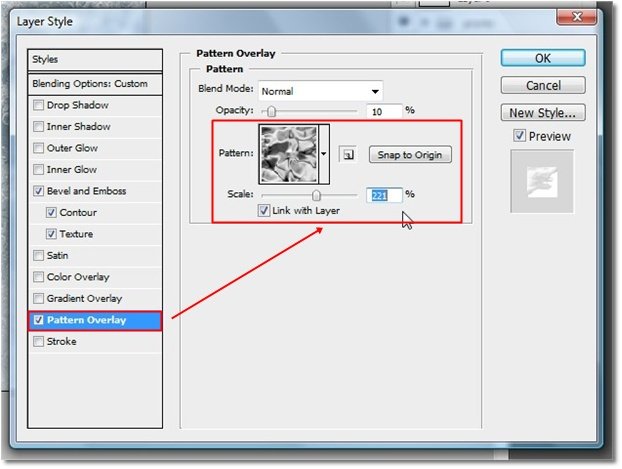
3. Quebrando o gelo
Clique com o botão direito sobre a camada de texto e selecione "Duplicate Layer". Em seguida, clique sobre o ícone de um "olho", que fica logo ao lado, para que ela fique invisível:
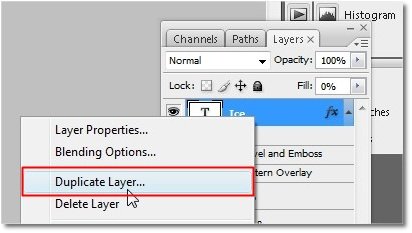
Com somente a nova camada que foi duplicada aparecendo, clique com o botão direito sobre ela e selecione "Rasterize Layer":
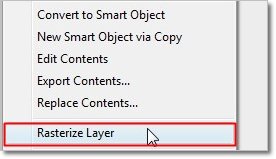
Com o "Laço de Seleção Magnética", selecione somente no topo do texto:
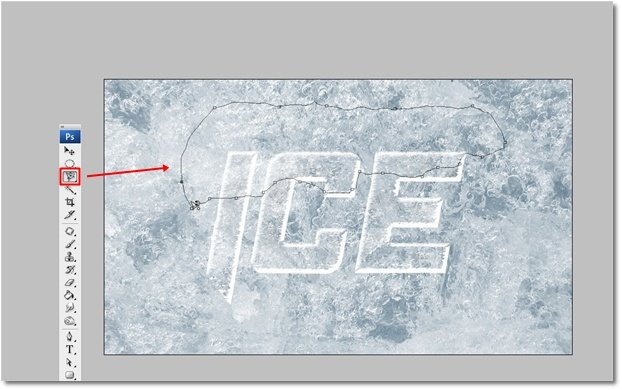
Enquanto estiver selecionada a região do texto, pressione Ctrl + X e, em seguida, Ctrl + V (para recortar e colar) e deslize levemente essa nova parte diagonalmente:
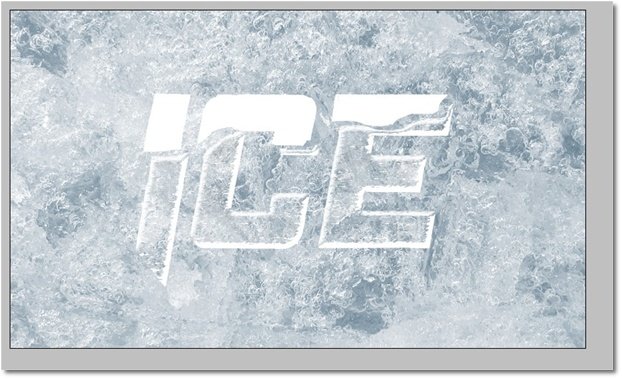
Copie o estilo da camada de texto ("Copy Layer Style") e cole sobre a camada que contém essa parte recém-movida ("Paste Layer Style"), assim ela fica com o mesmo efeito:
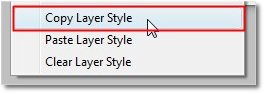
Ainda na camada da parte de cima do texto, abra o "Blending Options" ao clicar com o botão direito do mouse sobre a camada e marque a opção "Color Overlay". Deixe a cor branca e a opacidade em 45%:
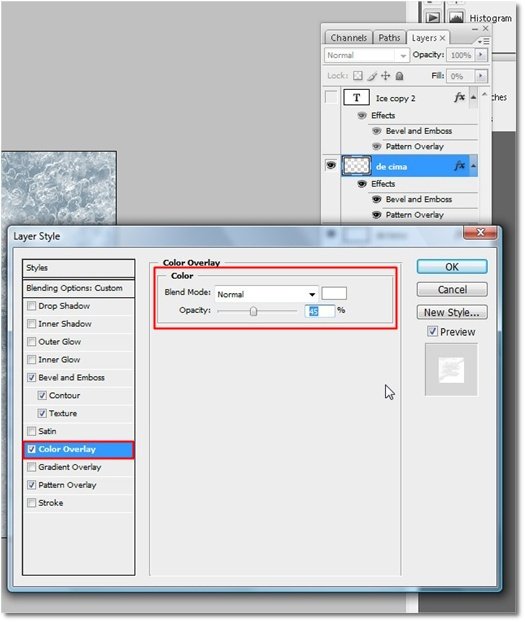
Sua imagem deve estar mais ou menos assim:
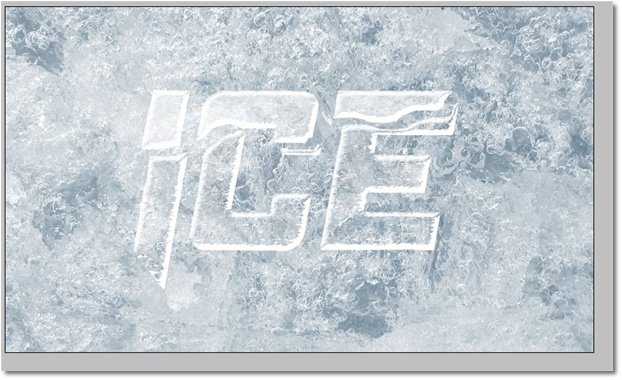
Agora, vamos fazer alguns acabamentos. Selecione alguns cantos das letras e delete-os, para parecer que o gelo está se quebrando nas bordas:

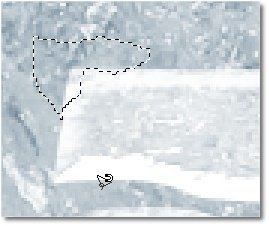
Pronto. O resultado final das letras de gelo deve ser o seguinte: