Alguns anos atrás, tirar fotos era para poucos, pois o custo era alto. Máquinas fotográficas com capacidade inferior às digitais mais simples da atualidade custavam caríssimo e demandavam a utilização de rolos de filme.
Depois de fotografar até o final do filme, era necessário que o fotógrafo gastasse mais dinheiro para realizar a revelação, que às vezes tinha o problema de ser entregue com fotos faltando — pois haviam queimado.
Depois do advento e popularização em massa das câmeras digitais, tirar fotos não só ficou mais barato como também permitiu uma série de personalizações que antes eram possíveis só para estúdios e custavam uma fortuna.
Uma delas é a inclusão de molduras nas fotos, para dar tom único às suas fotos. É disso que o Portal Baixaki fala neste artigo. Mostraremos algumas ferramentas capazes de deixar sua coleção de fotos com a sua cara — ou melhor, com a sua moldura.

Pré-requisitos
Para poder aplicar as molduras às suas fotos, você precisa de um ou mais programas que possuam essa função. O intuito deste artigo não é ensinar a desenhar molduras, mas a indicar como fazer isso automaticamente e de forma fácil.
— Coleção de fotos suas, da família, do gato, cachorro, papagaio, fazenda, viagem às montanhas, passeio no parque, enfim, imagens que merecem ser melhoradas e imortalizadas.
— PhotoScape: um dos maiores sucessos de download no Baixaki. Clique no link abaixo para ir para sua página de download no Baixaki.
Faça você mesmo
O PhotoScape foi o escolhido para este artigo por ser um programa fácil de usar, em português e com procedimentos rápidos de edição. Em poucos segundos, você pode localizar a foto desejada, abri-la, fazer as alterações que desejar e salvá-la para ter na coleção para sempre.
PhotoScape
Abra o programa e, no menu circular exibido, clique no ícone “Editor”, que fica no topo, conforme indicado na imagem abaixo.
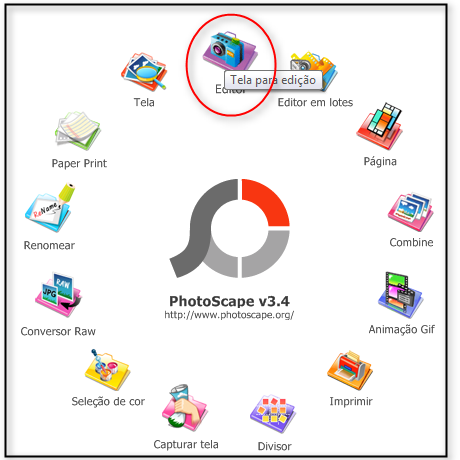
Na janela principal, você pode ver a estrutura de pastas do computador (1), no canto superior esquerdo. Use esse painel para localizar o diretório onde suas imagens estão salvas. Quando encontrar a pasta, clique nela para que as imagens que estiverem dentro sejam mostradas logo abaixo (2).
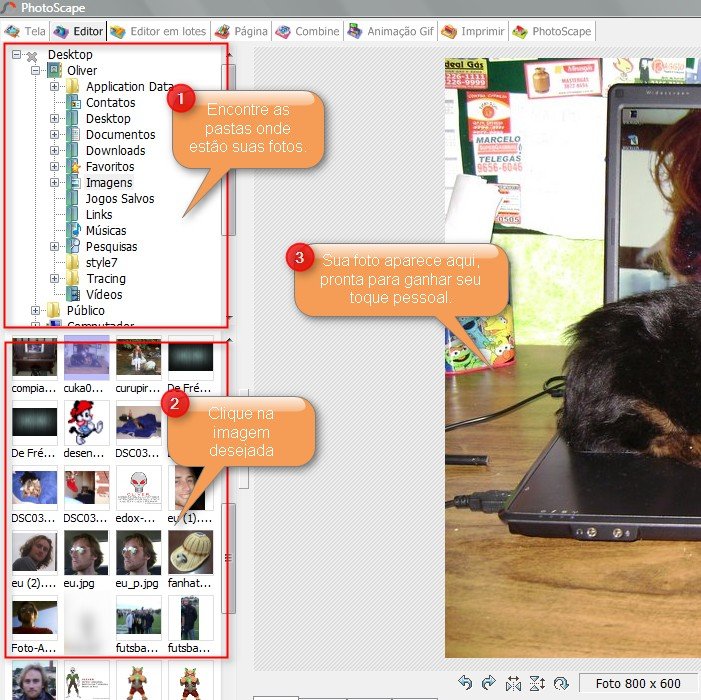
Ao clicar na foto desejada, ela é aberta no quadro principal (3). As ferramentas de edição ficam posicionadas na área inferior da janela. Perceba que há uma seção dedicada somente à aplicação de contornos e molduras.
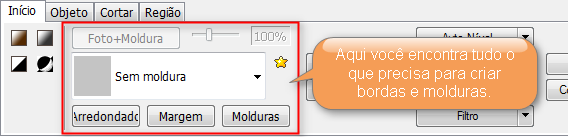
Clique no item “Sem moldura” (4) para que seja aberto o painel com as opções disponíveis. Para aplicá-las, basta clicar na desejada. Se você não gostar, é só clicar em outra. Quando estiver satisfeito com sua opção, clique no botão “Foto+Moldura” (5), para que ela seja aplicada.
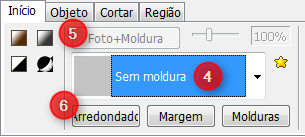
É importante lembrar que você pode sobrepor várias molduras em uma só foto. Para fazer isso, escolha a primeira e clique no botão “Foto+Moldura” (5). Em seguida, escolha uma nova na lista (4) e depois clique novamente em “Foto+Moldura”. Pronto! Agora você tem duas molduras sobrepostas.
Você também pode adicionar contornos diferentes ou bordas arredondadas. Para os cantos arredondados, clique no botão “Arredondado” (6) e defina os detalhes na janela que se abre, conforme a imagem abaixo.
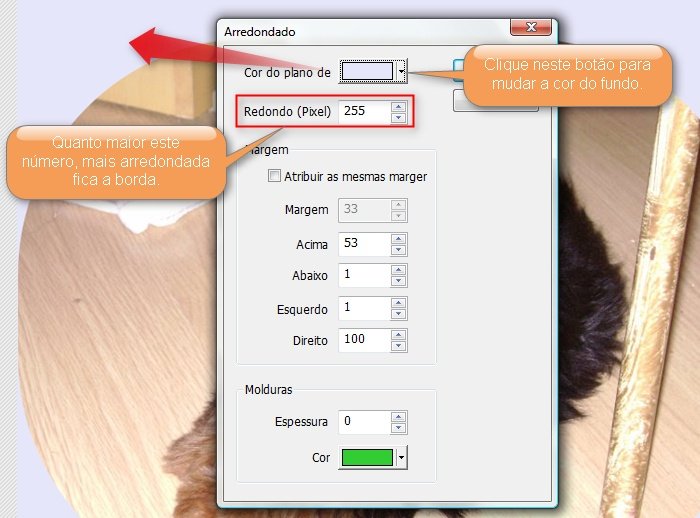
O botão “Margem” (7) serve para que você mude a distância entre as extremidades do “papel” e a foto em si. É possível mudar a cor da margem e sua medida.
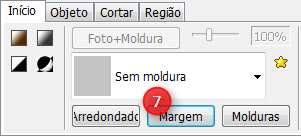
Se quiser, utilize medidas diferentes para cada um dos quatro lados, desmarcando a opção “Atribuir as mesmas margens”.
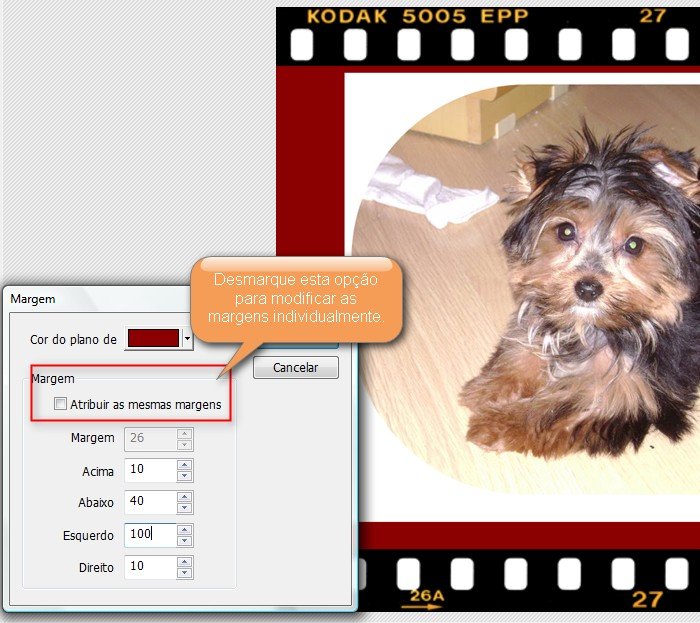
As bordas também são completamente personalizáveis, ou seja, você pode alterar cor, espessura, margem interior, arredondamento, tipo de traçado da linha e opacidade. Infelizmente as opções de traçado são poucas, mas as molduras disponíveis compensam essa falha.

Para adicionar uma borda, clique no botão “Molduras” (8). É aberta uma janela com as opções citadas acima.
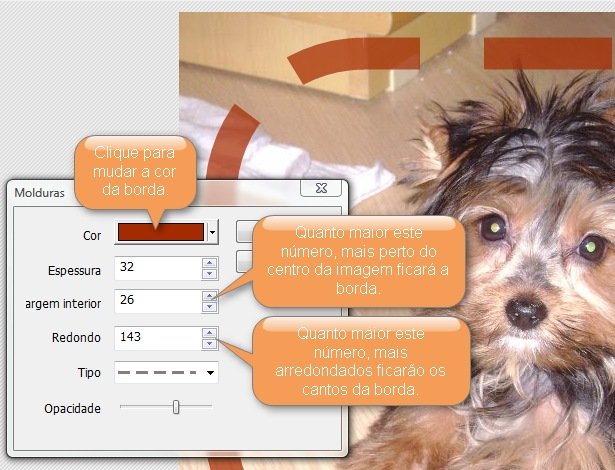
Perceba que, na área inferior direita da janela do PhotoScape há alguns botões. Se você errar em algum momento ou aplicar alterações e mudar de ideia, utilize o botão “Desfazer” para voltar ao estágio anterior. Clicando em “Desfazer Todos”, você desfaz todas as alterações aplicadas à imagem, para poder começar de novo.

Quanto estiver satisfeito com o resultado, clique em “Salvar”. Isso é tudo que você precisa saber para colocar bordas e molduras em suas fotos, utilizando o PhotoScape.
Categorias


























