Seja apenas para colocar seu nome numa foto, seja para criar um anúncio publicitário, cedo ou tarde todo usuário de aplicativos de edição de imagem se depara com a necessidade de utilizar texto dentro do software. Entretanto, na maioria das vezes não basta apenas escrever algumas palavras. É preciso trabalhar com as letras como se estas fossem parte da imagem, ajustando fontes, tamanhos e ainda outras características básicas de texto para obter o melhor efeito.
No GIMP, a ferramenta texto é acessada através do ícone com um A na barra de ferramentas, ou pelo atalho T. Ativando o modo texto, o painel de propriedades de ferramenta começa a mostrar as características tipográficas do texto que você ainda irá criar.
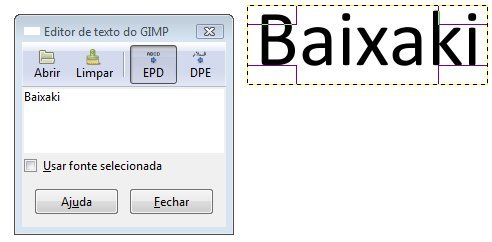 A criação do campo de texto é simples, bastando para isso clicar e arrastar o mouse sobre a área da imagem onde você deseja a inserção textual. Automaticamente o GIMP irá abrir o editor de texto, uma pequena janela com o campo de escrita e opções para a direção de escrita (esquerda para a direita ou vice-versa), importar um arquivo de texto externo ou limpar o campo. É nesta janela, caso decida não importar um texto externo, que você entra com os caracteres desejados.
A criação do campo de texto é simples, bastando para isso clicar e arrastar o mouse sobre a área da imagem onde você deseja a inserção textual. Automaticamente o GIMP irá abrir o editor de texto, uma pequena janela com o campo de escrita e opções para a direção de escrita (esquerda para a direita ou vice-versa), importar um arquivo de texto externo ou limpar o campo. É nesta janela, caso decida não importar um texto externo, que você entra com os caracteres desejados.
Todo o texto criado forma uma nova camada acima da camada anteriormente selecionada. Com isso é possível escrever sem se preocupar com a ordenação das camadas de texto e imagem, já que é fácil reorganizar as mesmas depois.
Com o texto inserido, o painel de propriedades, que fica logo abaixo das ferramentas e exibe as características do texto, permite a alteração do visual do texto.
Entre as várias características possíveis de serem alteradas, algumas são conhecidas dos usuários de praticamente todo programa, como fonte, tamanho de corpo de letra (e sua unidade), justificação e alinhamento. Outras, como o hinting – que é uma adaptação no desenho das letras em corpos muito pequenos –, endentação, entrelinha e espaçamento são mais bem conhecidas por quem já trabalha com tipografia um pouco mais avançada, em programas como o InDesign ou o Scribus.
Definir o valor de cada uma destas características depende do seu projeto, e do visual que você pretende para o seu texto. Assim, em cada imagem que você for criar os valores serão diferentes.
Para que você possa controlar melhor o seu texto, vamos analisar a utilização de cada uma dessas propriedades.
Fonte
Em versões anteriores do GIMP, era necessário instalar fontes nas configurações de X11, a biblioteca até então utilizada pelo programa para a renderização de fontes. A partir da versão 2.X, a maneira pela qual o aplicativo reconhece fontes mudou, e portanto não é mais através do X11 que os alfabetos são instalados.
A princípio, independente do seu sistema operacional, o GIMP irá reconhecer automaticamente o diretório onde suas fontes estão instaladas e carregá-las quando de sua inicialização. Caso isso não ocorra, é necessário editar o arquivo fontconfig, mas esse nível de detalhe é um pouco além do âmbito desse artigo. No próprio site do GIMP você obtém instruções para a configuração desse arquivo, caso seja necessário.
Independentemente de o GIMP ter reconhecido seu diretório automaticamente ou você ter alterado seu fontconfig, a partir do momento que esse caminho está definido, instalar novas fontes no sistema irá disponibilizar as mesmas no GIMP. Para isso, basta inserir os arquivos de fonte na pasta determinada. Entretanto, fontes de acesso do sistema costumam deixar o computador mais pesado, principalmente para iniciar programas.
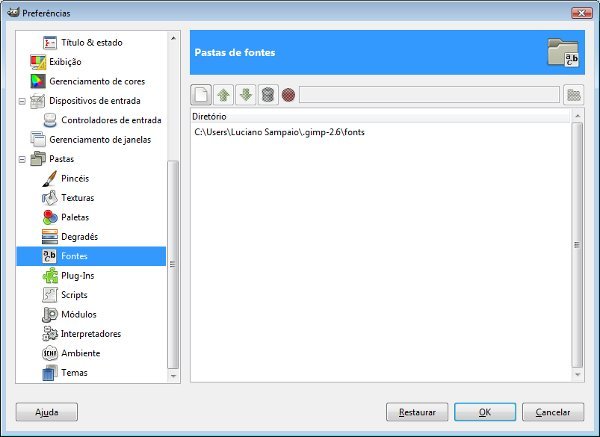
Para desviar da lentidão do carregamento de fontes pelo sistema, é possível instalar fontes apenas para uso com o GIMP. No painel de preferências, você encontra na aba Pastas um atalho para definir as pastas de fontes que serão instaladas apenas para o GIMP. Colocar fontes nesta pasta limitará o uso desses alfabetos, porém não irá ocupar seu processador.
Alterando fontes
Com as fontes instaladas – seja para o sistema, seja para o GIMP – alterar texto se torna fácil. Quando estiver escrevendo ou importando textos, eles assumirão a cor do plano frontal. Para alterar essa cor, basta selecionar o texto e alterar a cor na paleta.
Todas as outras alterações são feitas na barra de propriedades, situada logo abaixo da barra de ferramentas. O primeiro comando permite selecionar a família e estilo de fonte utilizado no texto. Clicar aqui abre a lista de fontes instaladas e seus estilos (itálico, negrito, expandida, etc).
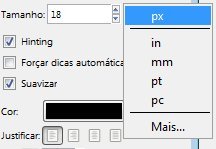 Logo abaixo da seleção de família de fontes, você encontra campos para alterar o tamanho do corpo de letra e a unidade para medi-lo. Por padrão, o aplicativo mede o corpo de letra em pixels (px). Outras possibilidades são polegadas (in), milímetros (mm), ponto (pt) e paica (pc). Cada uma dessas medidas é utilizada num diferente setor do mercado. Para criar imagens de veiculação online, mantenha a unidade em px. Caso esteja criando para outras mídias, entre em contato com alguém da gráfica ou produtora onde o trabalho será finalizado para saber qual a medida utilizada por eles.
Logo abaixo da seleção de família de fontes, você encontra campos para alterar o tamanho do corpo de letra e a unidade para medi-lo. Por padrão, o aplicativo mede o corpo de letra em pixels (px). Outras possibilidades são polegadas (in), milímetros (mm), ponto (pt) e paica (pc). Cada uma dessas medidas é utilizada num diferente setor do mercado. Para criar imagens de veiculação online, mantenha a unidade em px. Caso esteja criando para outras mídias, entre em contato com alguém da gráfica ou produtora onde o trabalho será finalizado para saber qual a medida utilizada por eles.
Ajustes finos da tipografia
Logo abaixo dos controles de tamanho e unidade de medida da fonte, você encontra três caixas de seleção.
A primeira caixa de seleção trabalha com o Hinting de um alfabeto. Como dito anteriormente, essa propriedade irá alterar levemente o formato e o contorno das letras quando utilizadas em tamanhos muito pequenos, para aumentar a legibilidade do texto. A maioria das fontes bem desenhadas e transportadas corretamente para o meio digital carrega as informações de hinting (também conhecidas como Dicas) como metadados do arquivo da fonte.
Forçar dicas automáticas é um comando que, quando selecionado, irá obrigar o GIMP a trabalhar sem as definições do arquivo da fonte, ignorando os controles que possam existir no alfabeto e calculando as alterações de contorno a partir do texto que você escreveu.
O controle Suavizar quando ativado irá aplicar um efeito chamado anti-aliasing ao texto, deixando as bordas das letras em corpos muito grandes menos recortadas.
Composição
A partir deste ponto, você não estará mais alterando a visualização da fonte em si, e sim propriedades do texto como um todo.
O botão de Cor irá abrir a paleta de cores para que você selecione o tom do plano frontal e, por consequência, da face do texto.
 Na linha Justificar, as opções de alinhamento do texto estão lado a lado. Justificado à esquerda deixa o texto alinhado à margem esquerda da caixa de texto, Justificado à direita alinha o texto à direita, Centralizado alinha todos os retornos de texto a partir do centro de cada linha e Preenchido fará com que pequenas alterações automáticas nos espaçamentos entre letras e entre palavras aconteçam, de forma que todas as linhas tenham o mesmo comprimento.
Na linha Justificar, as opções de alinhamento do texto estão lado a lado. Justificado à esquerda deixa o texto alinhado à margem esquerda da caixa de texto, Justificado à direita alinha o texto à direita, Centralizado alinha todos os retornos de texto a partir do centro de cada linha e Preenchido fará com que pequenas alterações automáticas nos espaçamentos entre letras e entre palavras aconteçam, de forma que todas as linhas tenham o mesmo comprimento.
Com o alinhamento do texto definido, outros três campos de controle são colocados em coluna.
 Endentação da primeira linha define o espaço extra existente na primeira linha de um parágrafo, marcando seu início. Essa propriedade só é realmente importante para textos muito longos, com diversos parágrafos. Para frases soltas e blocos curtos de texto, não é comum alterar esse valor, mesmo que isso seja possível. Dependendo do projeto, pode ser recomendável fazê-lo.
Endentação da primeira linha define o espaço extra existente na primeira linha de um parágrafo, marcando seu início. Essa propriedade só é realmente importante para textos muito longos, com diversos parágrafos. Para frases soltas e blocos curtos de texto, não é comum alterar esse valor, mesmo que isso seja possível. Dependendo do projeto, pode ser recomendável fazê-lo.
Entrelinha é a propriedade da composição de textos que afasta ou aproxima uma linha inteira daquela que a precede. Esse espaço vazio entre linhas de texto é extremamente importante, não devendo ser nem muito grande – o que cansaria demais o leitor – nem muito pequeno – causando dificuldades de reconhecimento de caracteres com ascendentes e descendentes.
O Espaçamento entre letras é uma das medidas alteradas automaticamente quando se habilita a opção de alinhamento Preenchido. Mudanças nesse valor irão afastar ou aproximas letras de uma mesma palavra. Novamente este espaçamento deve ser calibrado, pois se muito grande as letras parecerão soltas, sem formar palavras realmente, e caso seja muito pequeno o reconhecimento das letras pode ser prejudicado, impedindo a leitura.
Texto como imagem
Os dois últimos controles existentes na barra de propriedades envolvem a relação do texto com outros elementos da imagem em criação.
 Texto ao longo de vetor irá aplicar o texto a um vetor, utilizando-o como linha de base para os caracteres. Os tipos serão convertidos em um segundo vetor, e aparecerão apenas em contorno até que você trabalhe com eles através da barra Vetores. Já o botão Criar vetor a partir do texto irá simplesmente transformar o contorno das letras em um contorno vetorial, também acessível na barra Vetores para outros tipos de edição independentes da ferramenta texto.
Texto ao longo de vetor irá aplicar o texto a um vetor, utilizando-o como linha de base para os caracteres. Os tipos serão convertidos em um segundo vetor, e aparecerão apenas em contorno até que você trabalhe com eles através da barra Vetores. Já o botão Criar vetor a partir do texto irá simplesmente transformar o contorno das letras em um contorno vetorial, também acessível na barra Vetores para outros tipos de edição independentes da ferramenta texto.
Agora que você já sabe como trabalhar com texto no GIMP, invente um pouco, teste combinações de propriedades e deixe sua criatividade voar alto. E mantenha-se ligado, que em outros artigos a equipe Baixaki estará desvendando mais efeitos e maneiras de se utilizar texto nas suas imagens feitas no GIMP. Até lá!






















