Criar formas e novos elementos de produção gráfica são necessários a boa parte dos usuários de softwares de editoração do Creative Suite da Adobe. Por isso, uma das principais ferramentas para se fazer isso é a “Pen Tool”, ou seja, Ferramenta Caneta. Com ela, é possível desenhar as formas e curvas mais variadas com uma precisão que não se obtém com qualquer outro meio de produzir elementos gráficos.
Entretanto, usuários que estão começando a descobrir as diversas utilidades do Photoshop ainda sentem bastante dificuldade em manejar essa ferramenta. Por isso, o Baixaki complementa a série de artigos tutoriais sobre as ferramentas do Adobe Photoshop e ainda ensina a fazer alguns truques possíveis com a “temida” Pen Tool, ou Ferramenta Caneta. Então, abra seu Photoshop e prepare-se. Lembramos que a versão do programa utilizado neste tutorial é a CS4.
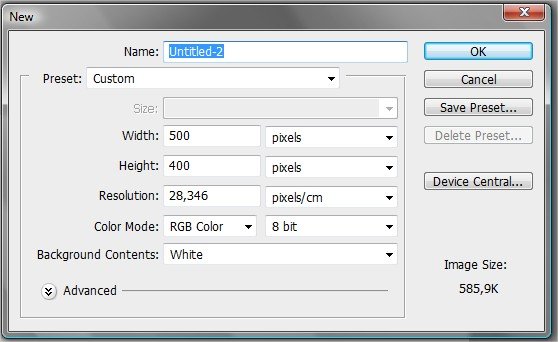
O primeiro passo consiste em criar um novo documento no seu Photoshop. É recomendável utilizar o tamanho 600 x 400 pixels com fundo branco. Em seguida, selecione a “Pen Tool” ou se preferir, utilize o atalho da tecla P no seu teclado.

Feito isso, clique o mouse uma vez para criar um ponto. Agora, pressione SHIFT e crie outros três pontos de modo a montar um retângulo. Lembre-se de clicar sobre o primeiro ponto novamente para que a forma seja concluída. Caso não ocorra o fechamento correto, o processo de modelagem desta figura fica um pouco mais complicado. 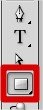
Se você não se sentir seguro o suficiente para criar formas manualmente nesta primeira etapa, pode usar um retângulo já pronto como base. Clique sobre o ícone da “Shape Tool” ou pressione U no seu teclado. Certifique-se de que a forma retangular está selecionada observando a barra de configurações da ferramenta. Trace um retângulo que ocupe um bom pedaço da área livre do arquivo.
Em seguida, clique sobre a “Path Selection Tool” ou tecle A. Agora, clique sobre o retângulo recém-desenhado. Note que pontos âncora foram destacados nessa imagem. Isso significa que falta pouco para que a forma fixa possa ser modelada. Uma vez que os pontos estejam aparentes, dê um clique longo sobre a “Path Seleciont Tool” e alterne-a para a “Direct Selection Tool”. A seta deve ser alterada para um modelo branco.
![]()
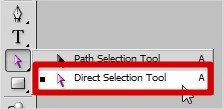
Com o ponteiro alterado, clique sobre os pontos âncora do seu retângulo para começar a transformá-lo em curvas. Lembre-se esta seta pode apenas reposicionar os pontos. Volte à “Pen Tool” para criar novos pontos e criar formas curvilíneas no seu retângulo base.
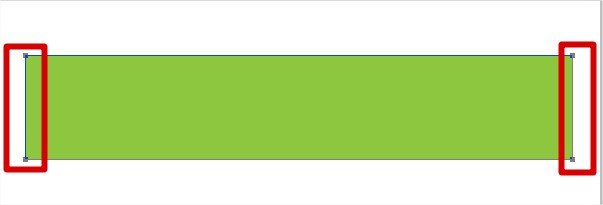
Uma vez que a “Pen Tool” já esteja selecionada, experimente posicionar o seu cursor sobre alguma linha entre dois pontos do retângulo. Note que ao fazer isso um sinal de “+” surge ao lado do símbolo da caneta. Este sinal significa que é possível adicionar um novo ponto âncora neste local. Assim, procure qual é a posição adequada para a criação de um novo ponto e clique.

Agora, note que duas hastes apareceram ao lado do ponto principal. Elas não estão ali à toa. A razão de ser dessas duas hastes está baseada justamente na modelagem da forma. Pressione ALT no seu teclado para movê-las individualmente. É importante observar que a distância do ponto final da haste e o ângulo em que ela é colocada interferem diretamente na curva criada. Por isso, é bom ter em mente o que se pretende com aquela imagem.
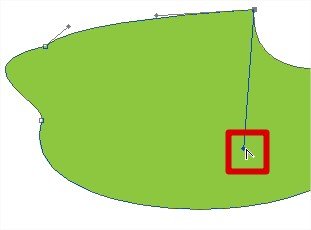
Quando terminar, lembre-se de que a “Pen Tool” possui várias finalidades e que esta é apenas uma delas. Além de criar curvas e formas diferentes, essa ferramenta é responsável por adicionar novos shapes à sua coleção de formatos prontos do Photoshop. Basta que você mantenha a Ferramenta Caneta selecionada e clique com o botão direito sobre a imagem acessando a opção “Define Custom Shape...”.
Outra possibilidade da “Pen Tool” está na criação de paths, ou seja, esqueletos de seleção pré-definidos. Para criar paths, você deve manter a opção “Paths” no painel de configurações da ferramenta selecionada. Em seguida, escolha uma imagem base ou então crie uma nova baseando-se em um contorno. Depois, na janela de camadas do Photoshop observe a aba “Paths” e clique sobre ela.

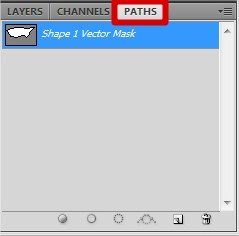
Você verá o contorno exato da imagem ou forma que você desenhou. Clique duas vezes sobre a linha desta forma e crie um nome. Seu path está criado – com ele é possível adicionar a imagem em formatos JPG ou PSD a documentos de diagramação originados no Adobe InDesign (software de produção gráfica e de diagramação) e manter o contorno da imagem sem grandes esforços de text wrapping, ou seja, modelação do texto ao redor da imagem.
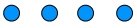
Muito bem, agora que você já conhece uma das principais ferramentas de modelagem gráfica da família Creative Suite da Adobe, já pode começar a brincar com a “Pen Tool” do seu Photoshop. Conforme você adquirir mais experiência e firmeza com a ferramenta poderá criar desenhos muito precisos e até mesmo tatuagens!
Fique ligado para mais tutoriais de Photoshop!
Até a próxima!






















