Tirou alguma foto e de repente percebeu que ficaria muito melhor se tivesse alguma maquiagem nos lábios? Se você abrir a foto no seu computador, bastarão alguns minutos para você corrigir isso.
O Photoshop já provou ser excelente principalmente em assuntos estéticos. Arrumar algumas feições faciais ou do corpo não é um trabalho nem um pouco difícil nesse programa. Sendo assim, criar maquiagens no programa com certeza não é algo tão complicado quanto parece.
Nesse tutorial você vai aprender como criar uma boa maquiagem para os lábios, usando o que alguns chamam de gloss - ou brilho labial.
■ ■ ■ ■ ■
Para começar, abra a foto que será usada no tutorial em seu Photoshop. Prefira fotos em que apareçam bem os lábios — bastante detalhados e em boa resolução.
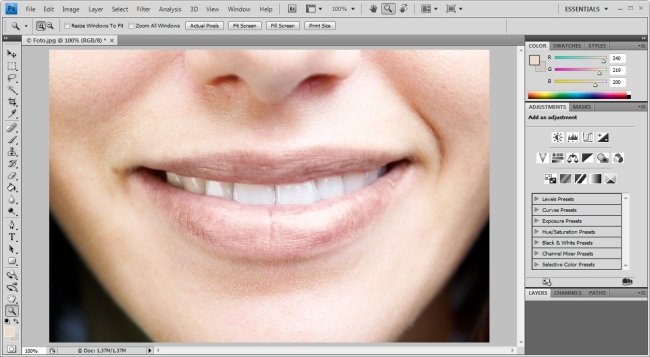
Vamos começar dando uma leve aumentada em algumas regiões do lábio, para dar um efeito ao gloss. Para acessá-lo, vá a Filter > Liquify.
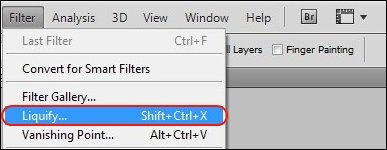
Escolha no lado esquerdo a ferramenta aumentar e deixe a densidade (brush density) em aproximadamente 50. Vá clicando aos poucos nas regiões marcadas abaixo (não exagere, é só uma leve aumentada no tamanho). Quanto terminar, pressione Ok.
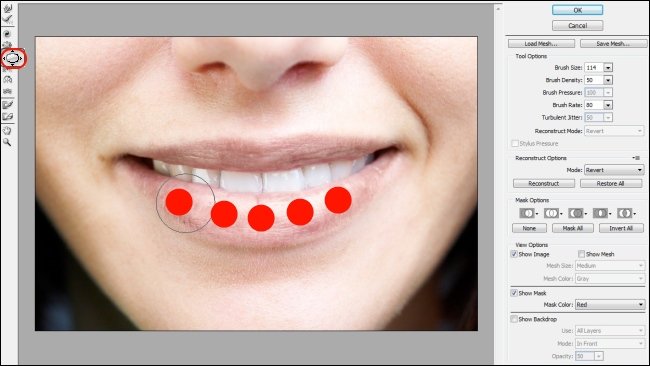
Crie uma Nova Camada.
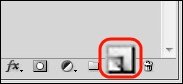
Use a ferramenta de Laço Poligonal para selecionar somente em volta dos lábios. Seja cuidadoso, pois é aí que será aplicado o batom e o gloss.
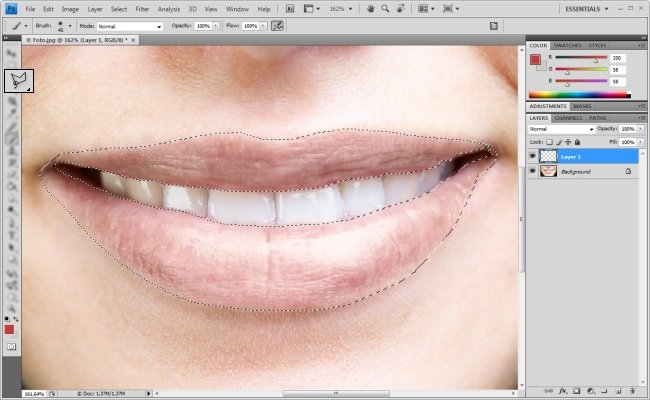
Com o Pincel e a cor Vermelha (ou outra cor de sua preferência) selecionados, pinte dentro de toda a seleção, como na imagem abaixo.
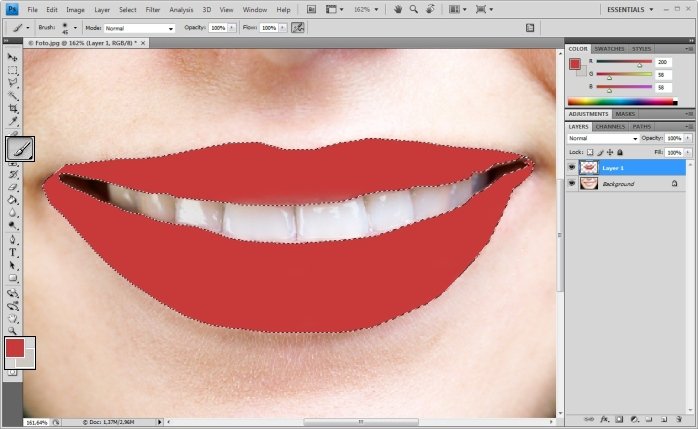
Mude o tipo da camada para Color Burn e diminua a Opacidade para que a aplicação da cor fique menos intensa. Aqui nós escolhemos 50%.
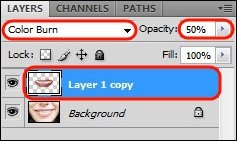
Vamos suavizar um pouco o batom. Vá a Filter > Blur e selecione Gaussian Blur.
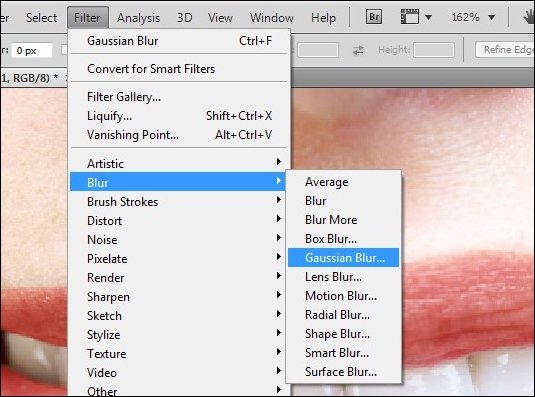
Aplique cerca de 7 pontos no efeito.
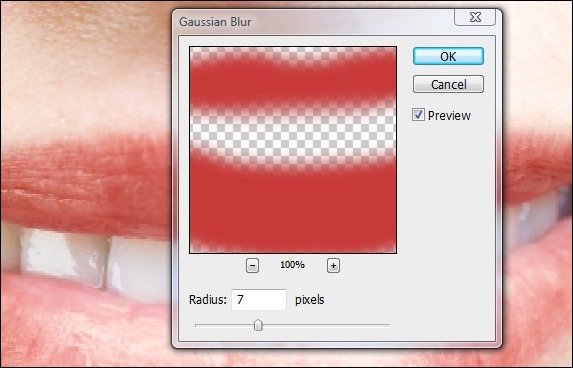
Crie uma Nova Camada.
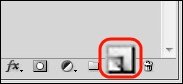
Agora, clique em Select > Color Range.
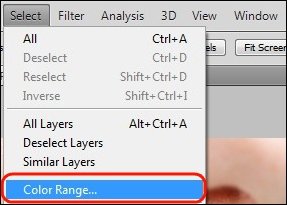
Clique em uma área em que você veja que o brilho está mais intenso nos lábios (é importante ver onde a luz está batendo mais forte e qual a direção dela). Deixe o Fuzziness em cerca de 30 ~ 40%. Clique em alguma parte do brilho para que todo ele seja selecionado, como na imagem abaixo. Depois, dê Ok.
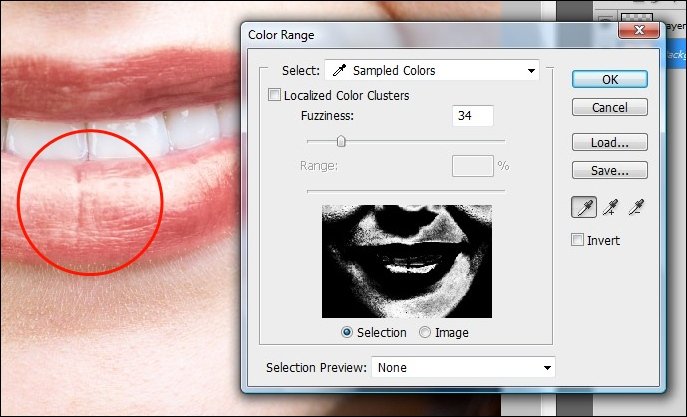
Com o Pincel e a cor Branca selecionados, pinte somente a região de baixo dos lábios.
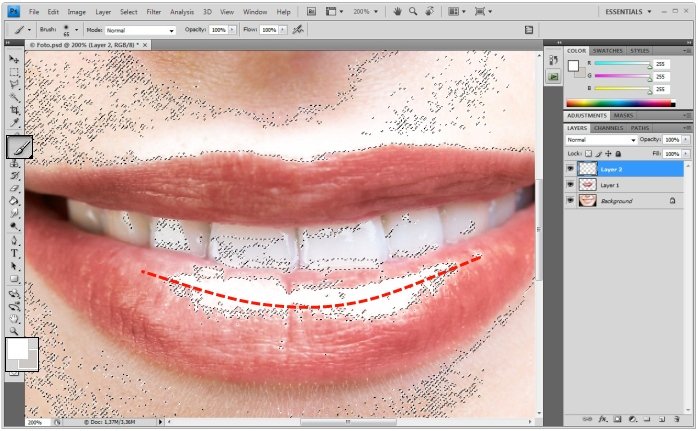
Clique com o botão direito na camada e selecione Duplicate Layer.
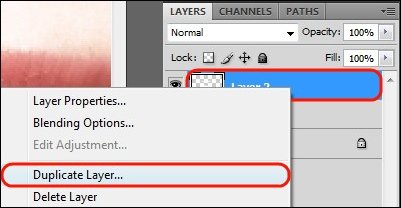
Vamos suavizar um pouco o batom. Vá a Filter > Blur e selecione Gaussian Blur.
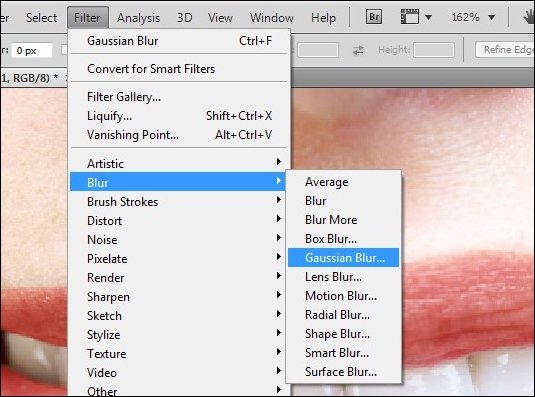
Deixe o desfoque em cerca de 7 pontos e dê Ok.
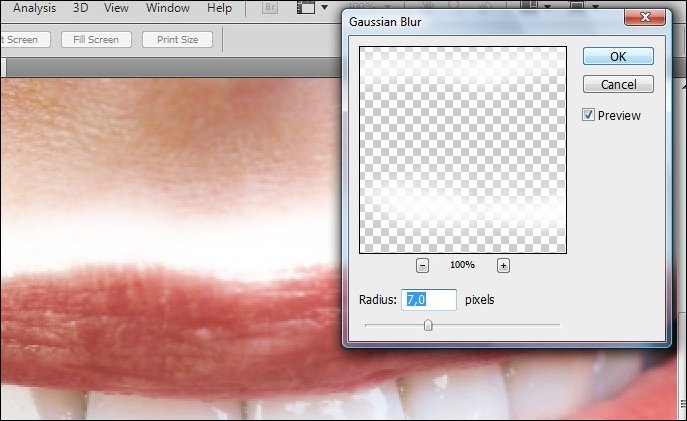
Agora, clique em Select > Color Range.
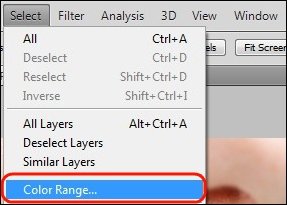
Agora vamos colocar o efeito na parte de cima. Clique na parte superior dos lábios até obter algo como na imagem abaixo e dê Ok.
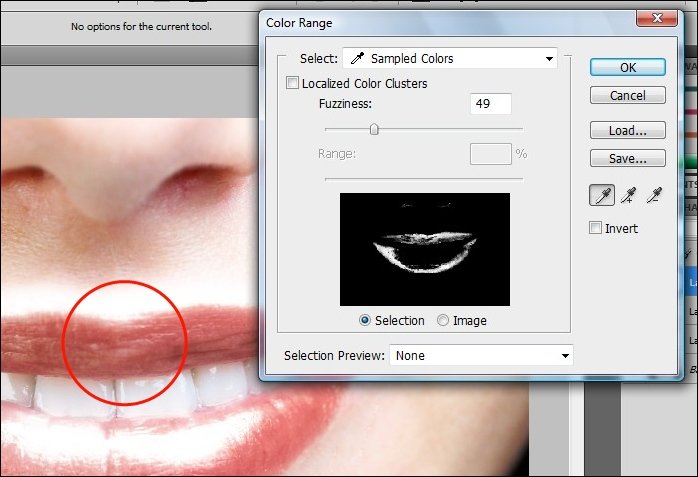
Utilize o Pincel e a cor Branca para pintar uma pequena região na parte de cima dos lábios.

Utilize a borracha para apagar suavemente o excesso de brilho (já que no lábio superior deve ser menor).
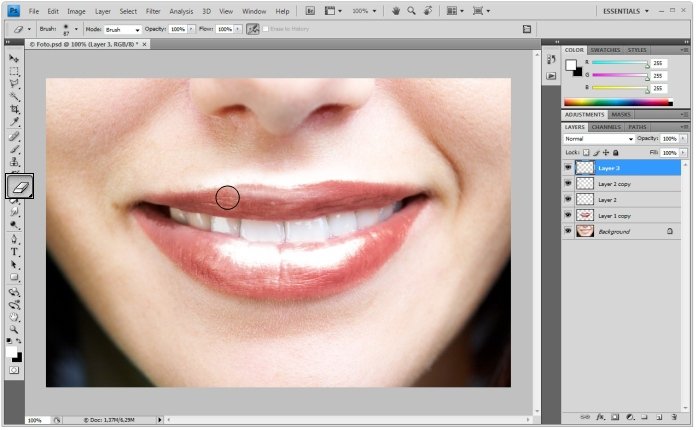
Utilize o Pincel com uma ponta pequena (cerca de 3 ou 2 pixels) e a cor Branca para fazer pequenos riscos no sentido dos lábios (veja abaixo).

Com a ferramenta Borrar, dê puxadas para baixo nos riscos. Tenha em mente que, conforme o brilho está mais distante, os riscos devem ser menores.

E assim encerra-se o nosso tutorial. Dê uma olhada no resultado final:

■ ■ ■ ■ ■
Vale a pena mencionar que esta técnica pode ser usada em outras partes do rosto, como para criar sombras brilhosas, por exemplo. Basta tomar cuidado com a intensidade e não deixar a opacidade tão alta. Até a próxima.





![Imagem de: Photoshop: como restaurar fotos antigas e prejudicadas [vídeo]](https://tm.ibxk.com.br/tecmundo-padrao.jpg?ims=164x118)


















