É uma ótima ideia usar a Barra de tarefas para deixar os programas mais usados sempre à mão. O problema é que na medida em que mais e mais softwares são adicionados a ela, os diferentes ícones acabam deixando o visual da Área de Trabalho um pouco inconsistente. Felizmente, essa inconsistência pode ser resolvida rapidamente e sem muito esforço.
Uma das maneiras mais fáceis de alterar o ícone de um atalho é clicando sobre ele com o botão direito do mouse e selecionando a opção “Propriedades”. Porém, o menu de contextos dos atalhos na Barra de tarefas não apresenta a opção “Propriedades”. É necessário então criar um novo atalho e inseri-lo na barra. E é isso é o que vamos aprender nesse artigo.
Mãos à obra!
Para facilitar o trabalho, podemos copiar os atalhos existentes e, depois, modificá-los. Sendo assim, execute o Windows Explorer e acesse a pasta %appdata%/Microsoft/Internet Explorer/Quick Launch/User Pinned/Taskbar:
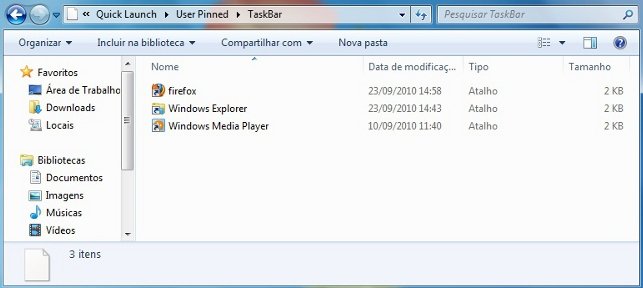
É nessa pasta que ficam os arquivos dos atalhos fixados na Barra de tarefas. Selecione-os e copie-os para uma nova pasta, onde eles ficarão temporariamente armazenados até que este roteiro de configuração seja concluído.
Na pasta nova, clique com o botão direito do mouse sobre o ícone que você deseja alterar e selecione a opção “Propriedades”. Depois, acesse a aba “Atalho” e clique no botão “Alterar ícone”:
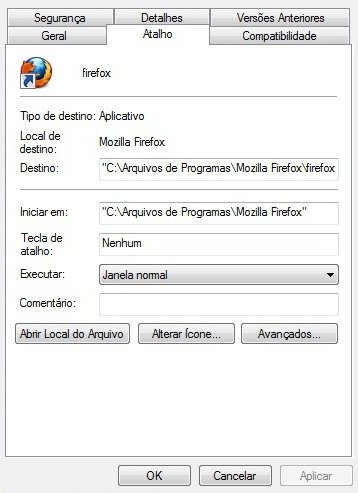
Clique em “Procurar” para escolher a nova imagem que representará a aplicação. Essa imagem deve estar salva como um arquivo .ICO ou então embutida em um arquivo .EXE ou .DLL. Assim que você selecionar o ícone desejado, clique em “OK” e, na janela anterior, confirme a nova imagem clicando novamente em “OK”.
Repita a operação em todos os arquivos de atalho.
Em alguns programas, como os que compõem a suíte Office da Microsoft, pode ser impossível alterar o ícone, já que o botão que possibilita essa mudança está desabilitado.
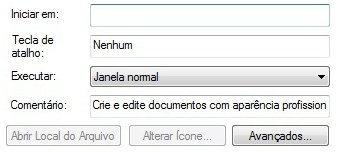
Se esse for o caso, a saída é criar um atalho desde o início. Clique então com o botão direito do mouse dentro da pasta onde estão os outros atalhos e selecione a opção Novo > Atalho.
Na janela do assistente de criação de atalhos, indique o caminho completo do executável do programa, que normalmente está em C:\Arquivos de Programas. Depois de clicar em “Avançar”, informe o nome do atalho e clique em “Concluir” para finalizar a criação.
Agora, basta alterar o ícone do atalho novo, da mesma forma que foi feito anteriormente:
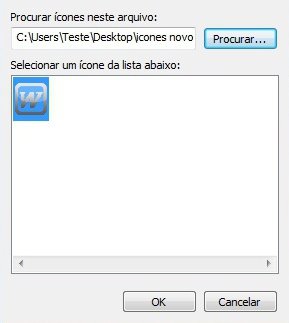
barra de cara nova
Depois que os atalhos estiverem prontos, faltará apenas posicioná-los na Barra de tarefas. Mas antes, será necessário remover os ícones que já estão lá. Para isso, clique sobre eles com o botão direito do mouse e selecione a opção “Desafixar este programa da barra de tarefas”. Assim que você tiver removido os atalhos indesejáveis, basta arrastar os novos para a barra:

Repita a operação para todos os programas que você deseja inserir e arraste os ícones para oderná-los como preferir. Quando terminar, os ícones que você escolheu estarão sendo usados:
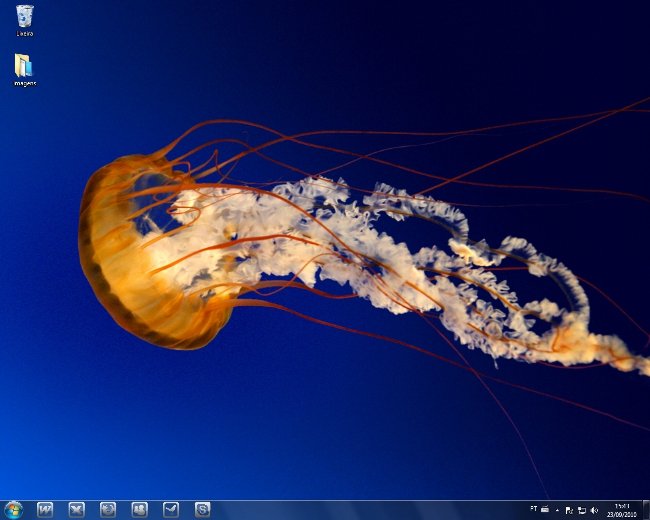
Depois de pronto, você pode apagar os arquivos de atalhos em que estava trabalhando. Se você acessar novamente a pasta %appdata%/Microsoft/Internet Explorer/Quick Launch/User Pinned/Taskbar, por exemplo, perceberá que os novos ícones já foram copiados para lá.
Bônus!
Caso você tenha gostado dos ícones que usamos nesse tutorial, o Baixaki os disponibilizou de presente para você. É só fazer o download do arquivo RAR através do Mediafire e usar à vontade!
Categorias






![Imagem de: Dicas do Windows 7: como mudar a aparência do Botão Iniciar [Vídeo]](https://tm.ibxk.com.br/2012/9/materias/511712193544.jpg?ims=164x118)
















