Ao contrário do que muitos acreditam, não é necessário ter o Nero instalado no computador para poder gravar conteúdo em CDs, DVDs e outros formatos. Existem muitos programas com capacidades similares, mas com uma diferença crucial: são gratuitos.
Um deles é o BurnAware Free, um ótimo programa de gravação. Neste artigo mostraremos a você como gravar seus arquivos, músicas e filmes em apenas alguns minutos, com a mesma praticidade e qualidade que você esperaria do concorrente pago!
Primeira etapa – Instalação
Preste atenção na hora de instalar o programa! Embora inteiramente gratuito, ele oferece a instalação da barra de tarefas Ask, que se aloja nas janelas do computador e redireciona algumas páginas.
Para manter este complemento intrusivo bem longe de seu computador, simplesmente desmarque a caixa “I Accept the license Agreement and I want to install the free Aks Toolbar”, conforme mostrado abaixo.
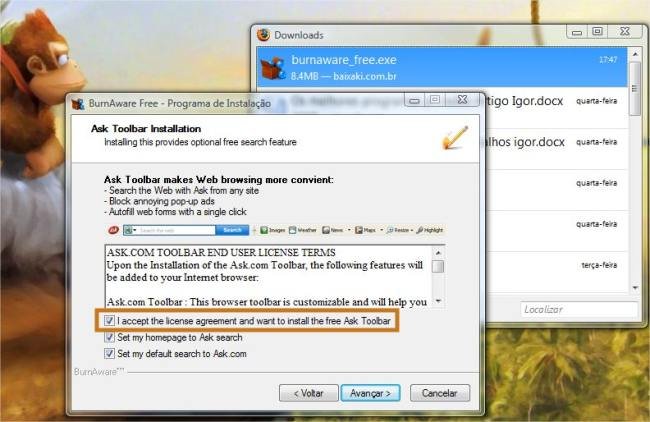
Mais adiante, surgirá uma opção que permite que não administradores também gravem CDs e DVDs. É o caso das contas de convidados ou com privilégios limitados, portanto verifique se é necessário ativá-la ou não.
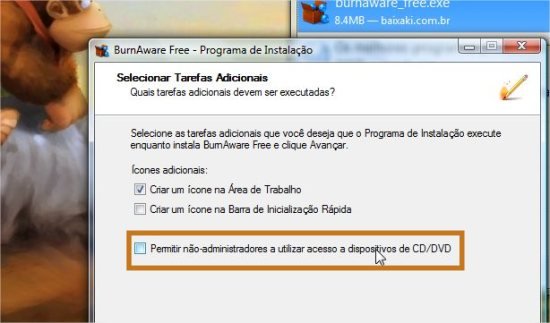
Contato inicial – Selecionando a mídia
Ao abrir o programa, você se deparará com uma tela bem direta, repleta de opções de gravação. Mas, antes de clicar em qualquer uma delas, selecione primeiro o tipo de mídia a ser gravada — dentre CD, DVD e Blu-Ray — pelo menu de seleção esquerdo:
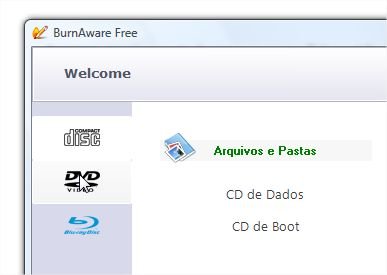
Escolhendo o tipo de gravação
Agora que temos a nossa mídia adequadamente selecionada, é hora de definirmos que tipo de conteúdo será gravado e de que forma ele será reproduzido. O BurnAware Free o contempla basicamente com três métodos de gravação — voltadas para arquivos, áudio e vídeo ou imagens (nós explicaremos mais abaixo) — que se dividem da seguinte forma:

Arquivos e pastas: permitem que os arquivos sejam salvos exatamente como estão no computador, para que sejam abertos da mesma forma. Imagine o CD gravado como uma espécie de PenDrive na hora de visualizar. Exceto para Blu-Ray, podem ser criados também discos de Boot (inicialização), que são lidos antes do Windows iniciar de acordo com suas configurações.
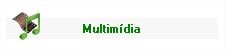
Multimídia: Serve para que sejam gravados arquivos como músicas e vídeos para formatos específicos. Cada tipo de mídia apresenta suas funções, sendo comum a todos o formato de gravação para MP3.
Entretanto, podem ser criados CDs de áudio (que são compatíveis com quaisquer aparelhos de som e gravados por tempo e não por espaço) e DVDs de filme, especiais para a reprodução em aparelhos tradicionais de DVDs.
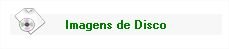
Imagens de Disco: Para quem não conhece, as imagens são como cópias idênticas de discos originais salvas para um único arquivo. Isso faz com que a reprodução para outras mídias se torne muito mais simples. Basta selecionar o arquivo de origem e ele se descompactará perfeitamente depois de gravado.
No programa é permitido gravar a imagem direto para uma mídia ou ainda salvar em um arquivo final dentro do próprio computador.

Por fim, temos a última opção, Ferramentas. Ela é comum a todos os tipos de mídia selecionáveis, servindo para que sejam visualizadas e conferidas as informações dos discos (tais como velocidade e espaço livre) ou para que estes possam ser apagados para uma posterior gravação, que é o caso dos discos regraváveis.
Gravando uma mídia
Você já conhece o que cada uma das opções faz, então chegou a hora de gravarmos algo, passo a passo:
1º - Selecione o tipo de mídia pelo menu esquerdo e a insira no drive do computador:
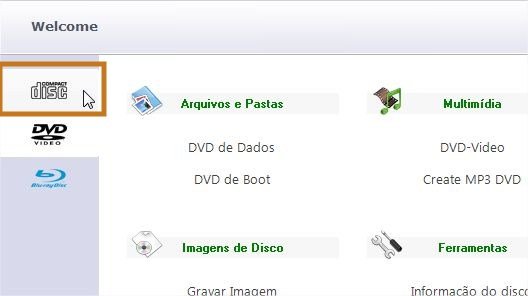
2º - Defina o tipo de conteúdo a ser gravado dentre as três opções principais:
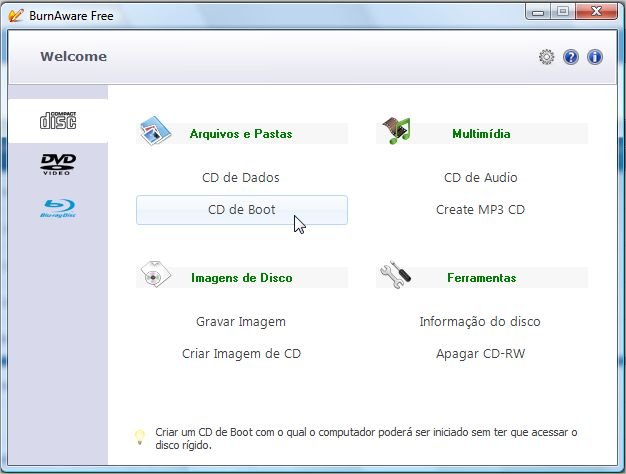
3º - Uma nova janela se abrirá. Caso o programa não reconheça tudo automaticamente, defina o tamanho adequado para ela (como, por exemplo, Cds de 700 ou 800 MB e DVD 5 ou DVD 8) na parte de baixo da tela.
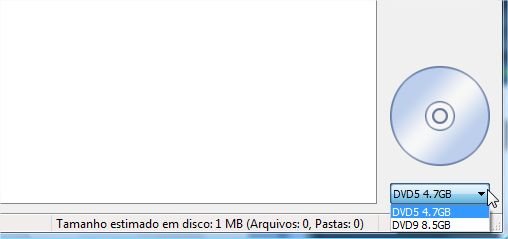
4º - Se você optou por gravação de dados, multimídia e Boot, clique sobre “Add arquivos” para adicionar os arquivos que serão gravados. Para imagens, navegue até a pasta em que se encontram. Ainda por esta parte superior, pode ser trocado o nome do disco gravado e criadas pastas dentro dele.
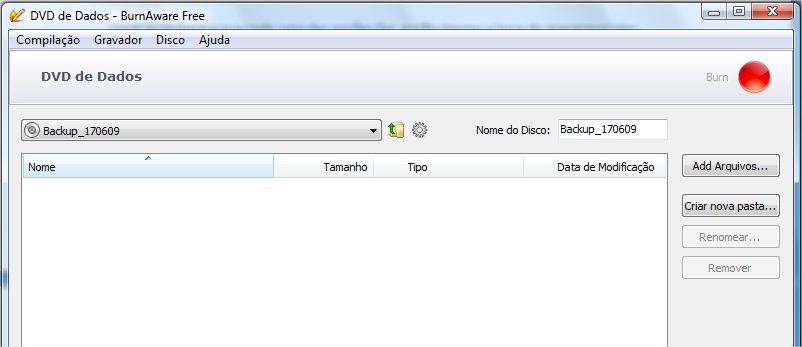
Lembre-se: duplo clique abre pastas e arquivos, portanto clique sobre o botão adicionar!
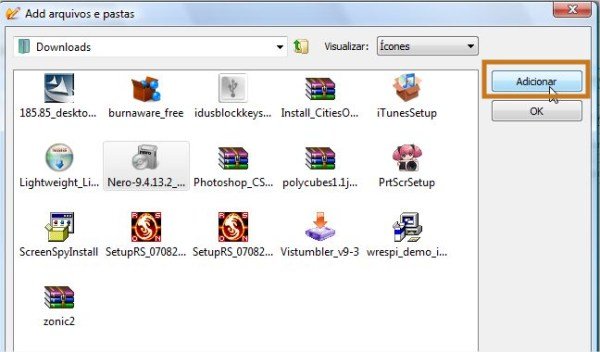
5º - Com tudo no lugar, clique sobre o botão vermelho para gravar. Caso você tenha se esquecido do disco, ele será pedido.
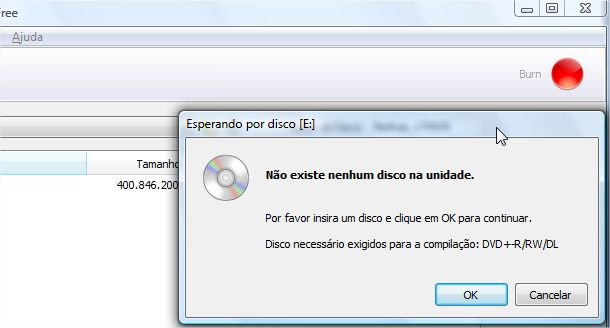
Pronto! Apenas relaxe e aproveite enquanto tudo é gravado automaticamente. Agora você já sabe exatamente como fazer para gravar suas mídias utilizando o BurnAware Free.
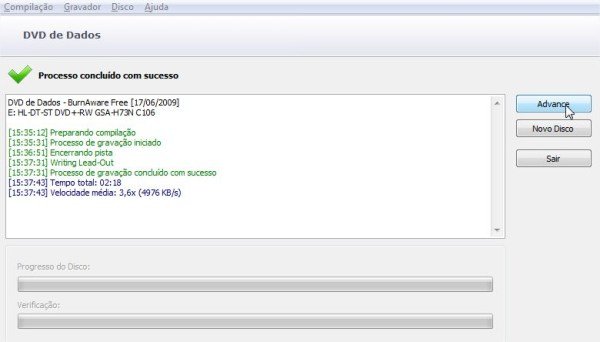
Configurações adicionais
Clicando sobre a figura da engrenagem, como mostrada abaixo, você abrirá a caixa de diálogo das opções. A primeira alternativa busca atualizações automaticamente. Já a segunda, com um português um tanto confuso, faz com que a janela principal de acesso seja fechada automaticamente com o início de algum projeto.
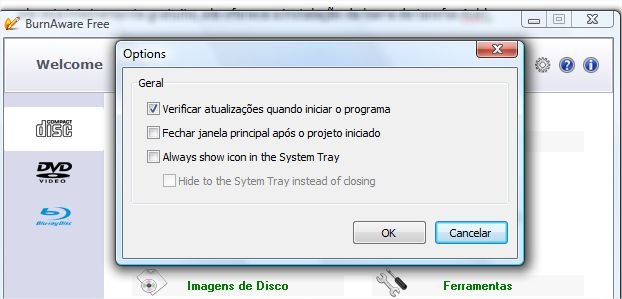
Por fim, a última das opções faz com que seja sempre mostrado ou ocultado o ícone do aplicativo na barra de tarefas e, caso marcada a caixa subsequente, o programa será simplesmente minimizado até a barra sempre que sua janela for fechada.
Até a próxima!
Categorias
























