O recurso para renomear pastas e tags do Google Reader sempre foi “objeto de desejo” dos usuários do serviço. E agora a equipe de desenvolvimento finalmente o disponibilizou, seguindo justamente sugestões de usuários.
Apesar de bastante simples, a carência desse recurso sempre incomodou quem usa o Reader, desde o mais simples ao mais experiente usuário. Porque, convenhamos, não é nada prático criar uma nova pasta, mover todo o conteúdo desejado e apagar a pasta antiga só para mudar o nome, não?
Pastas para o Reader são uma maneira prática para classificar suas assinaturas e mantê-las organizadas. Então, mãos à obra! Neste artigo você vai aprender a criar pastas, tags e renomear todas elas!
Criar pastas
Cada assinatura sua pode ficar em uma pasta ou várias delas, como você preferir. Selecione a assinatura desejada e clique na setinha à direita do título para acessar o menu de contexto. Clique em “Nova pasta...” e nomeie-a como desejar.
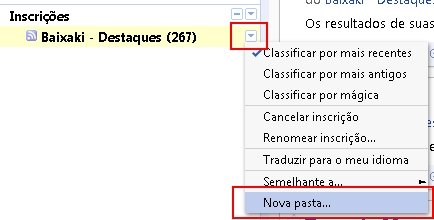
Editar pastas
No mesmo menu de contexto, você encontra várias opções para organizar o conteúdo, a começar pela classificação. Você organiza (sort) as pastas por mais recentes, mais antigas e também por “mágica”, um ranking do Google que considera quantas pessoas gostaram de uma postagem.
Há também opções para definir uma assinatura como página inicial e traduzir para o seu idioma de preferência. Um recurso prático para a boa organização de temas é a opção “Semelhante a...”. Aqui você marca uma pasta como semelhante a outra para manter conteúdos parecidos sempre próximos.
Ainda é possível criar pacotes, ou seja, diferentes inscrições agrupadas em um só lugar. Para isso, clique em “Criar pacote”.
Renomeando pastas e tags
Há duas maneiras para renomear pastas. A mais prática é através do menu de contexto. Clique na setinha à direita do nome e em “Rename folder” (por enquanto a opção não está traduzida para o português). Digite o nome novo e ele é atualizado na hora.
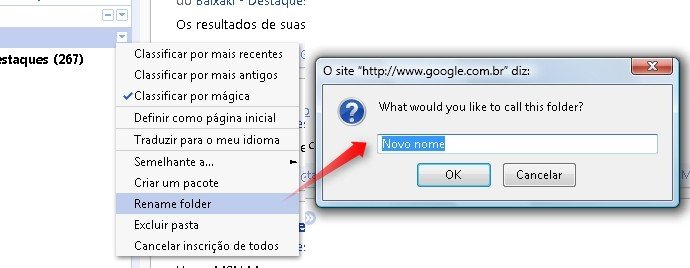
A outra maneira é através das configurações do Reader. Clique em “Configurações”-“Configurações – Reader”. Vá em “Pastas e tags”, onde todos esses itens serão listados. Ao lado do nome, repare que há um novo link, “Renomear”. Clique nele, renomeie e pronto.
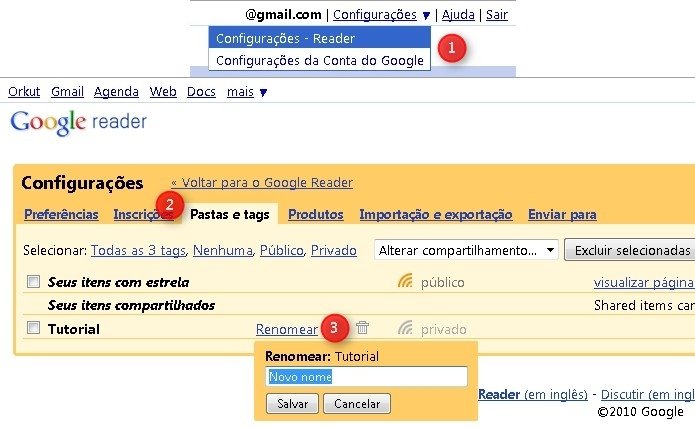
Esperamos ter ajudado você com mais este tutorial. Até o próximo!
Categorias























