Os serviços oferecidos pelo aplicativo Google Drive são de fato úteis a usuários que costumam compartilhar arquivos pesados via internet – esta ferramenta é geralmente usada por equipes internas de grandes empresas. Mas o que parece ser uma ajuda aos processos de armazenamento e transferências online pode, por vezes, gerar problemas colossais a clientes menos atentos.
Acontece que a Google não exibe de forma clara quem tem, de fato, acesso aos arquivos compartilhados por meio de sua conta junto ao Google Drive. Com isso em mente, os desenvolvedores da CatchApp criaram a página “Who Has Access”. Faça uma varredura em sua unidade de armazenamento online e gerencie sua conta por meio deste intuitivo site em minutos. Confira estas dicas.
Passo 1 – Faça a verificação
Depois de acessado o domínio de “Who Has Access”, seu login junto a uma conta Google deverá ser feito. Preenchidos os campos requeridos, uma tela vai solicitar acesso a algumas informações, tais como visualização de endereço de email, descrição de perfil e verificação de dados trocados via Google Drive.
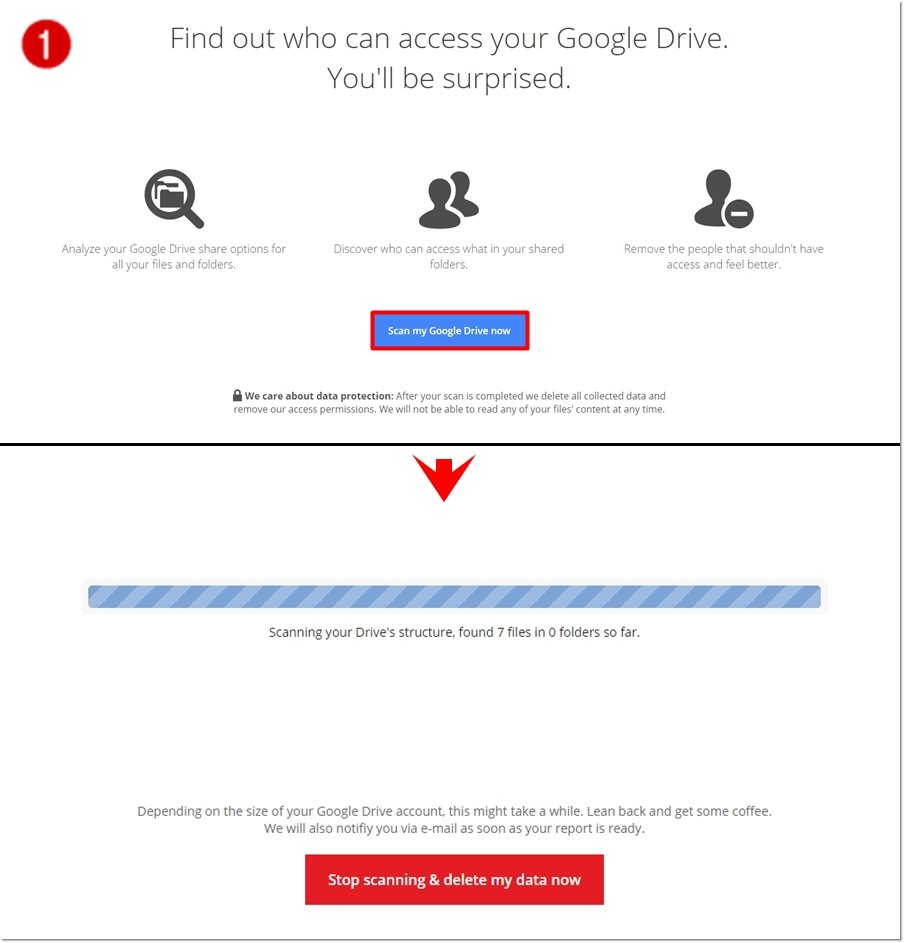
Ao clicar sobre o botão “Aceitar”, o escaneamento logo será iniciado. Vale dizer que o tempo de verificação de anexos compartilhados via Google Drive vai depender da quantidade de contatos que cada usuário possui; o tamanho dos arquivos enviados também vai determinar o quão longo o processo de verificação vai ser.
Passo 2 – Limite o acesso de contatos a seus arquivos
Finalizada a etapa de verificação de drive, todos os contatos que têm acesso a seu Google Drive serão listados. Nesta página, um gerenciamento poderá ser feito: clique sobre o nome de uma das pessoas mencionadas pelo serviço e, no quadro aberto à direita da tela, selecione a opção “Revoke all access” – este comando vai fazer com que a pessoa em questão não seja mais capaz de ter acesso aos arquivos compartilhados via Google Drive.
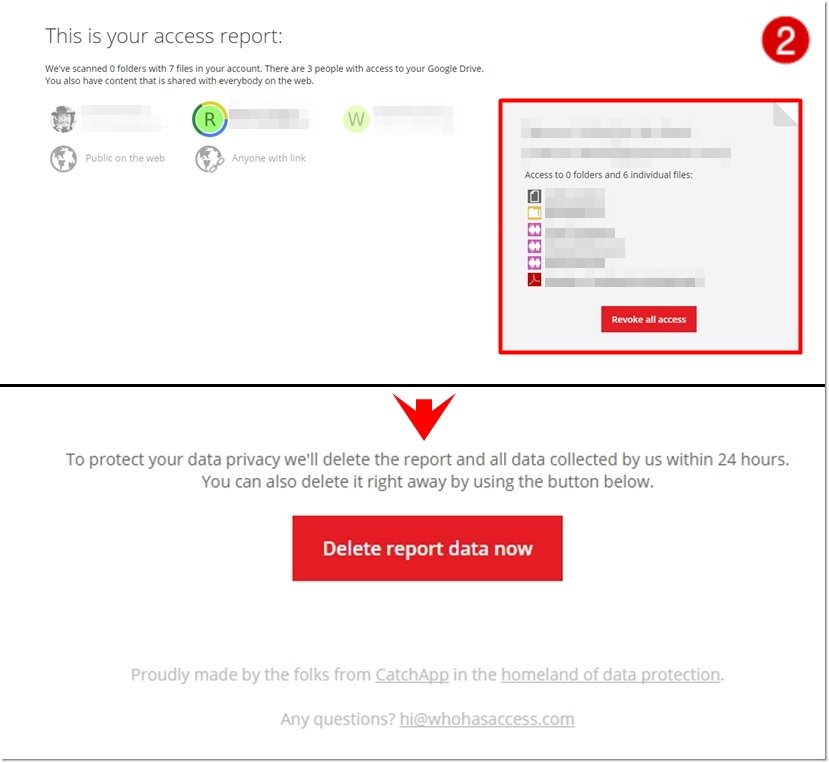
....
Ao final, um botão localizado ao rodapé da página de “Who Has Access” vai lhe fornecer a opção de remoção de todos os dados coletados durante a varredura de conta ("Delete report data now") – este serviço vai apagar seus registros junto ao domínio. Um email será enviado ao seu endereço eletrônico; por meio dele, consultas futuras sobre quem pode visualizar seus arquivos compartilhados poderão ser feitas.
Fontes
Categorias

























