Você acha que sabe aproveitar todos os recursos presentes no seu Google Chrome? Pois é bem difícil que você responda “sim”, pois existem muitas formas de fazer com que o navegador seja usado com mais rapidez e agilidade. Há alguns que dizem que eles são secretos, mas a verdade é que eles são apenas pouco divulgados pelos próprios desenvolvedores.
Se você ficou curioso para saber mais sobre isso, aproveite para conferir agora mesmo quais são as dicas que trouxemos para quem quer tornar o Chrome muito mais rápido. Vale dizer que hoje não vamos trazer dicas de mudanças em configurações — como as que trouxemos neste guia. Tudo o que está aqui são formas de agilizar a sua relação com o famoso software de navegação.
1. Buscas na barra de endereços (Omnibox)
Se você não quer acessar um site para verificar as ferramentas de buscas deles, pode fazer as pesquisas pela própria barra de endereços (Omnibox). Para isso, basta digitar o endereço da página inicial do site desejado e então pressionar a tecla “Tab”. Vale dizer que isso é limitado a sites que possuem ferramentas internas de pesquisa.
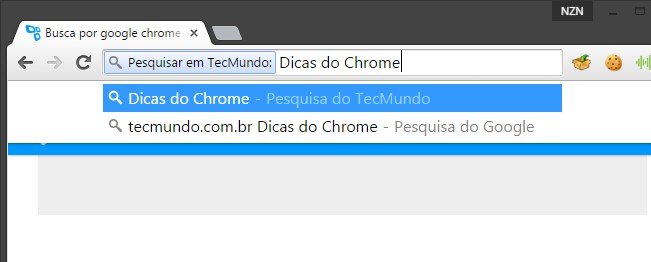
2. Usar a Omnibox para fazer cálculos
Não é sempre que estamos com paciência para abrir a calculadora no computador. Por isso, você pode fazer seus cálculos diretamente na Omnibox. Para isso, tudo q eu você terá que fazer é digitar os valores que deseja calcular na barra. Nem é preciso pressionar a tecla “Enter”.
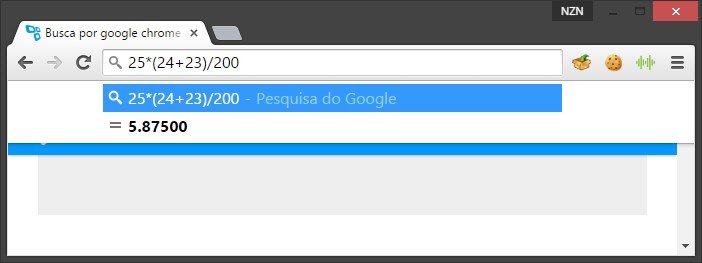
3. Conversor de unidades
Assim como é possível fazer cálculos pela Omnibox, também é muito fácil realizar a conversão de unidades. Você só terá que digitar os valores e então inserir o símbolo “=” para ter os resultados.
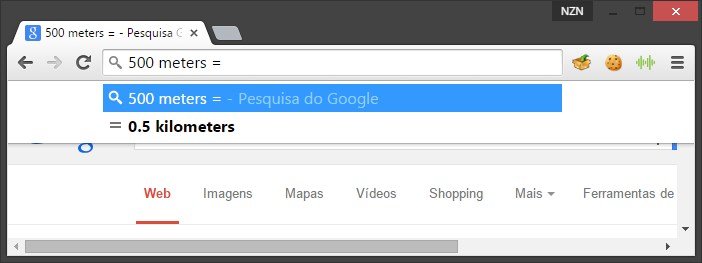
4. Pesquisa rápida
Se você estiver navegando em algum site e encontrar algum termo desconhecido, poderá fazer pesquisas com muita rapidez se estiver no Chrome. Basta selecionar as palavras e então clicar sobre a seleção com o botão direito do mouse. Quando o menu de contexto for aberto, você só terá que clicar em “Pesquisar ‘...’ no Google”.
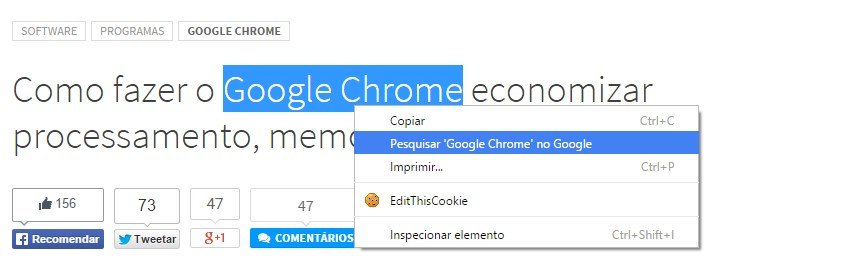
5. Rolagens na tela
Além de rolar as telas pelo mouse ou pelas setas direcionais do teclado, você pode fazer uma rolagem mais agressiva utilizando a barra de espaço. Isso fará com que a tela seja descida rapidamente e você ainda poderá utilizar a combinação “Barra de espaço + Shift” para voltar a mesma distância.
6. Definir mais de uma página inicial
Para fazer com que mais de uma página seja aberta quando você inicializar o Google Chrome, copie o seguinte endereço em sua Omnibox: “chrome://settings/startup” (sem aspas) e pressione “Enter”. Na nova janela, insira todos os endereços que deseja carregar junto com o aplicativo.
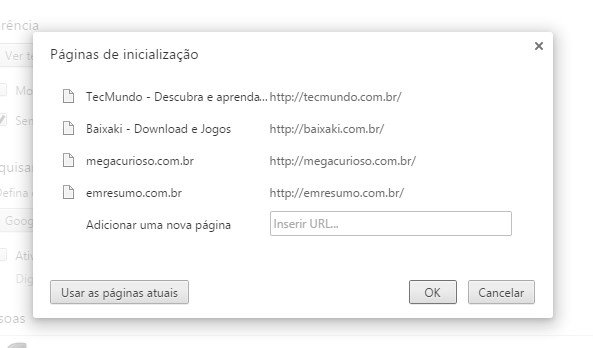
7. Apagar todos os traços de navegação
Entrando com o atalho “Control + Shift + Delete” você será levado para uma janela que permite a rápida exclusão dos dados de navegação. Você pode escolher quais itens apagar e em seguida confirmar a ação.
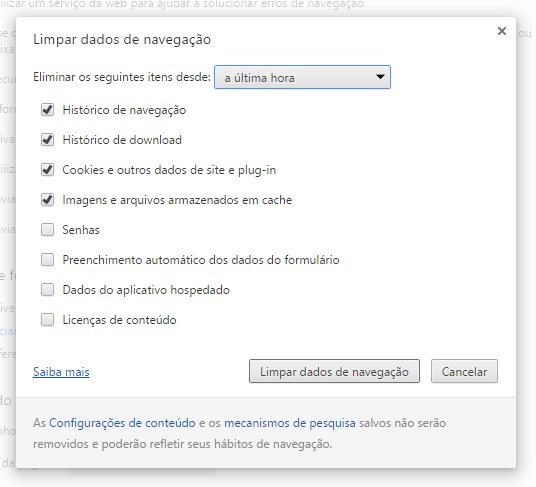
8. Atalhos e mais atalhos
Estamos acostumados a usar as teclas do teclado para abrir novas abas e até mesmo para alternar entre elas, mas será que você conhece todos os atalhos que podem ser usados? Pois é bem possível que não, pois a quantidade deles é bem grande. Confira agora mesmo a lista com os atalhos mais interessantes e que podem ser usados no seu navegador a qualquer momento. (Se você usa um computador da Apple, troque o “Ctrl” por “Cmd” nos atalhos!)
- Alt + F: abre a pasta de ferramentas;
- Ctrl + Enter: adiciona “www.” e “.com” ao endereço digitado;
- Ctrl + T: abre uma nova aba;
- Ctrl + Shift + T: reabre a última aba fechada;
- Ctrl + N: abre uma nova janela;
- Ctrl + Tab: alterna para a aba seguinte;
- Ctrl + Shift + Tab: alterna para a aba anterior;
- Ctrl + F4: fecha a aba ativa;
- Alt + F4: fecha a janela ativa;
- Ctrl + N: abre uma nova janela;
- Ctrl + Shift + N: abre uma nova janela anônima;
- Ctrl + Shift + B: ativa ou desativa a barra de favoritos;
- Ctrl + D: adiciona a página atual aos favoritos;
- Ctrl + Shift + D: adiciona todas as abas abertas em uma pasta de favoritos;
- Ctrl + K: insere um campo de busca ao final do endereço ativo;
- Ctrl + J: abre a aba de downloads;
- Ctrl + H: abre a aba de histórico;
- Ctrl + P: imprime a página atual;
- Shift + Esc: abre o gerenciador de tarefas do navegador;
- Ctrl + Shift + J: ativa ou desativa o gerenciador para desenvolvedores;
- Ctrl + L: seleciona o endereço da aba ativa;
- Ctrl + Backspace: deleta a parte do endereço que estiver à esquerda da seleção;
- Ctrl + F: busca algum termo na página;
- Ctrl + G: busca o termo seguinte na mesma pesquisa;
- Ctrl + Shift + G: busca o termo anterior;
- Ctrl + U: mostra o código-fonte da página ativa;
- Ctrl + R: atualiza a página (o mesmo que o F5);
- Ctrl + (1,2,3, ..., 9): abre a aba ordenada pelo algarismo;
- Ctrl + clique: abre link em uma nova aba;
- Shift + Clique: abre link em uma nova janela;
- Ctrl + “+”: aumenta o texto da página;
- Ctrl + “-”: diminui o texto da página;
- Ctrl + 0 (zero): retorna o texto para o tamanho padrão;
- Ctrl+ O (letra O): abre um arquivo do computador no Google Chrome;
- Backspace: retorna a página para o endereço anterior;
- F1: abre a aba de ajuda do navegador;
- F11: ativa ou desativa o modo Tela Cheia.
.....
Gostou de conhecer estes métodos de fazer com que a sua navegação fique ainda mais rápida? Pois com essas dicas, você certamente terá muito mais agilidade no aplicativo, que é atualmente o navegador mais utilizado em todo o mundo.
Fontes
Categorias



























