O Google Chrome é o navegador mais usado em todo o mundo, superando todos os concorrentes com uma grande margem de segurança — e isso vale tanto no mercado de computadores quanto no Mobile. Mas há muitos consumidores que afirmam que ele deveria ser mais rápido e leve. Felizmente, há uma série de ajustes que podem ser feitos para que isso seja alcançado.
Pois é, com rápidas configurações você pode deixar o Google Chrome muito mais veloz e econômico. Uma vez que recursos de processamento e memória são otimizados, torna-se mais estável a navegação e a utilização de processos secundários é reduzida ao máximo — gerando redução no gasto de energia. E tudo isso você pode aprender a fazer agora mesmo. Está curioso? Então confira!
1. Desativar extensões
Os complementos ativados em seu Google Chrome podem não ocupar muita memória, mas causam lentidões em alguns momentos — principalmente quando precisam ser carregados ou quando entram em conflito. Por isso, é importante sempre desativar ou excluir as extensões que não estiverem sendo necessárias em determinados momentos. Mas como fazer isso?
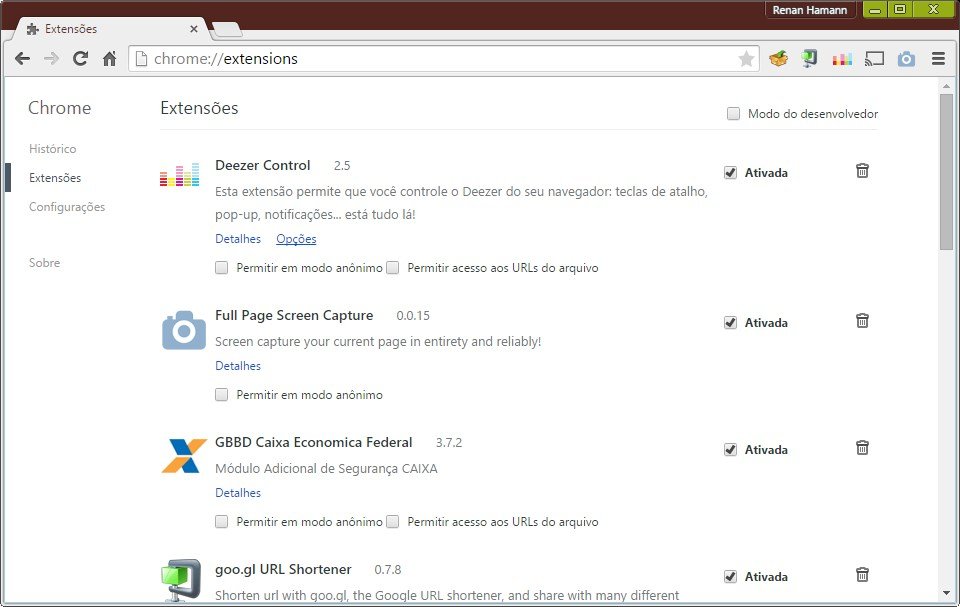
Na barra de endereços, digite: “chrome://extensions” e acesse a página com todos os complementos que estão instalados. Lá, você terá uma lista e poderá identificar o que está disponível para a utilização. Há grandes chances de você encontrar algo que usou apenas uma vez e essas extensões podem ser excluídas sem problemas. Para as que você acha que ainda vai usar, clique apenas em “Desativar”.
2. Desativar plug-ins
É bem comum confundir as extensões (ou complementos) do navegador com os plug-ins que são utilizados por eles. Mas é bem fácil entender quais são as diferenças entre esses dois tipos de mecanismos. Enquanto os complementos se conectam ao browser para oferecer novas possibilidades relacionadas aos sites carregados — incluindo controladores para serviços de streaming, por exemplo —, os plug-ins trabalham dentro das páginas, mas sozinhos.
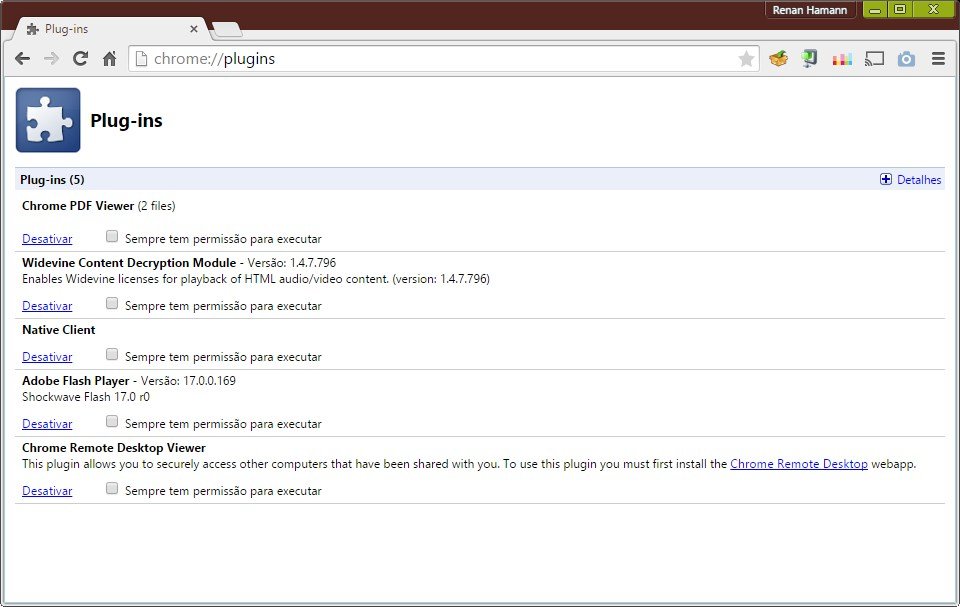
Por essa razão, desativar plug-ins que não estão sendo necessários pode ser uma ótima forma de fazer com que o seu Google Chrome ganhe mais velocidade. Na barra de endereços, digite: “chrome://plugins” e acesse a página com todos os que estão instalados. Caso encontre algum que você não julga necessário em seu computador, basta clicar sobre o botão “Desativar” e a operação estará concluída.
3. Limpar dados de navegação
Depois de usar o Chrome por muito tempo, você poderá perceber que ele já entende muito bem quais são as suas necessidades em cada momento. Basta digitar uma letra e ele já sugere diversos sites que podem ser acessados. Isso acontece graças ao histórico de navegação, que apesar de facilitar sua vida em alguns momentos, pode ser responsável por alguns travamentos.
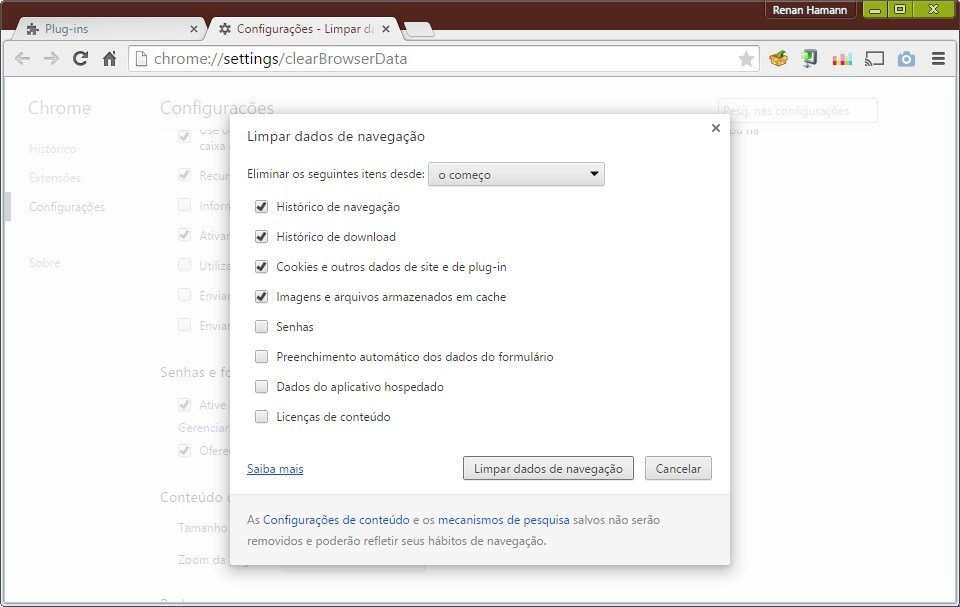
Isso acontece porque o histórico do Chrome guarda todos os sites em que você navega e ao longo do tempo isso vai formando um banco de dados bem grande, o que compromete a memória do seu computador — ainda mais porque armazena também imagens e arquivos diversos. Para limpar esse histórico, basta pressionar as teclas “Control” e “H” e então pressionar o botão “Limpar dados de navegação”.
Uma nova interface será carregada e você poderá escolher tudo o que deve ser excluído. O primeiro passo é escolher o período que será atendido, por isso escolha a opção “desde o início”, que está ao lado de “Eliminar os seguintes itens desde:”. Mantenha as opções “Histórico de navegação”, “Histórico de download”, “Cookies” e “Imagens e arquivos” marcadas e pressione “Limpar dados de navegação”.
4. Fugindo de malwares
Você já deve saber que ferramentas maliciosas podem fazer com que os computadores fiquem mais lentos. O grande motivo disso está, geralmente, no processamento em segundo plano para atividades que fogem ao controle do usuário. Isso acontece em funções comuns dos computadores e também ocorre no seu navegador, por isso é bom ficar de olho na segurança dele.
A própria Google já está testando uma ferramenta própria chamada “Ferramenta de Remoção de Software Mal-Intencionado”, que faz varreduras nos arquivos e processos do Chrome e identifica possíveis ameaças. Por este link, você pode baixar o software e realizar a varredura rapidamente em seu computador. Caso exista algum problema, você será instruído a voltar suas configurações originais para fazer a limpeza.
5. Faça limpezas também no Windows
É claro que não é somente no Chrome que podem haver ameaças e problemas. O próprio Windows oferece alguns problemas em alguns momentos e por isso é importante estar com todos os ajustes atualizados. Uma boa dica é utilizar softwares como o Ccleaner para otimizar o computador e evitar que processos sejam usados sem motivos e também que a memória do PC seja desperdiçada.
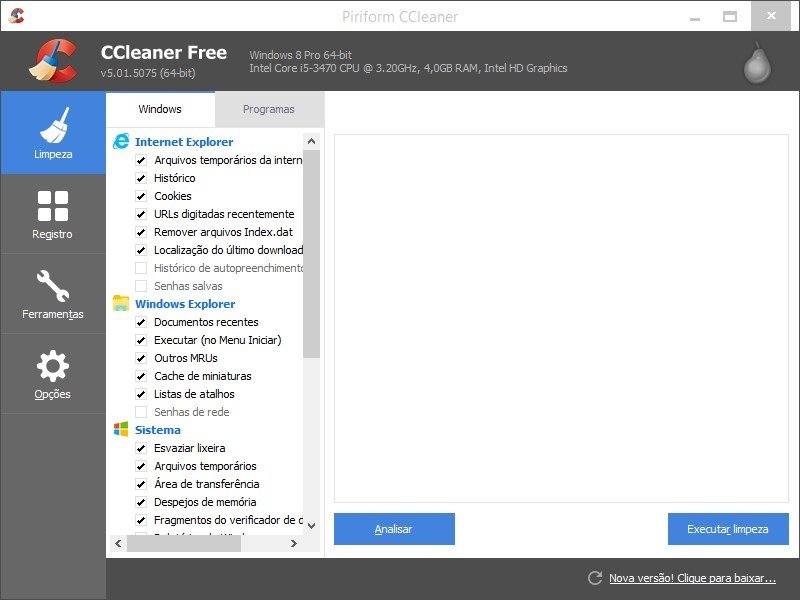
A fim de evitar também que arquivos maliciosos se aproveitem do Chrome para se comunicarem com servidores remotos — ocupando ainda mais memória e processamento —, é importante ter certeza de que não existem vírus e outros malwares instalados no seu PC. Por isso, utilizar antivírus e outras soluções de segurança pode ser uma excelente saída.
6. Partindo para águas profundas
Se você se considera um usuário avançado, aqui podem ser encontradas algumas soluções bem importantes. Mas atenção, algumas das dicas relacionadas a esse tema são mais sensíveis e podem causar alguns problemas, caso sejam mal utilizadas. Para ter acesso a isso, você terá que digitar “chrome://flags” na barra de endereços e aguardar o carregamento da nova página.
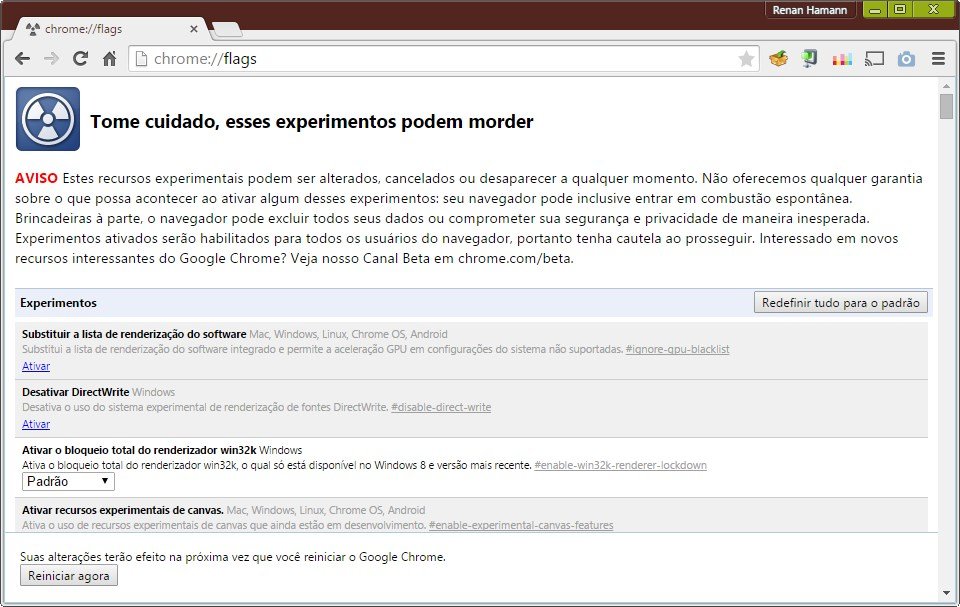
Pressione as teclas “Control” e “F”, então procure por “Máxima divisão da imagem para a área de interesse”. Quando localizar, modifique a opção de “Padrão” para “512”. Também procure por “Número de threads de varredura” e modifique a opção para “4”. Outra modificação interessante está na ativação do SPDY/4 (o que torna as transações de dados mais rápidas). Para isso, procure “Ativar SPDY/4” e clique em “Ativar”.
Depois de tudo isso, basta pressionar o botão “Reiniciar Agora”, que está fixado na parte inferior da interface do Chrome. Vale dizer que algumas das funcionalidades presentes no Flags podem ser removidas pela Google a qualquer momento, pois todas são experimentais.
.....
Depois de tudo isso, o seu Google Chrome certamente vai ficar mais rápido, pois terá otimizado a utilização do processamento e da memória do PC — fazendo também com que a bateria não seja desperdiçada. Você conhece alguma outra forma de fazer com que o navegador ganhe velocidade? Se quiser ainda mais dicas, confira este outro guia que publicamos no final do mês de abril.
Fontes



























