O Google Chrome é uma das ótimas alternativas de navegador oferecidas atualmente. Ele não deixa em nada a desejar na aparência e velocidade se comparado aos seus concorrentes, além de ser criado por uma das gigantes da internet nos dias de hoje.
Por mais que muitos utilizem o Chrome, nem todos sabem que ele possui uma série de recursos interessantes integrados, que podem melhorar ainda mais suas experiências na internet. Abaixo, o Baixaki selecionou alguns deles especialmente para você!
Clicar e arrastar downloads
Você já “esqueceu” alguma vez o lugar no qual pediu que um arquivo fosse armazenado após o baixá-lo? Com o Chrome, você pode simplesmente “clicar e arrastar” o objeto de um download diretamente do navegador para sua Área de trabalho.
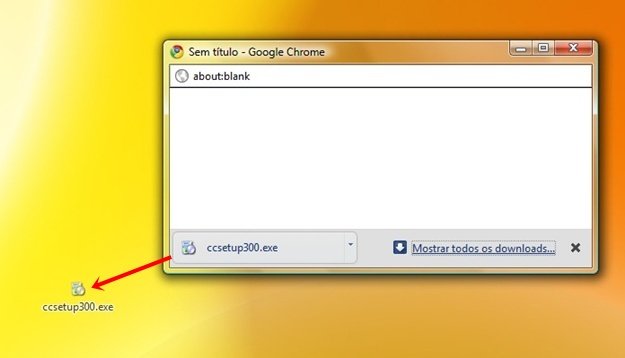
Com isso, você não vai precisar ficar modificando o local de download quando quiser que um arquivo seja armazenado em uma pasta específica, ou ter que procurar algo que parou em um diretório estranho.
Marcar guia
Se você é uma pessoa que, quando está utilizando o navegador está com determinadas abas sempre abertas, vai gostar da função de “Marcar guia”. Essa opção cria um pequeno ícone no canto superior esquerdo do navegador, pelo qual você pode acessar facilmente a página desejada sempre que precisar, sem ter que ficar digitando o endereço dela novamente.

Para ativar essa função, clique com o botão direito do mouse na aba cuja página desejada está aberta. Em seguida, escolha a opção “Marcar guia”. Com isso, além do acesso mais rápido, ela ocupa menos espaço em sua barra.
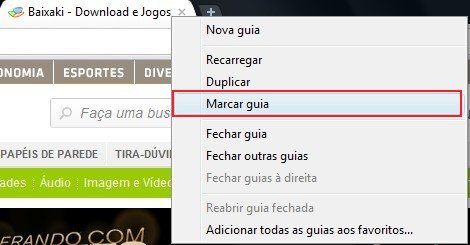
Cálculos na barra de endereços
Sabe aqueles cálculos simples que nos fazem recorrer à calculadora do Windows? Talvez você não saiba, mas é possível efetuá-los a partir da barra de endereços do Chrome. Basta digitar sua continha e esperar alguns segundos para que o resultado seja automaticamente exibido pelo navegador. Experimente!
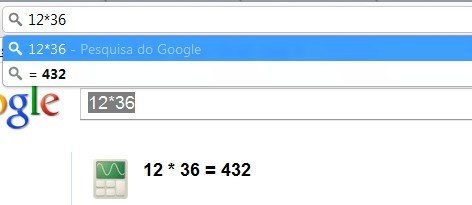
Sincronização integrada
Esta pode ser uma função muito útil, especialmente se você acessa o navegador a partir de computadores diferentes (como seu desktop e notebook). Se você nunca utilizou a opção, primeiramente, é preciso configurá-la. Para isso, entre em “Ferramentas” e “Opções”. Feito isso, abra a aba “Coisas pessoais” e clique em “Configurar a sincronização”.

Uma nova janela é aberta, solicitando seus dados de conta no Google. Ao fornecer suas informações de login, o navegador pede que você defina os itens que deseja sincronizar. Quando tudo estiver conforme o desejado, confirme a operação.
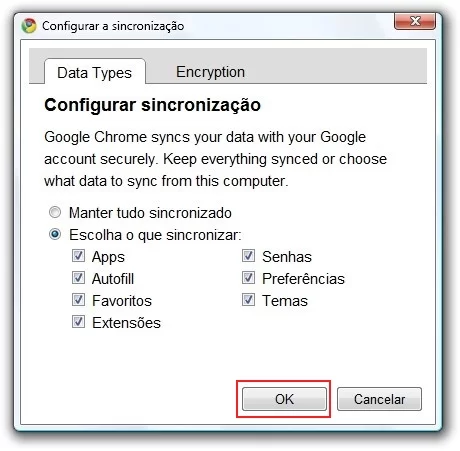
Em seguida, o Chrome inicia automaticamente a sincronização dos elementos escolhidos e, ao final, uma mensagem informa o êxito da operação. A partir de agora, seus itens estão sincronizados e você pode gerenciá-los por meio do menu de “Ferramentas” e “Gerenciador de favoritos”.
Gerenciador de tarefas
Um dos diferenciais do Chrome é lidar com cada aba como um processo em separado. Isso permite a prevenção de travamentos e perda de algo que estivesse em andamento em uma página. Adicionalmente, o navegador oferece um Gerenciador de tarefas para que você possa ver os processos abertos, inclusive com detalhes.
Você pode abri-lo de duas formas, em “Ferramentas”, “Tools” e “Gerenciador de tarefas” ou utilizando o atalho de teclado “Shift + Esc”. Feito isso, uma nova janela aparece e nela você pode ver as abas e plugins que estão em uso no navegador. Inclusive, se alguma delas estiver apresentando travamento, você pode fechá-la selecionando-a na lista e clicando em “Encerrar processo”.
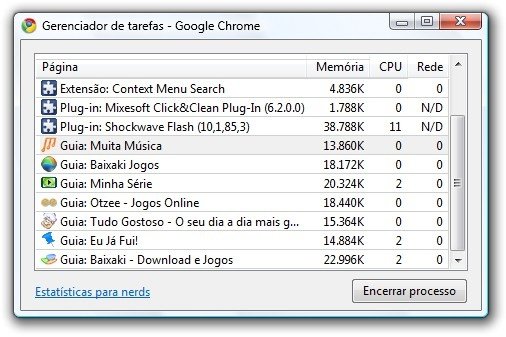
Adicionalmente, a opção “Estatísticas para nerds” permite que você veja detalhes da identificação dos processos em aberto, nome e consumo de memória e memória virtual para cada um deles.
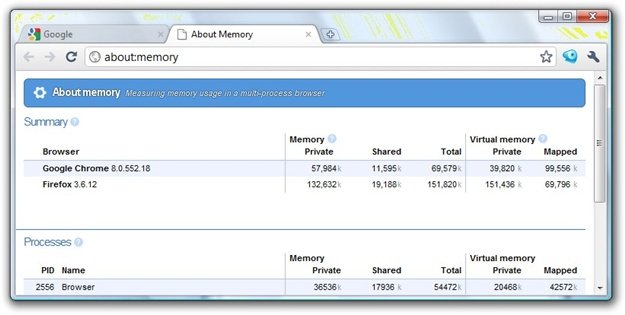
About:Memory
O About:Memory é mais para quem gosta de informações detalhadas sobre o consumo de memória dos processos no navegador. Se você digitar About:Memory na barra de endereços do Chrome, tem acesso aos detalhes fornecidos pelo “Estatísticas para nerds”, explicado no tópico anterior.
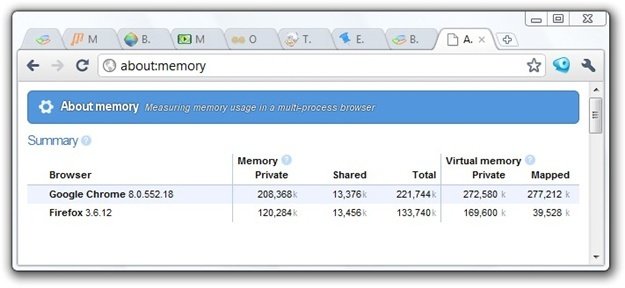
Redimensionar campos de texto
Às vezes, quando estamos escrevendo algo em um campo de texto de uma página da internet (como um comentário), acabamos deixando ele mais longo do que gostaríamos. Isso faz com que a área receba barras de rolagem. Se você não gosta disso e desejaria poder ler (e ver) tudo o que foi digitado em um único campo, com o Chrome isso é possível.
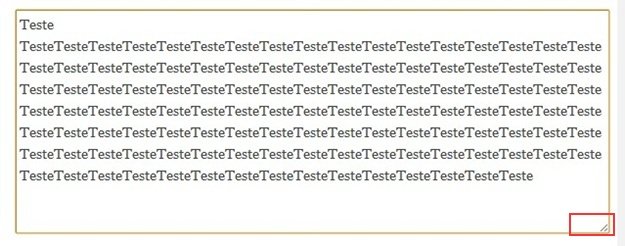
Ao se deparar com um campo de texto no Chrome, você pode simplesmente redimensioná-lo clicando com o mouse na borda inferior direita dele e “arrastando” até que fique do tamanho que você julgar melhor.
Reabrir todas as abas
Você está no meio de uma pesquisa, com diversas abas abertas no navegador. De repente, acaba a luz... Você perdeu todos os endereços acessados! Se você se identificou com a situação, temos boas notícias: o Chrome tem um recurso que permite que as abas previamente abertas sejam reabertas ao iniciar o browser.
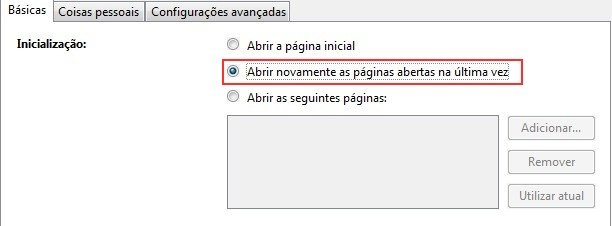
Para ativá-la, entre em “Ferramentas” e “Opções”. Em seguida, escolha a guia “Básicas” e selecione a opção “Abrir novamente as páginas abertas na última vez”. Feito isso, caso o navegador feche, ao abri-lo novamente as últimas páginas utilizadas são automaticamente carregadas.
Pesquisar termos com “Tab”
Esta é uma função muito interessante, voltada para economizar tempo. Se você já visitou um site e fez uma busca, pode efetuar outra pesquisa a partir da barra de endereços do navegador, apenas digitando “Tab” e o termo desejado.
Isso funciona da seguinte forma: digamos que você entrou no Baixaki e fez uma pesquisa por jogos. Posteriormente, se quiser fazer outra busca, comece a digitar “Baixaki” na barra de endereços do navegador. Observe que ao fazê-lo, ele oferece a alternativa de pressionar “Tab” para pesquisar, como na imagem abaixo.

Ao clicar em “Tab”, observe que aparece “Pesquisar em” na barra de endereços, seguido do site desejado. Então, basta digitar o a palavra-chave que você deseja buscar e pressionar “Enter”.

Mais visitados em uma nova aba
Embora mais conhecida do que as outras citadas, esta é uma excelente função! Sempre que abre uma nova aba no Chrome, você tem acesso a miniaturas com os sites mais visitados, além de poder reabrir uma aba recentemente encerrada. Essa é uma forma muito mais fácil de reabrir uma página que fechou por engano do que “caçá-la” no Histórico do navegador.
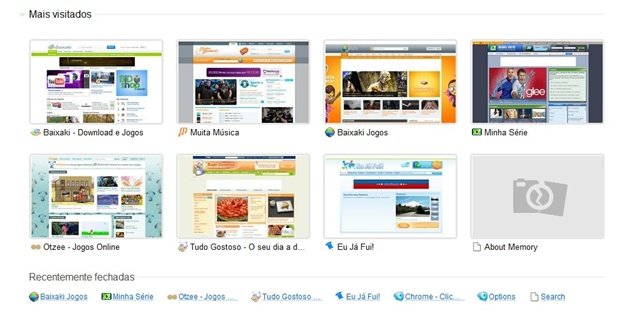
Atalhos para páginas úteis
Existem páginas que visitamos todos os dias e em diversas ocasiões. Se você quiser fazer com que o acesso a elas seja ainda mais rápido, pode criar atalhos a partir do Chrome. Para isso, entre no site desejado e clique em “Ferramentas”, “Tools” e escolha a opção “Criar atalhos de aplicativos...”.
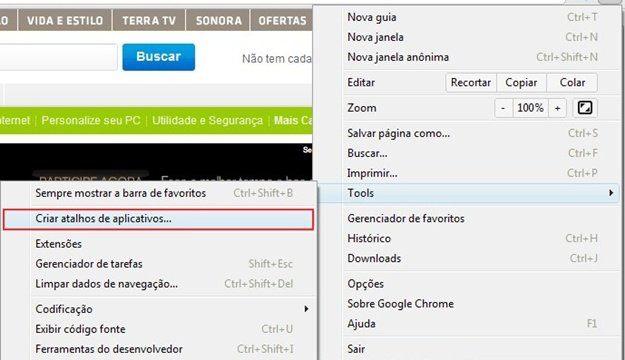
Feito isso, uma nova janela é aberta para que você escolha os locais para os atalhos. Estão disponíveis: Área de trabalho, Menu Iniciar e Barra de inicialização rápida. Você pode selecionar mais do que uma opção e basta marcar a caixa ao lado delas para que sejam ativadas. Confirme a operação e aproveite seus novos atalhos!
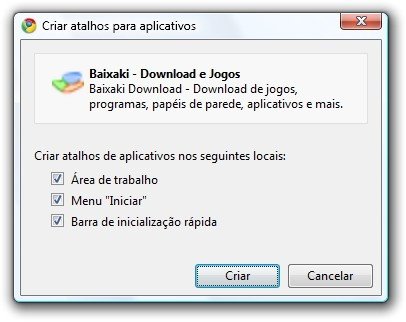
Pesquisas a partir de uma barra
Arriscando um pouco, se poderia dizer que esta é uma das funções mais práticas do Chrome. Você pode efetuar suas buscas diretamente a partir do Omnibox (que é a barra de endereços do navegador), sem precisar abrir uma página de pesquisa e digitar o termo desejado. Isso vale inclusive para o recurso Google Instant.
Para aproveitar essa funcionalidade, basta digitar as palavras-chave desejadas diretamente na Barra de endereços do navegador. Em seguida, você pode observar que o Chrome abre uma página com os resultados da busca solicitada automaticamente.
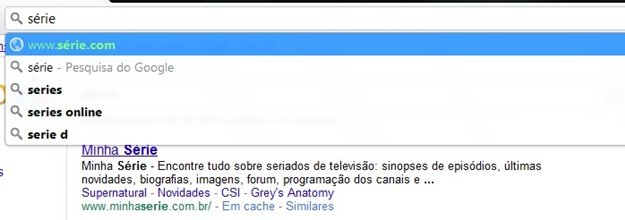
Quando existir apenas um único resultado compatível com a sua busca, ele é automaticamente carregado na página. As alterações são válidas para a versão em português do Google, não sendo necessária a alteração para o Google em inglês.
Copiar e colar apenas texto
Uma função interessante para limpar o texto copiado quando for colar em outra janela do navegador. Digamos, por exemplo, que você quer enviar um artigo copiado de uma página por email para um amigo. Se você utilizar “Ctrl + Shift + V” em vez de “Ctrl + V”, seu texto é colado livre de imagens e elementos da página.
Entretanto, caso as figuras possuam uma mensagem associada (como naqueles casos em que ao passar o mouse sobre uma imagem, um pequeno texto aparece), ela é colada juntamente com o texto.
Colar e pesquisar
Esta é uma função que, embora não seja vital, serve para economizar cliques. Quando você se acostuma a utilizá-la, pode deixar sua navegação bem mais rápida. Algumas vezes, quando estamos lendo um texto em uma página da internet, uma palavra em especial pode chamar a atenção. Seja para saber mais sobre o assunto ou entender melhor o significado de um termo, você pode ter vontade de vir a pesquisar sobre ele.
Entretanto, o processo da busca, que envolve uma série de passos, pode ser abreviado utilizando a opção “Colar e pesquisar”. Para isso, após copiar um termo e abrir uma nova aba do Chrome, clique com o botão direito do mouse na barra de endereços do navegador e escolha a opção “Colar e pesquisar”.
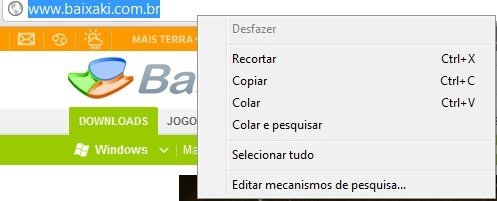
Feito isso, o Chrome automaticamente abre a pesquisa do Google com o termo desejado.
Colar e ir
Semelhante à função anterior, o “Colar e ir” busca abreviar o processo de abrir uma nova página. Ele funciona da seguinte forma: ao copiar a URL de uma página da internet para acesso, você pode clicar com o botão direito do mouse na Barra de endereços do navegador e selecionar a opção “Colar e ir”.
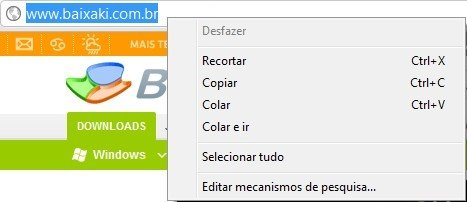
Feito isso, o Chrome automaticamente abre a página desejada no corpo da aba selecionada.
Recursos
Por último, vamos conhecer uma funcionalidade presente dentro de uma das opções “escondidas” do Chrome. Ela é particularmente mais interessante para desenvolvedores e webmasters, entretanto, ela também pode agradar a Geeks e curiosos de plantão.
O Chrome oferece uma série de funções interessantes que podem ser acessadas pelo atalho “Ctrl+Shift+I”, inclusive a inspeção de elementos na aba “Elements” (como faz o Firebug do Firefox). Entretanto, na guia “Resources”, você pode ver o tempo de carregamento para a página, separado por item.
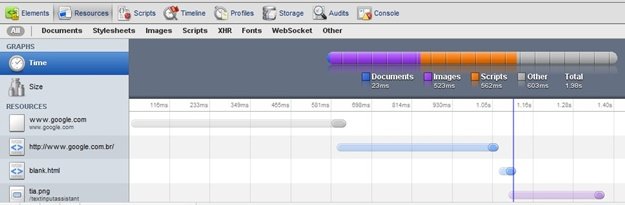
Categorias


























